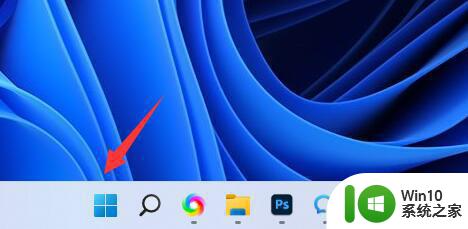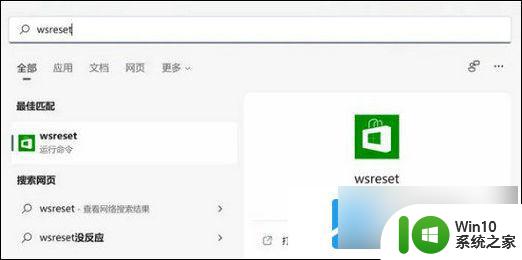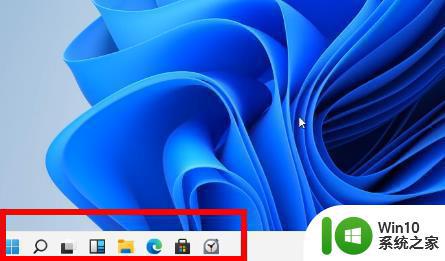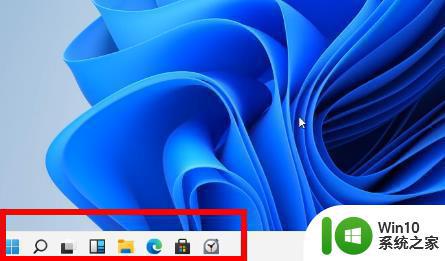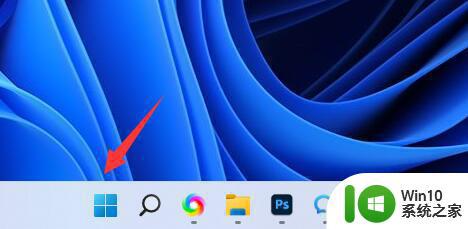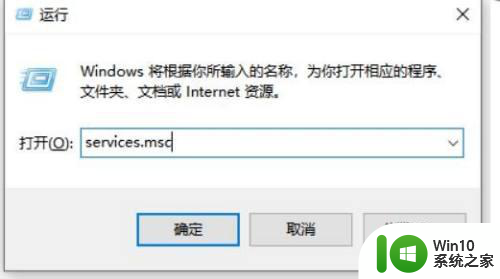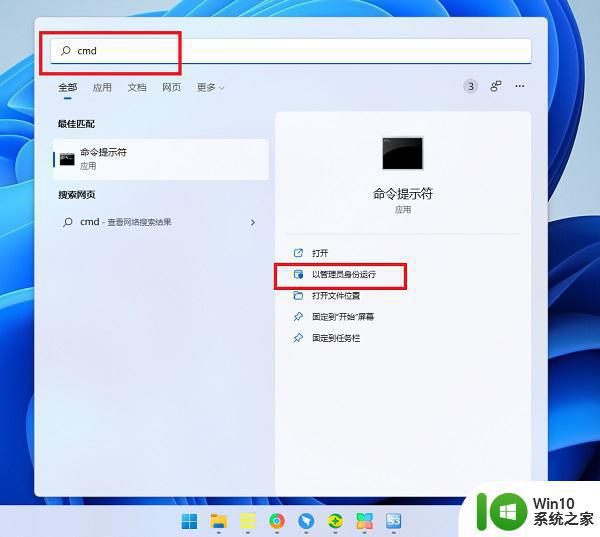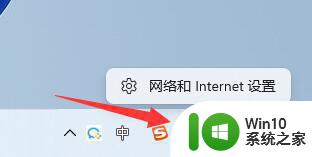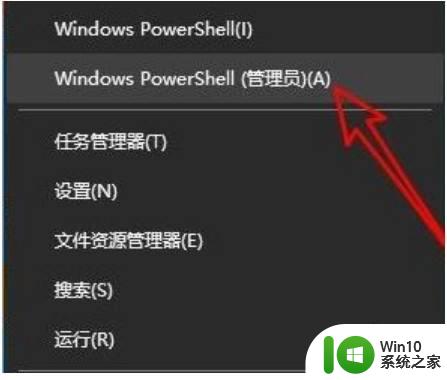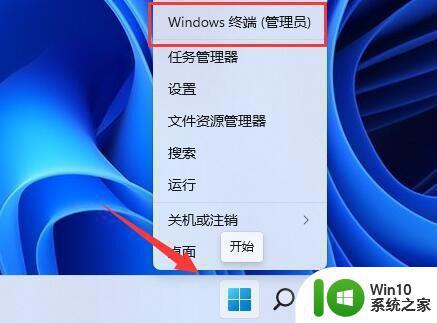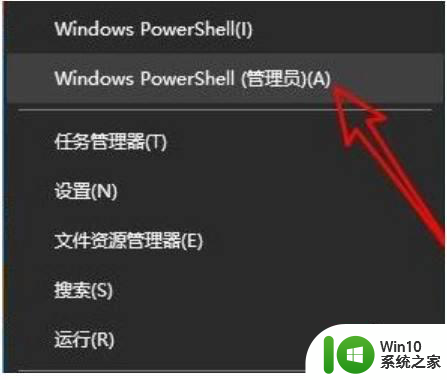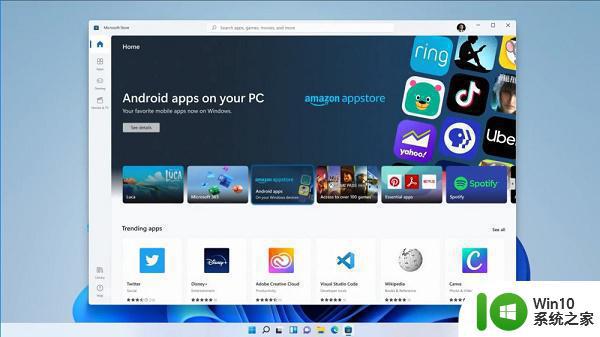win11打不开微软商店怎么办 win11无法打开微软商店怎么解决
更新时间:2023-04-23 21:44:06作者:jzjob
在Windows 11的新系统中,微软商店是一个非常重要的应用程序,能帮我们下载安装其他应用程序。然而,有时候我们可能会遇到打不开微软商店的情况,这会给我们的使用带来一定的不便。那么,win11打不开微软商店怎么办呢?下面,小编就来告诉大家打不开微软商店的解决方法。
解决方法:
1.在键盘上按下Windows+R打开运行窗口,输入“services.msc”然后按下回车键,打开服务页面
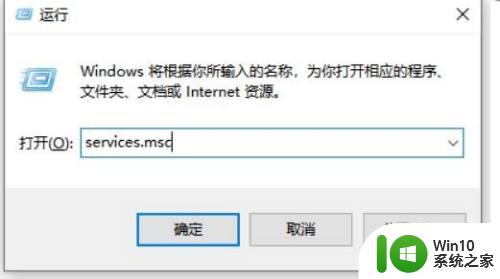
2.找到Windows Update”服务,将启动类型更改为自动。然后点击启动按钮,最后依次点击应用和确定按钮
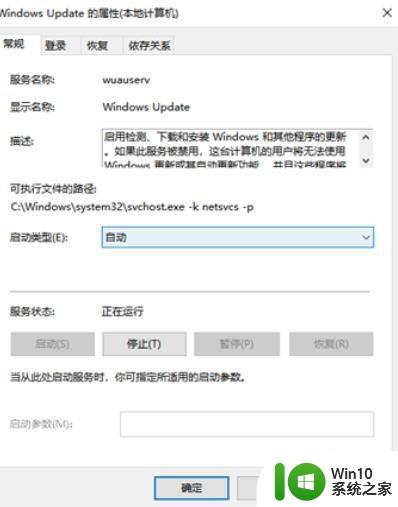
3.再次打开运行窗口,在输入框里输入“wsreset”后按下回车键。刷新微软应用商店,如下图所示:
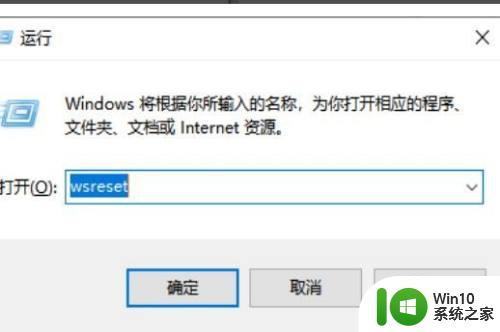
4.键盘上按下Win+X组合键,在弹出的菜单里点击“命令提示符(管理员)”选项,打开命令提示符
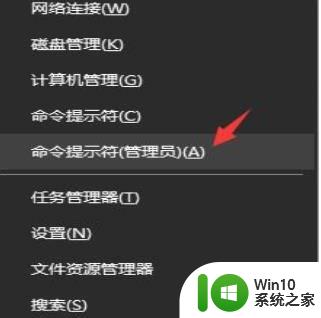
5.在命令提示符里输入“netsh winsock reset”命令并按下回车键,重置网络后即可打开商店即可

以上就是win11打不开微软商店的全部内容,有遇到这种情况的用户可以按照小编的方法来进行解决,希望能够帮助到大家。