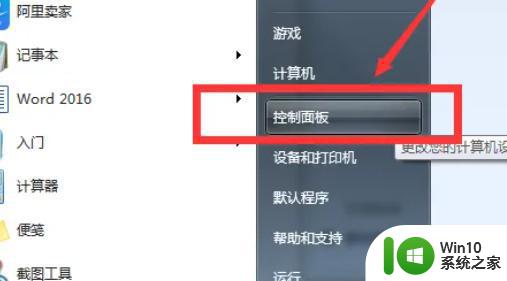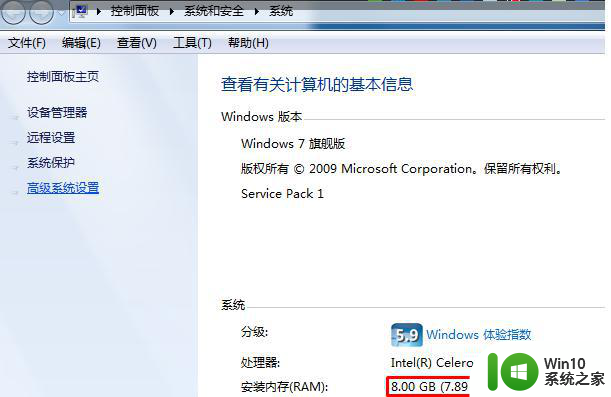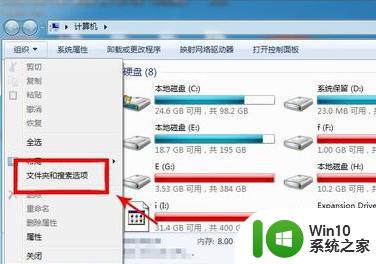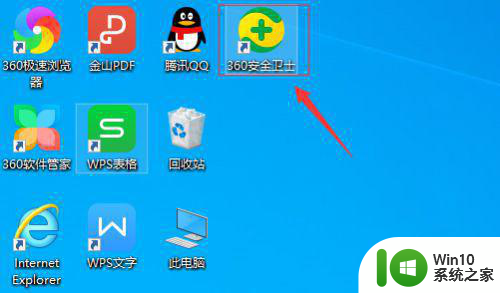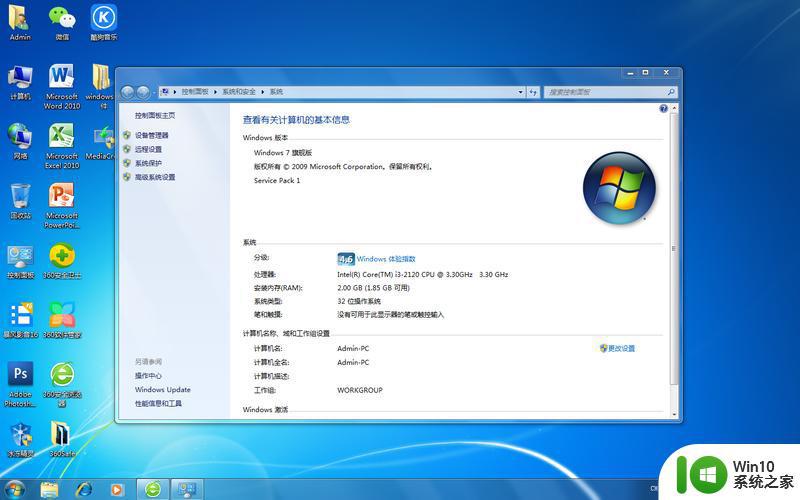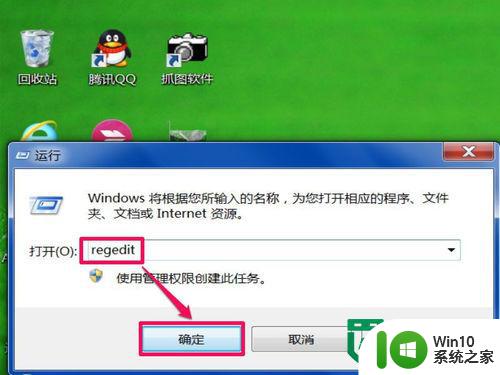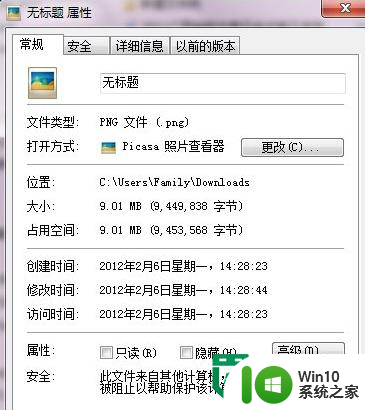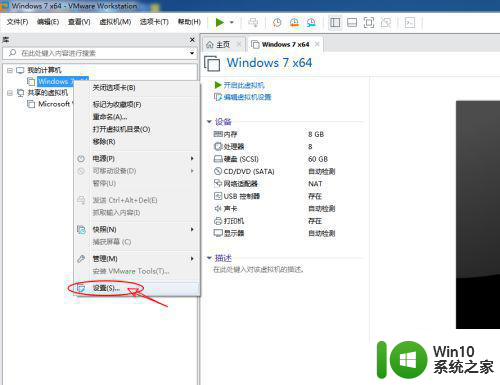windows7旗舰版怎么截图 window7旗舰版截图方法
在日常使用电脑的过程中,我们可能需要进行截图来记录屏幕上的信息或者分享给其他人。而对于Windows7旗舰版用户来说,截图操作可能与其他版本有所不同。那么,win7旗舰版到底应该怎么截图呢?下面,小编就来带大家一起学习一下windows7旗舰版系统截图的具体方法。
具体方法:
1.首先我们只是单单的用一次的话,我们直接到所有程序里面的附件查找截图工具就可以
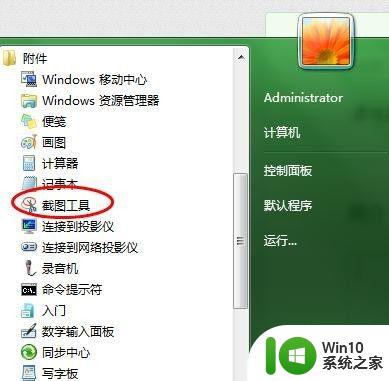
2.如果是常用的话我们还是希望选择放到开始任务栏里面或者固定在下方都是可以的。怎么固定,我们来看一下操作。如下图,我们可以看到可以放到开始菜单,也可以放到任务栏中
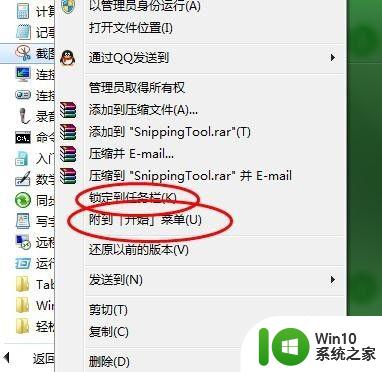
3.这个时候我们是放到任务栏上的。如图
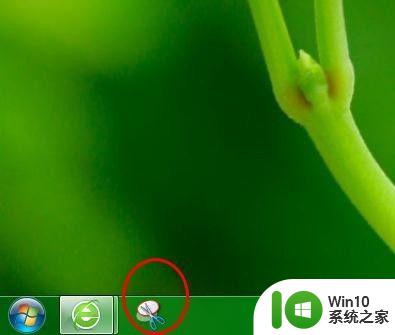
4.这个时候我们点击我们的截图工具,点击选项设置。我们就可以看到的是,我们设置的一些内容,但是一般我们是默认最好的,然后我们现在使用一下截图完成使用笔墨设置,因为一般截图都是有用的。
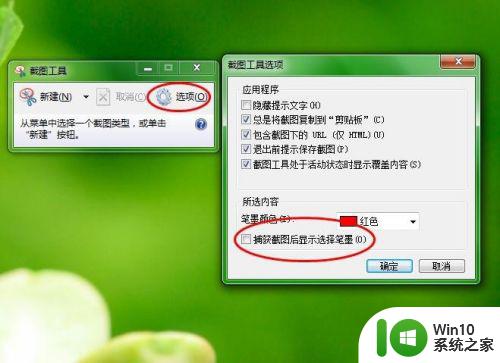
5.这个时候我们在选择新建里面的矩形截图,默认的话一般是矩形当然你也可以修改一下。
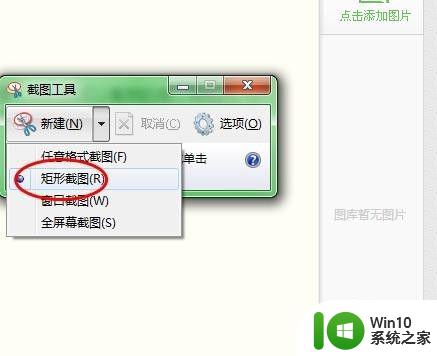
6.我们可以看到就是截图完成之后就已经帮你选择笔画设置了。
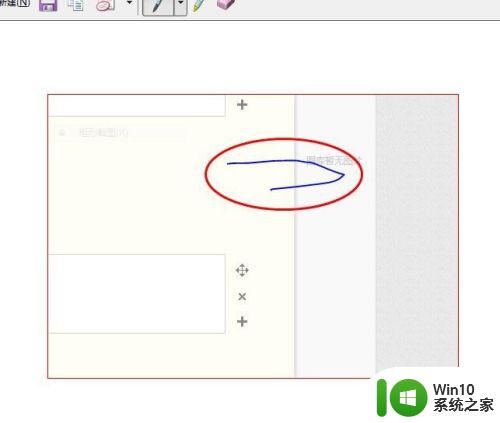
7.同样的截图完成之后点击保存就好的,我们使用全屏截图。我们就能把整个屏幕截图下来。
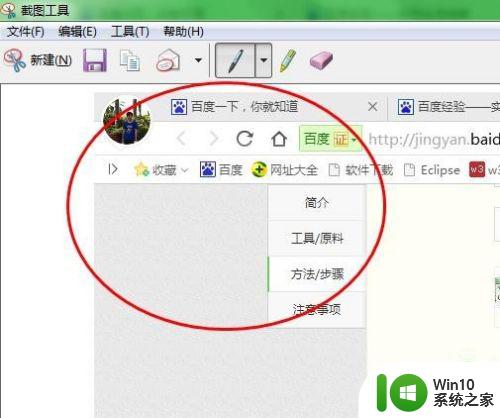
8.同时我们还可以选择任意性截图,我们来使用一下。选择这个,如下图所示。
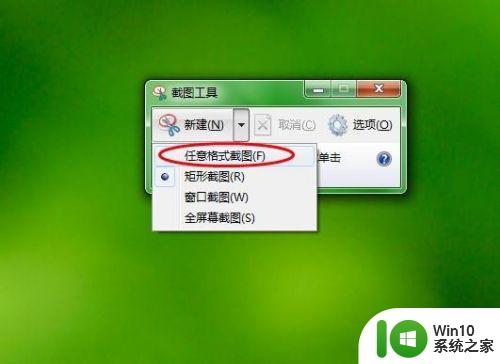
9.这就是我们随意的移动我们的剪刀任意的划线就可以截图一些图片了。
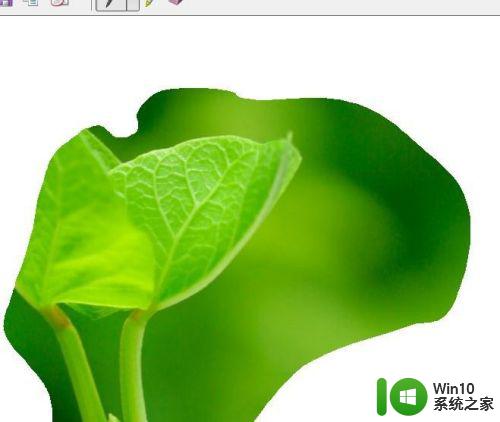
以上就是windows7旗舰版怎么截图的全部内容,还有不清楚的用户就可以参考一下小编的步骤进行操作,希望能够对大家有所帮助。