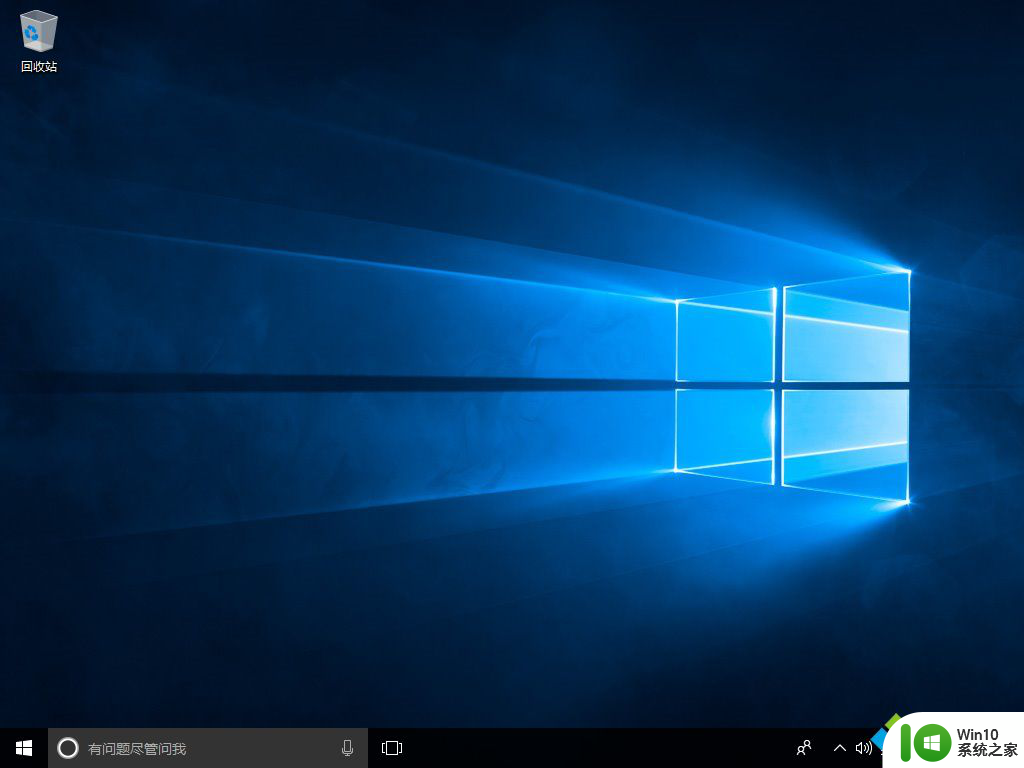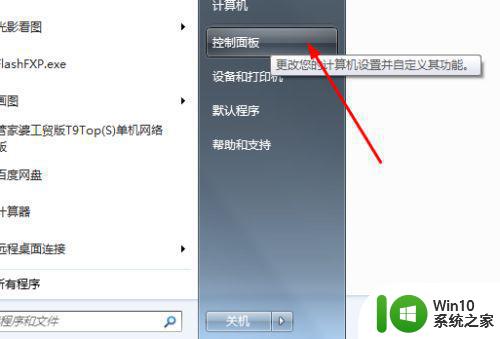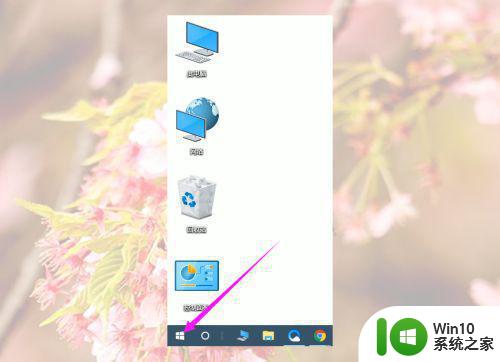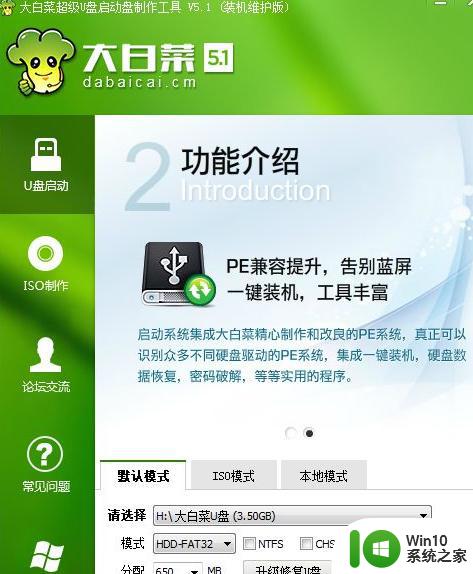win10怎么运行两个相同软件 win10运行两个相同软件的方法
更新时间:2023-05-01 21:09:32作者:jzjob
在使用Win10系统的过程中,我们有时候需要同时运行两个相同的软件,但是系统很可能不允许我们这么做,而这也可能会影响到我们的正常工作,给用户带来诸多不便之处。那么,win10怎么同时运行两个相同软件呢?下面,我们就来一起学习一下win10运行两个相同软件的具体方法。
具体方法:
1.在Windows10桌面上,点击桌面左下角的“任务视图”按钮(如果没有该按钮。右键点击桌面任务栏空白位置,在弹出菜单中选择“任务视图”菜单项即可)
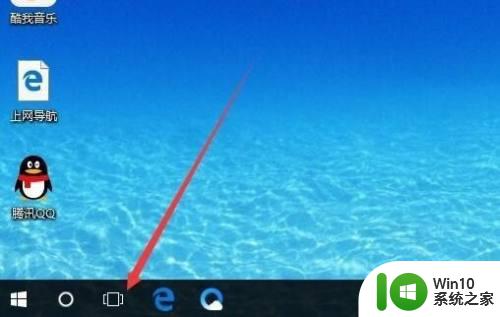
2.打开Windows10系统的虚拟桌面,可以点击右下角的“新建桌面”按钮,建立更多的虚拟桌面。
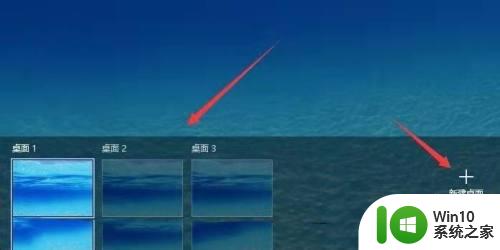
3.想把桌面2的QQ登录界面移动到桌面1,只需要用鼠标选中QQ登录界面后。一直按下鼠标左键,拖动该界面到桌面1就可以了。
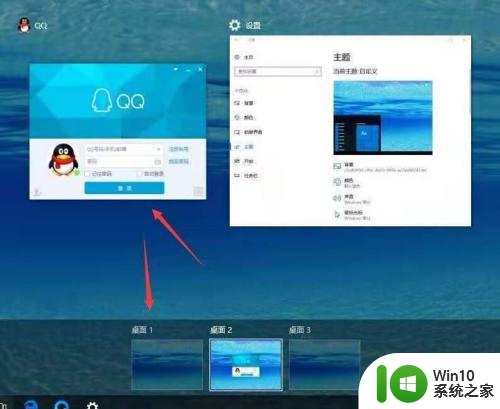
4.当把QQ登录界面拖到桌面1的时候,就会自动添加到桌面1。这样点击桌面1后,就可以看到拖动过来的程序主界面了。
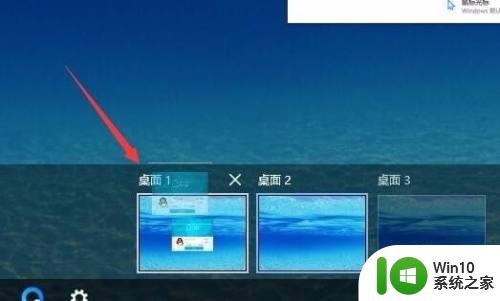
以上就是win10怎么运行两个相同软件的全部内容,有遇到相同问题的用户可参考本文中介绍的步骤来进行修复,希望能够对大家有所帮助。