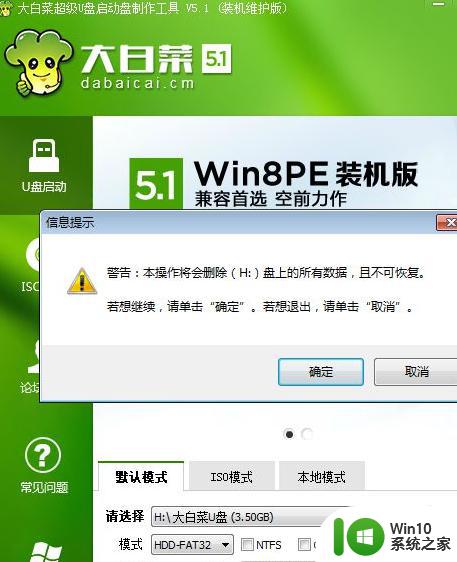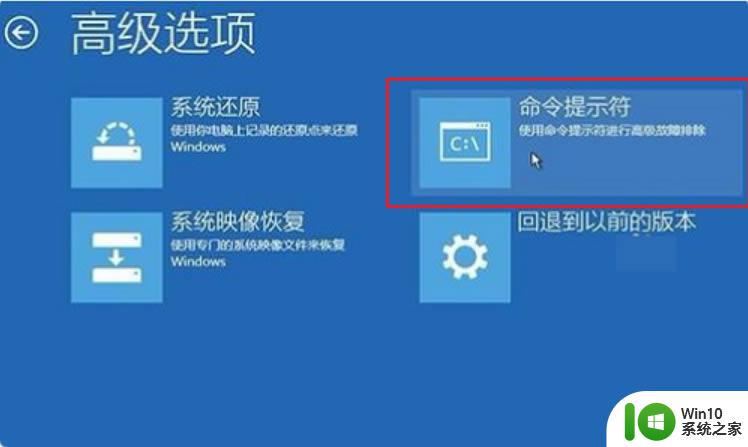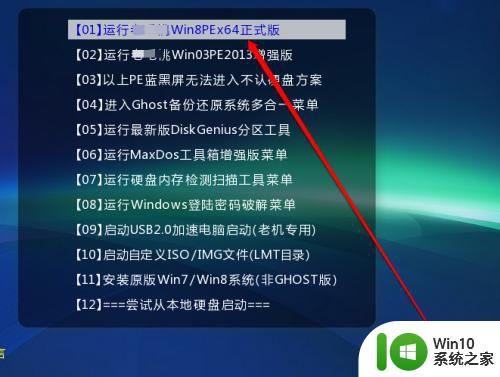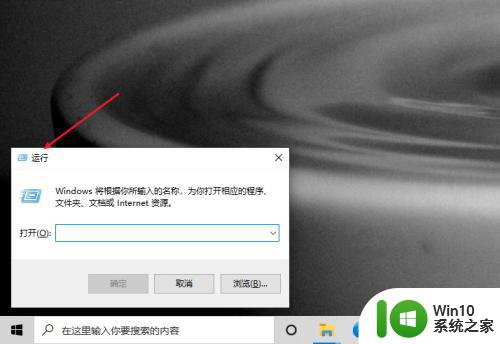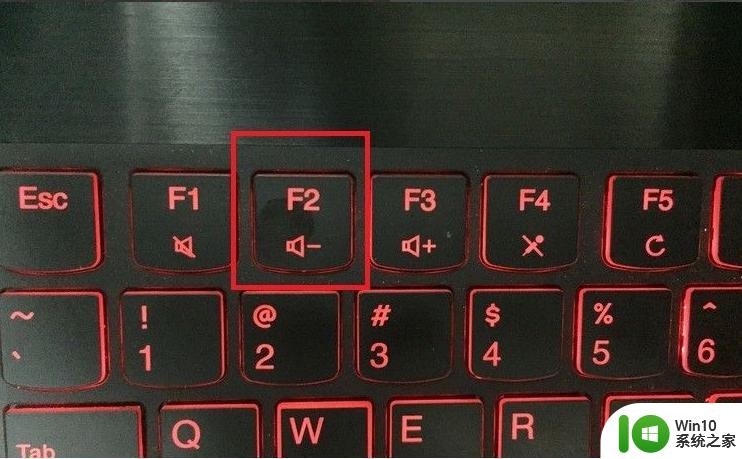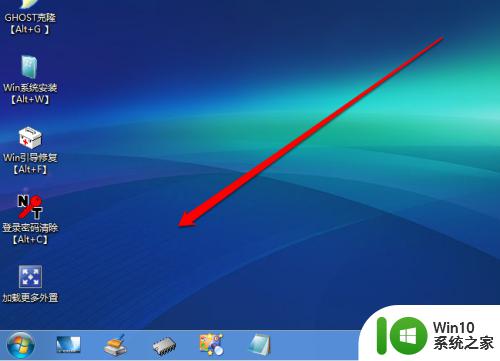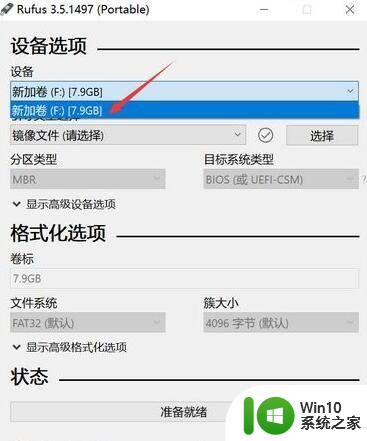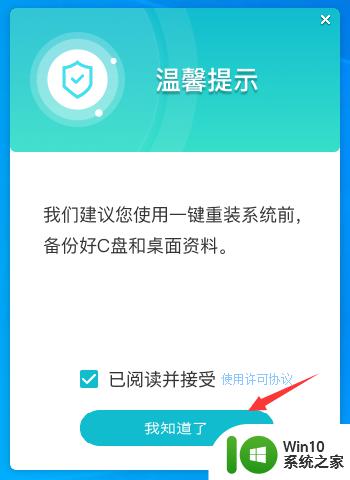怎么制作win10引导盘 win10引导盘制作方法
在安装Windows 10操作系统的过程中,引导盘的制作是第一步也是非常关键的一步。引导盘可以帮助我们在电脑启动时,顺利进入到安装模式,从而完成后续的系统安装。下面,我们将为大家详细介绍怎么制作Windows 10引导盘,希望对大家有所帮助。
具体方法:
下载地址:http://rufus.akeo.ie/?locale=zh_CN方法一:使用微软官方工具制作Win 10启动盘毕竟现在光驱的使用场景越来越少,微软也提供工具方便用户利用U盘制作Win 10启动盘。
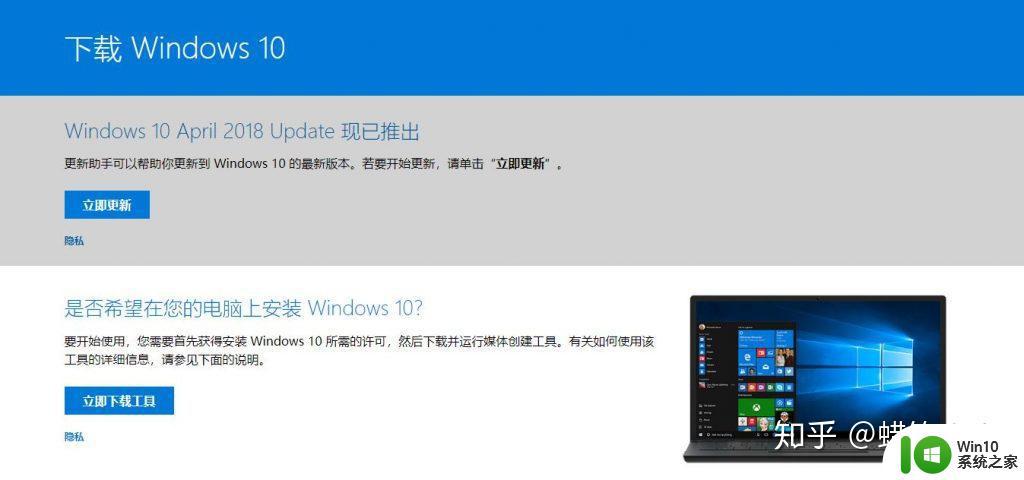
进入微软官方网站下载Win 10的界面,会看到提供的安装工具下载链接。链接直达:https://m.microsoft.com/zh-cn/software-download/windows10
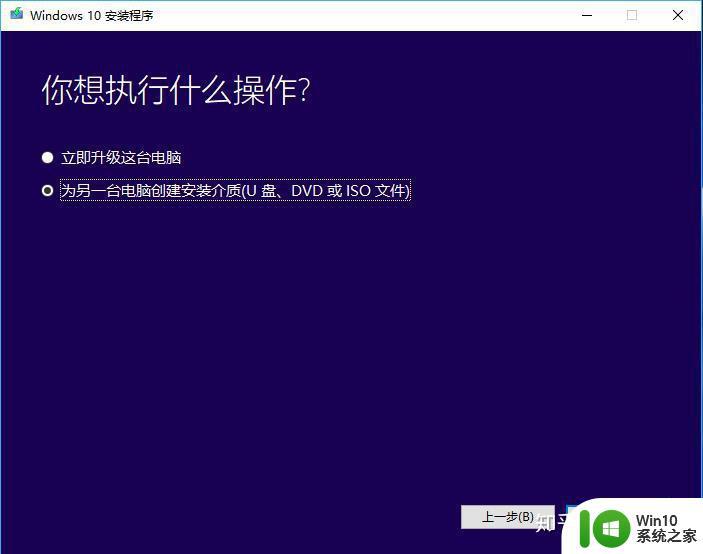
下载完成后,直接运行Win 10安装工具,可以通过该工具直接升级本电脑至最新版Win 10系统,这里,我们当然选择后面一项:为另外一台电脑安装介质。
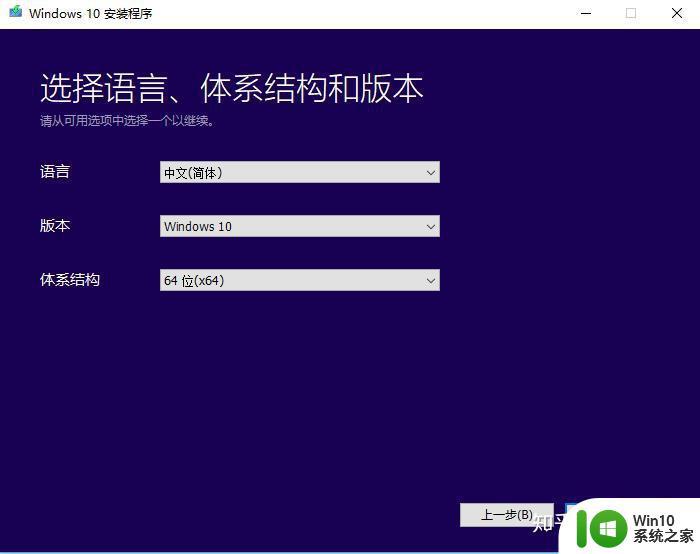
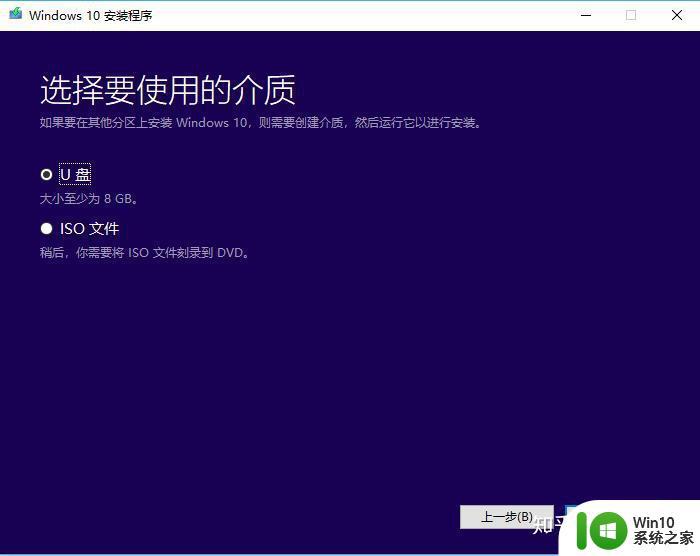
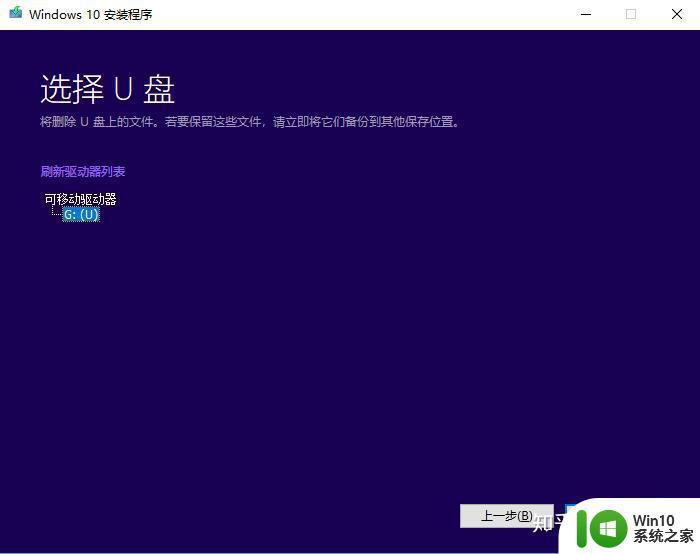
然后一路根据情况选择系统版本、语言、安装介质类型、U盘,一路点击“下一步”就可以了。
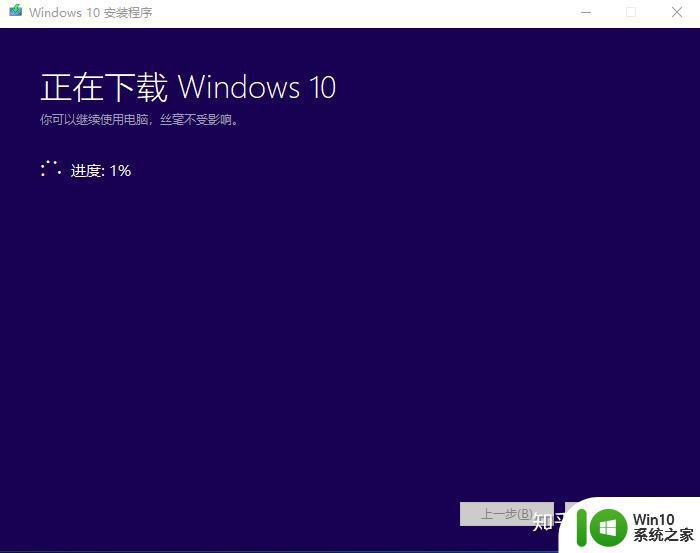
接下来所有的工作都交给它自己完成,会在线下载最新版本的Win 10系统进U盘,具体时间根据你的宽带决定。你可以选择刷刷抖音、打一把《王者荣耀》或者吃鸡,消耗时间是我们这一代最擅长的事情。等待完成后,Win 10启动盘就制作完成了
如果实在觉得下载工具来的太慢的话,你可以选择手动下载最新版的Win 10镜像文件,然后尝试第二种方法来制作Win 10启动盘。
方法二:手动下载Win 10镜像文件本地制作启动盘下载最新Win 10正式版原版镜像很多科技网站都提供Win 10原版镜像的下载,但笔者还是习惯在“https://msdn.itellyou.cn/”这个站点下载,基本上第一时间更新微软的各种系统以及软件工具,包括最常用的Windows和Office。
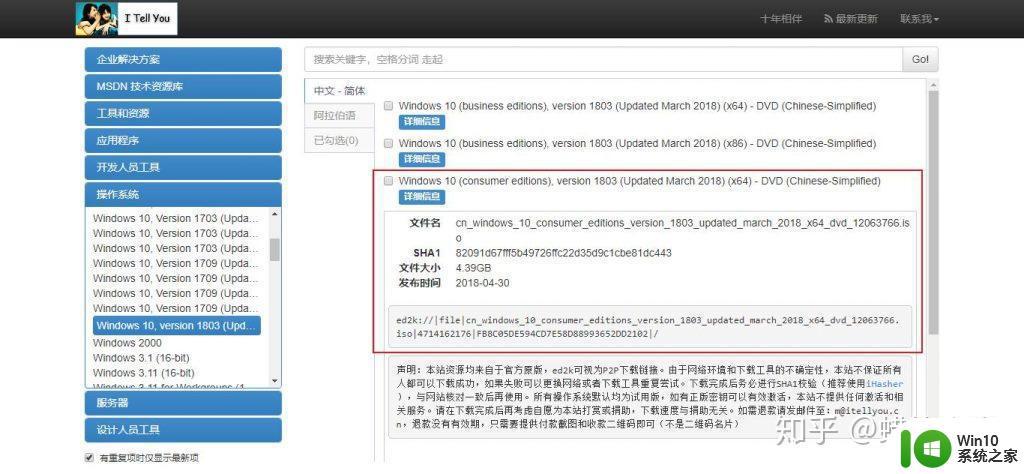
找到最新版本的Win 10镜像,直接复制ed2k 链接到下载工具新建任务就可以直接下载,注意看清楚是 64 位还是 32位版本,另外最好把对应的 SHA1 复制下来,以便下载完成后校验镜像文件。
用Rufus制作Win 10启动盘虽然用于制作启动启动盘的工具有很多,但是笔者这里推荐大家使用 Rufus,Rufus 是一个开源免费的快速制作 U 盘系统启动盘和格式化 USB 的实用小工具,支持 Windows 或 Linux 启动,无需安装而且大小不到1M,在速度上也比同类型大多数工具要快。
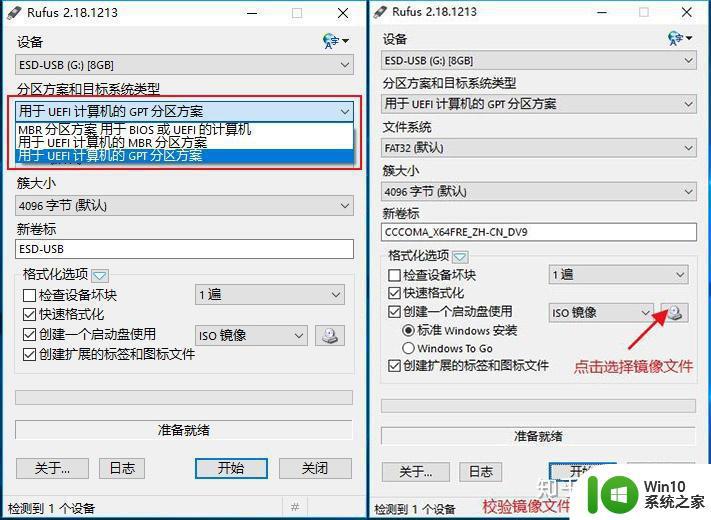
在U盘连接至电脑之后,以管理员身份运行 Rufus,程序会自动检测到插入的U盘,在“分区方案和目标系统类型”一栏中,如果你对自己的电脑足够了解的话就可以根据自己的实际情况选择;否则,默认选择“MBR分区方案用户BIOS和UEFI的计算机”,可以适用绝大多数新老电脑。笔者对电脑硬盘分区时采用的是GPT 方案,且支持UEFI 启动,所以选择了第三项。
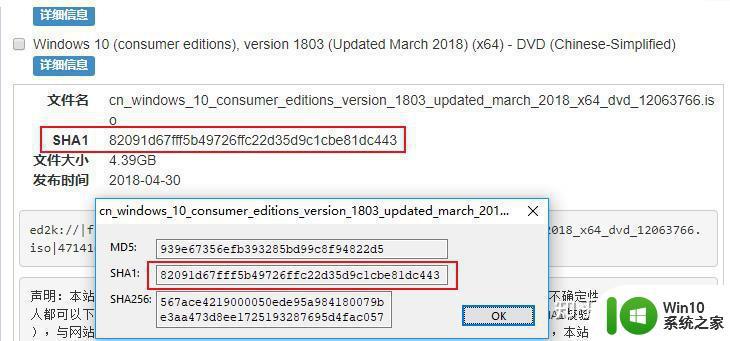
另外,在开始制作之前,最好校验一下下载的镜像文件是否完整。Rufus 自带这个小功能,点击底部“#”按钮即可开始校验,SHA1 值跟源下载地址提供的一致即可。
除了以上提到的选项之外,其它的都可以默认。之后,便可以点击“开始”制作启动盘。由于镜像文件已经手动下载,所以这种方法制作Win 10启动盘的时间要快很多,你可以理解成将 iso 格式镜像文件直接解压到U盘里。进度条满,即Win windows10引导盘制作完毕。
测试Win 10启动盘是否有效一般启动盘制作完毕之后,最好先立马测试一遍,以免下次使用出现各种问题。
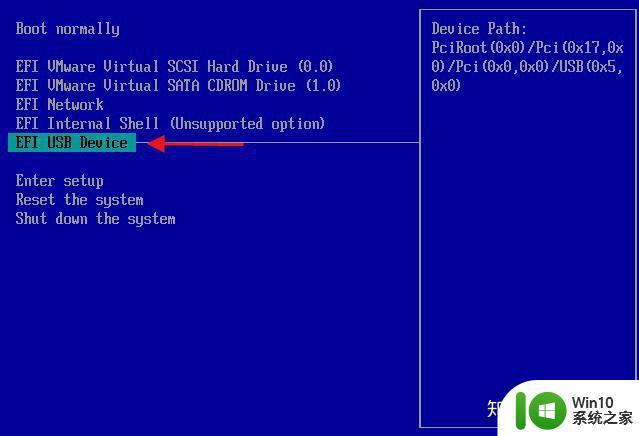
为便于截图,笔者在虚拟机中测试,大家以实际情况为主
将U盘插入电脑,重启进入启动菜单,各品牌电脑启动快捷键的信息可查看上一期的文章,选择U 盘启动即可。
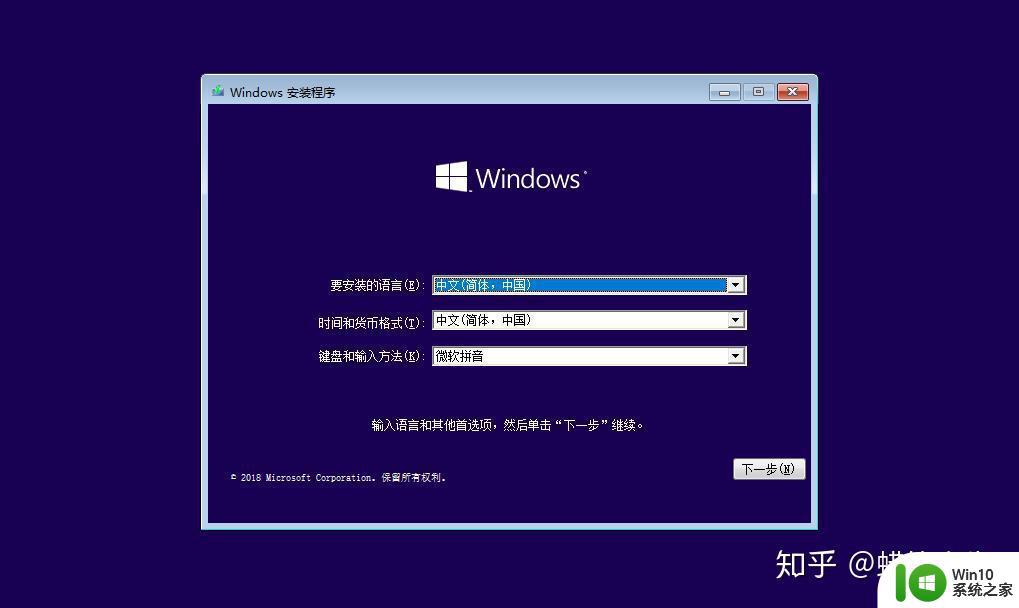
上图便是Win 10启动盘进入之后的初始界面,到这里说明Win 10启动盘基本没有问题,各位快去尝试一下吧。
结语最后,想告诉各位的是。无论是制作启动盘、重装系统或是电脑故障调试,初次接触难免会因为不懂出现各种问题,以笔者的经验来看,目前的电脑硬件还是比较能经得起折腾的,尤其是在软件端的折腾能损伤到硬件的可能性比较小,所以,出现问题不要怕,多试几次就能解决了。

以上就是怎么制作win10引导盘的全部内容,碰到同样情况的朋友们赶紧参照小编的方法来处理吧,希望能够对大家有所帮助。