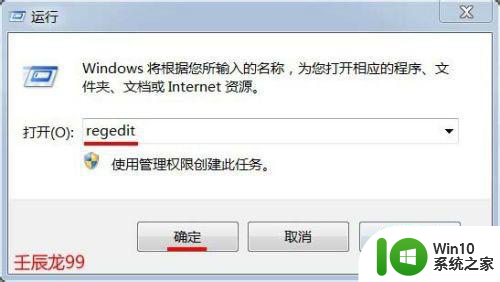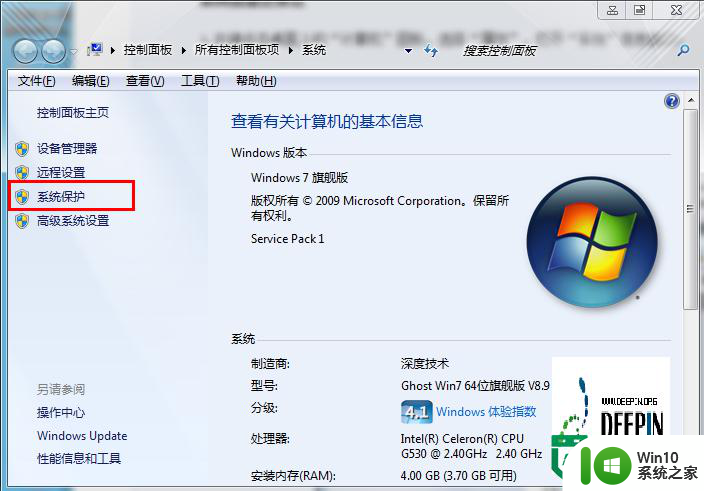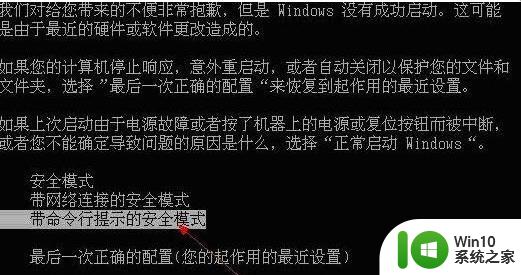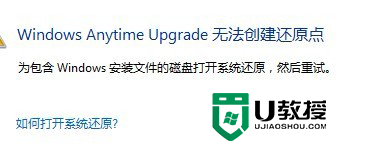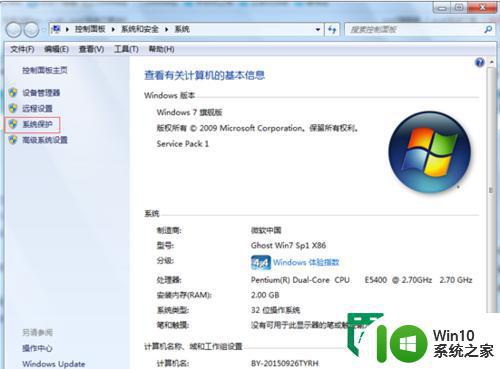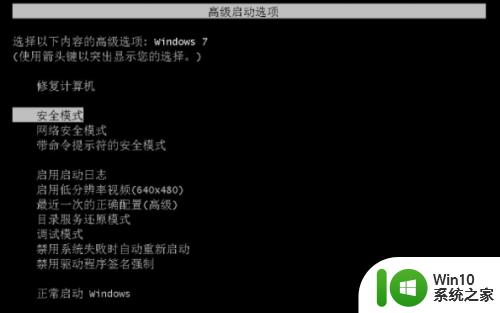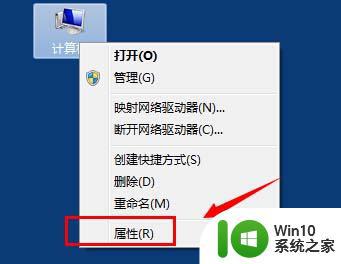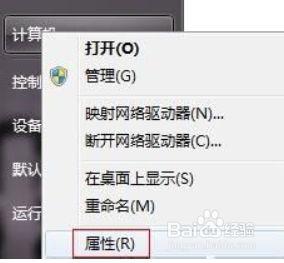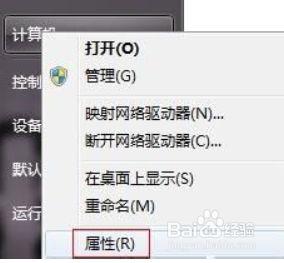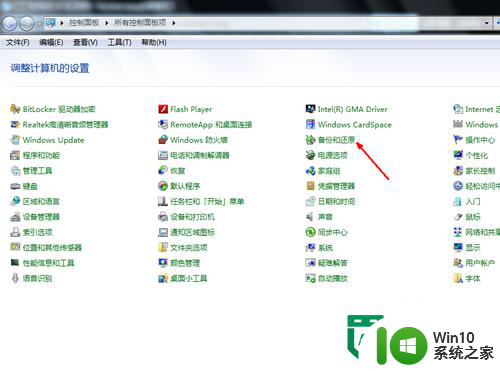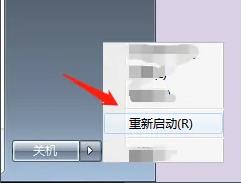win7系统还原被禁用解除设置方法 win7还原系统禁用怎么解除
更新时间:2023-01-05 20:45:43作者:cblsl
我们在长时间操作win7镜像系统的过程中,当电脑运行出现故障的时候,很多用户在不想要进行重装系统的情况也会选择通过还原的方式来修复,可是有些用户的win7系统还原功能却被禁用了,对此win7系统还原被禁用解除设置方法呢?下面小编就来告诉大家win7还原系统禁用怎么解除。
具体方法:
1、首先按键盘win+r组合键,打开运行窗口 ,如图所示
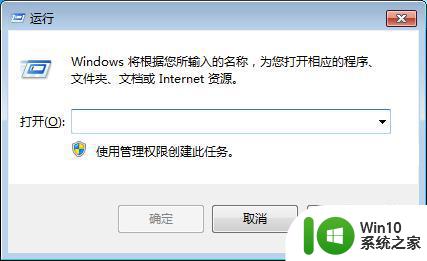
2、在运行窗口里面输入:gpedit.msc 再点击确定,如图所示
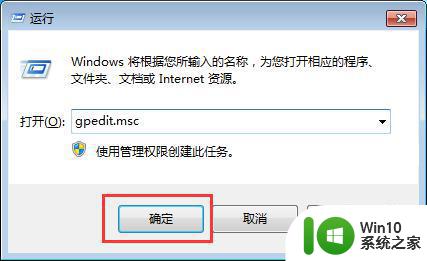
3、进入到本地组策略编辑器,依次打开路径:计算机配置----管理模板----系统----系统还原,如图所示
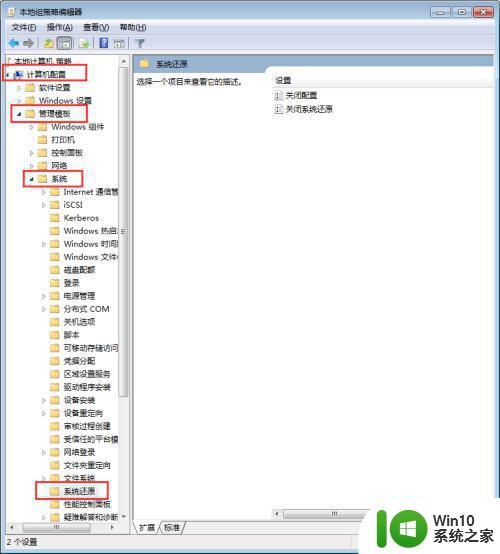
4、点击系统还原之后在右边有关闭系统还原设置双击打开它,如图所示
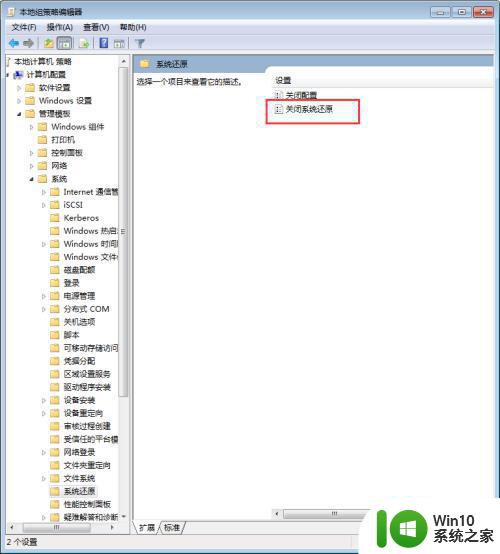
5、进入设置里面之后选择已启用在点击确定即可,如图所示
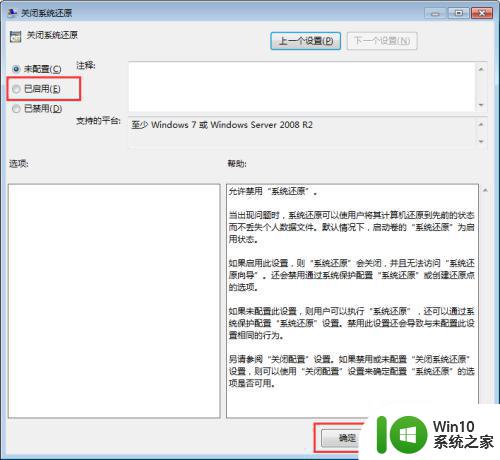
上述就是小编教大家的win7还原系统禁用怎么解除了,有需要的用户就可以根据小编的步骤进行操作了,希望能够对大家有所帮助。