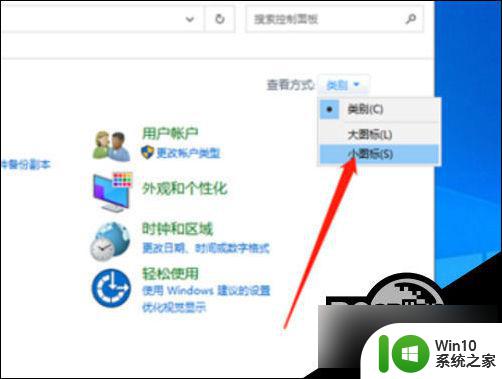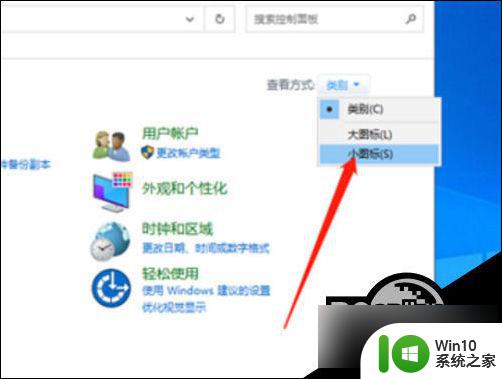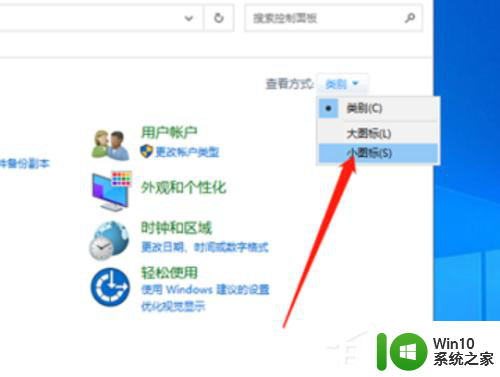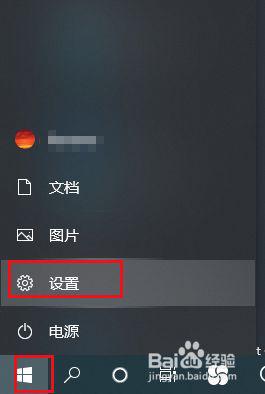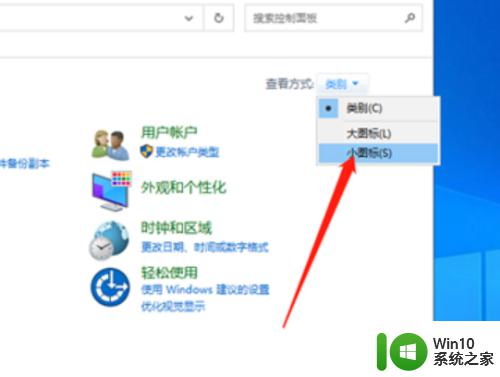电脑开不了机一直显示请稍后如何解决 电脑开机一直显示请稍后怎么回事win10
更新时间:2023-01-19 20:44:26作者:cblsl
大家在使用win10系统的时候,是否遇到过这样的问题,就是开机的时候一直显示请稍后,等待了很久之后还是没有任何反应,导致根本开不了机无法进入系统,遇到这样的问题该怎么办呢,不用担心,小编这就给大家讲解一下电脑开不了机一直显示请稍后的详细解决方法吧。
具体步骤如下:
1、等待进入系统之后按下快捷键“win+r”打开运行,输入代码msconfig。
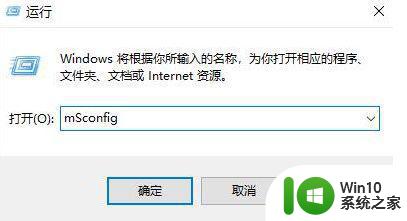 2、然后点击服务选项栏。
2、然后点击服务选项栏。
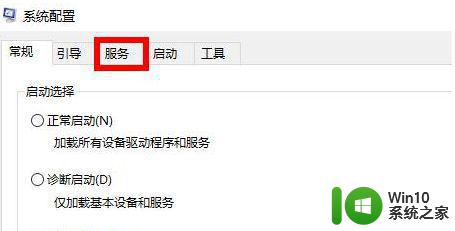 3、勾选下方的“隐藏所有Microsoft服务”。
3、勾选下方的“隐藏所有Microsoft服务”。
 4、将其全部禁止之后点击确定。
4、将其全部禁止之后点击确定。
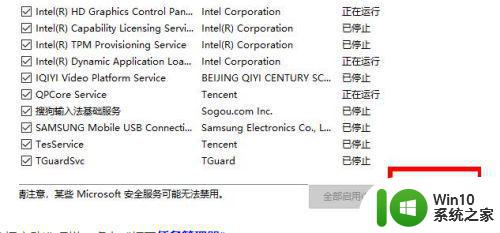 5、再选择启动选项栏,点击“打开任务管理器”。
5、再选择启动选项栏,点击“打开任务管理器”。
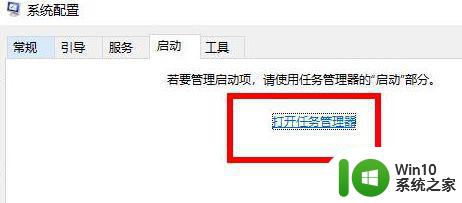 6、在启动项中禁用启动项,然后再次重启就不会一直请稍后了。
6、在启动项中禁用启动项,然后再次重启就不会一直请稍后了。
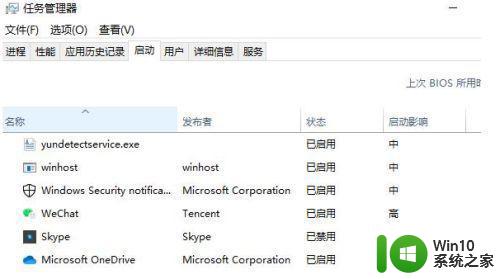
关于win10电脑开机一直显示请稍后的详细解决方法就给大家讲述到这里了,如果遇到相同情况的小伙伴们可以学习上面的方法来解决,更多精彩内容欢迎继续关注本站!