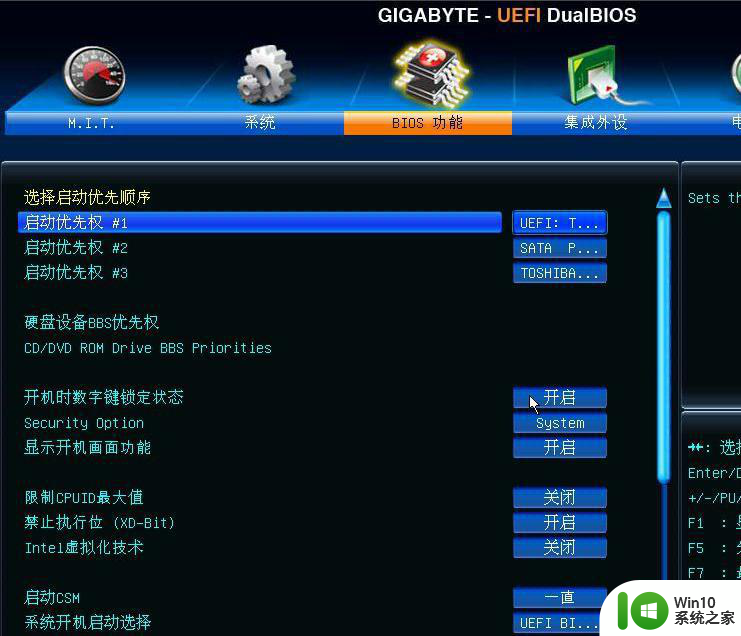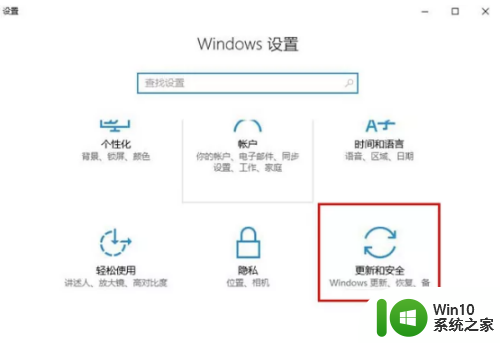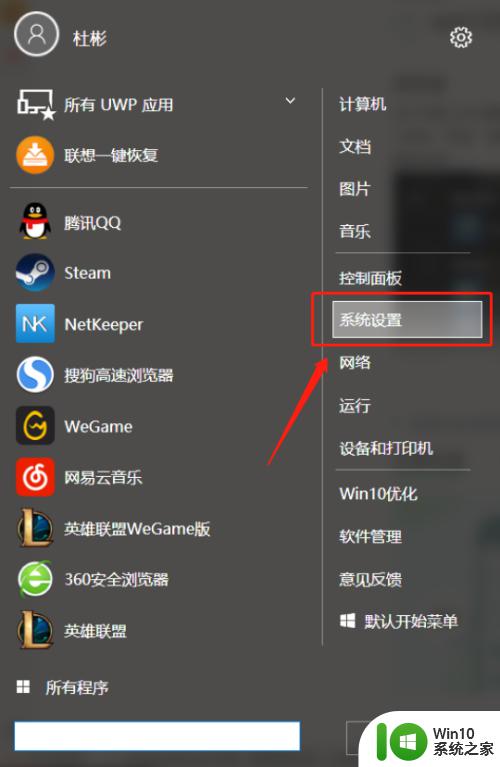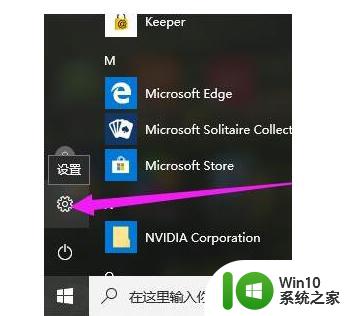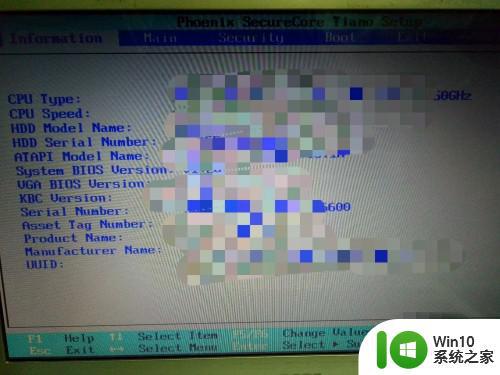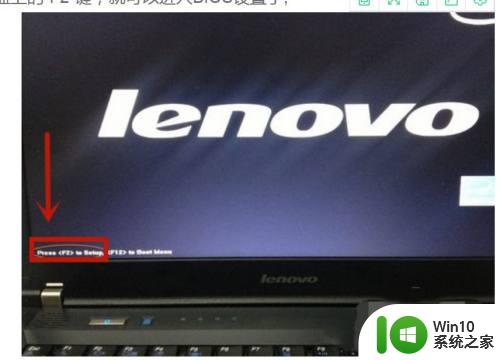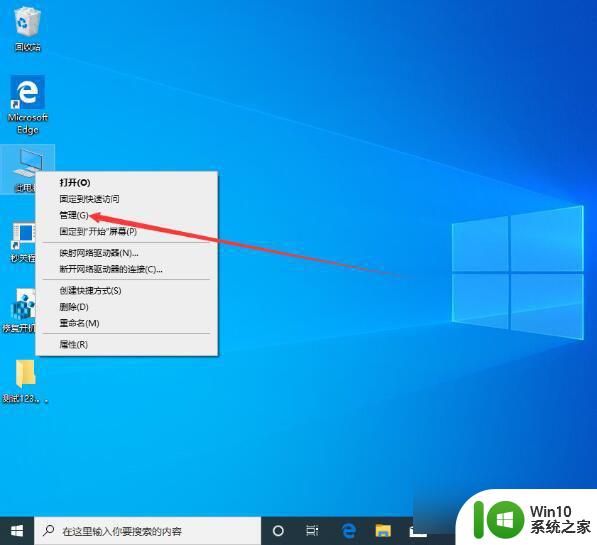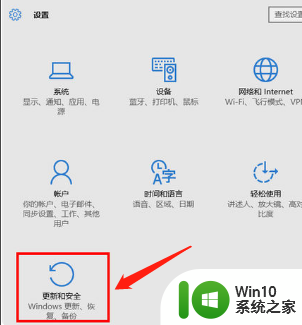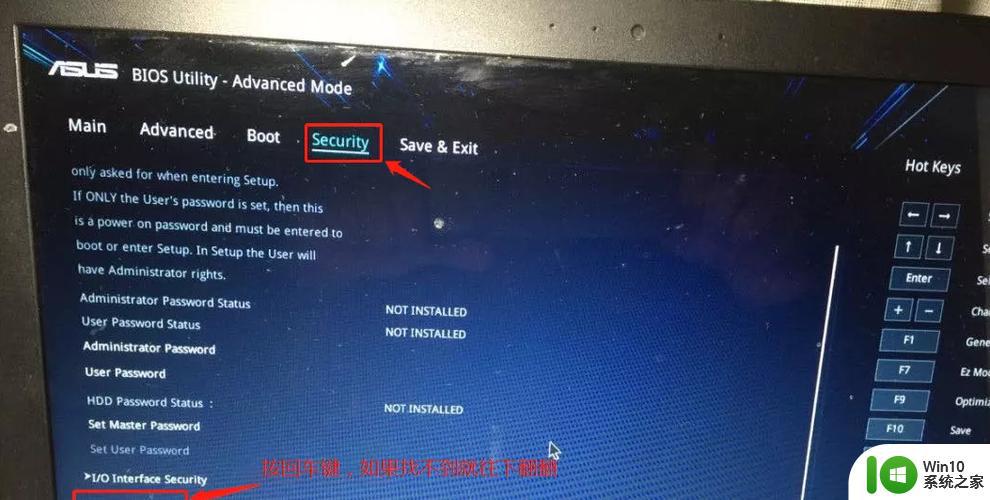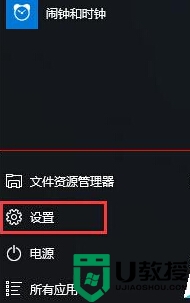微星主板win10系统进bios步骤 已经装了系统微星主板bios怎样进入
更新时间:2023-01-13 20:10:55作者:cblsl
微星主板一般是按del键进入bios设置,不过有些微星主板装了win10系统之后,开机按del没反应,那么微星主板win10系统进bios步骤呢?其实进bios除了按快捷键,还可以直接从系统设置进入。下面小编教大家微星主板win10系统进入bios的方法。
方法一
1、win10系统点击左下角开始—电源—重启,将微星主板电脑重启。
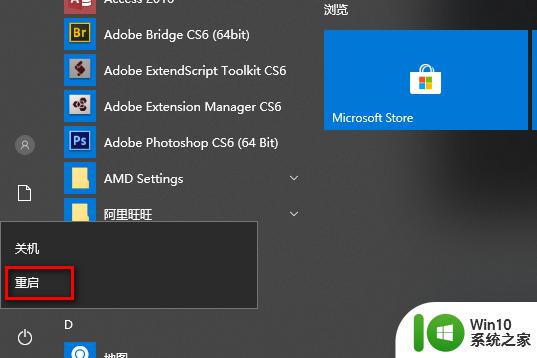
2、重启过程中,看到微星logo后连续按del键。
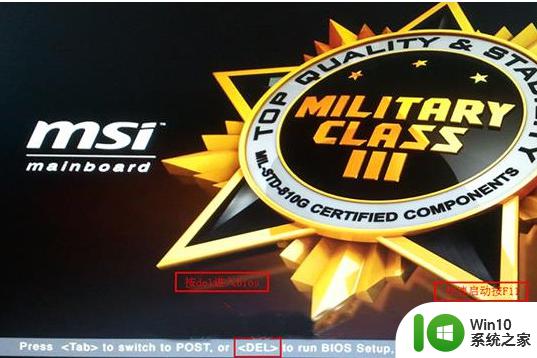
3、这样就进入到bios设置。

方法二
1、点击开始—设置。
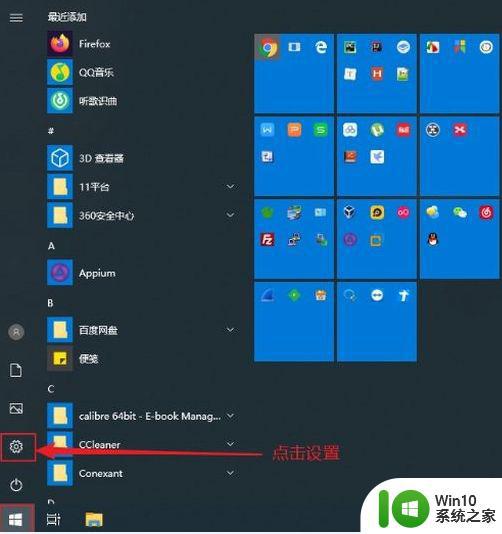
2、打开系统设置,点击更新和安全。
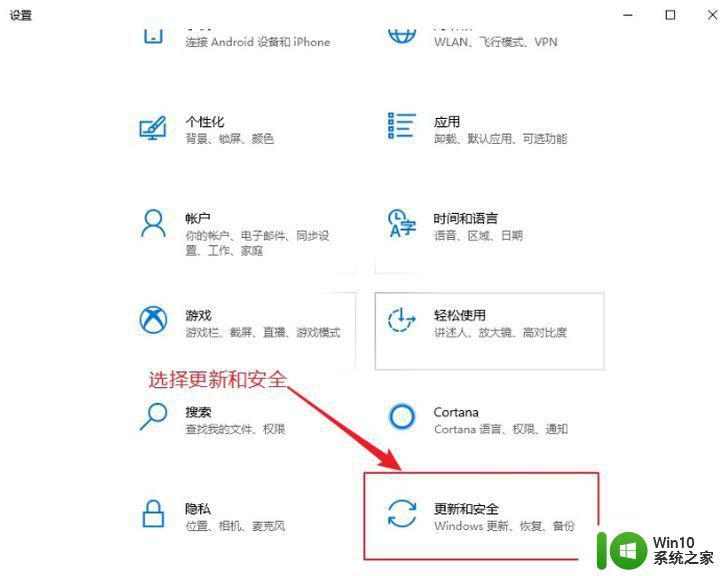
3、选择恢复,点击立即重新启动。
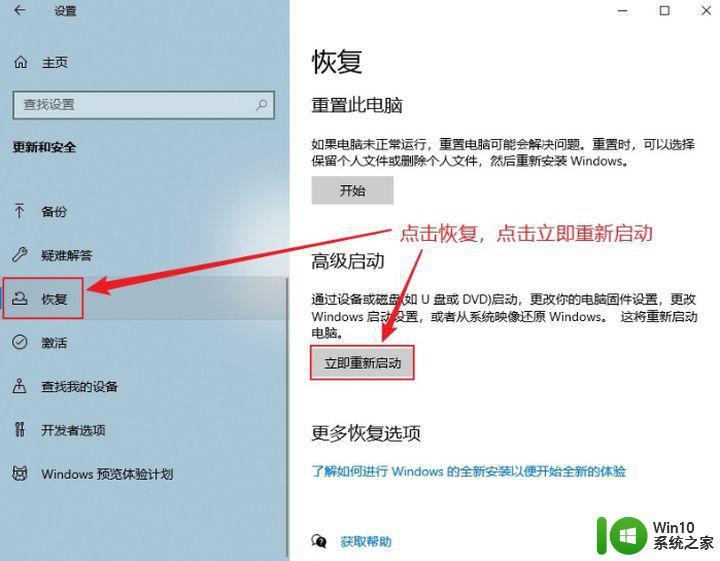
4、点击疑难解答。
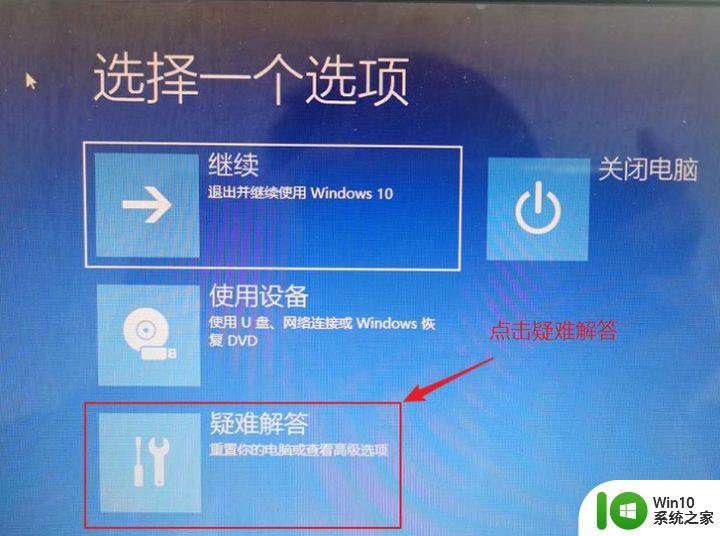
5、点击高级选项。
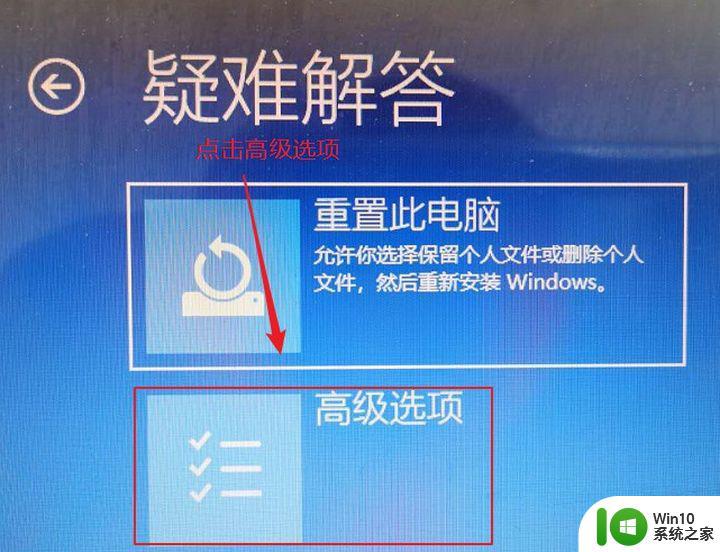
6、点击UEFI固件设置。
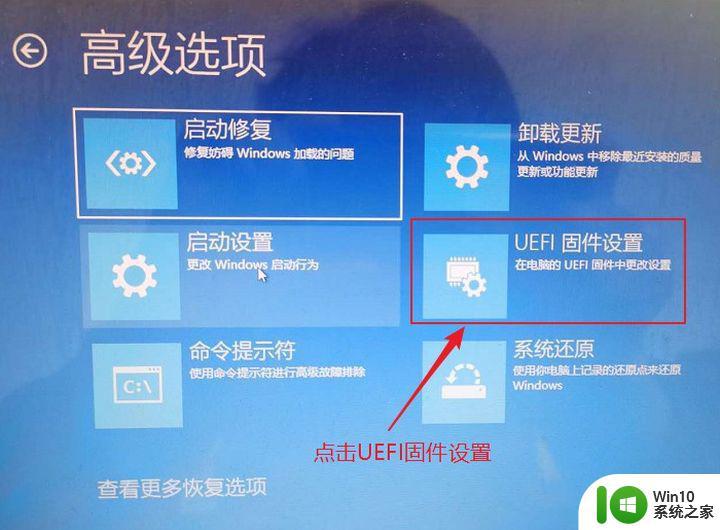
7、点击重启。
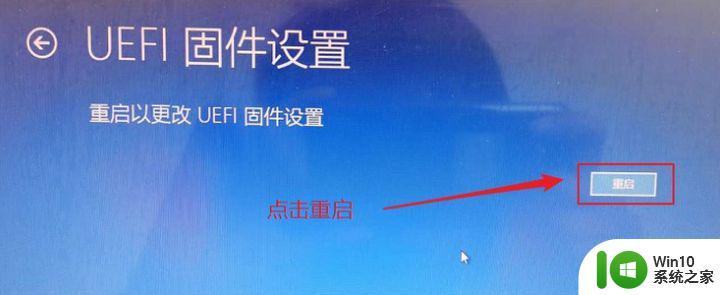
8、这样就进入到uefi固件设置,即BIOS界面。
微星主板win10系统进bios步骤的方法就是这样子,如果快捷键del不行,则用方法二的步骤来操作。
方法一
1、win10系统点击左下角开始—电源—重启,将微星主板电脑重启。
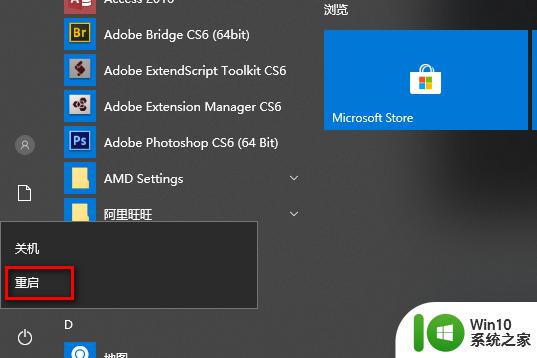
2、重启过程中,看到微星logo后连续按del键。
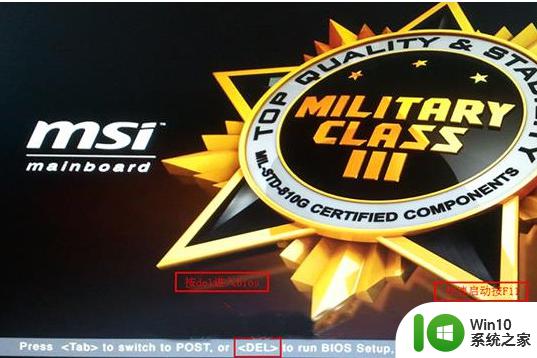
3、这样就进入到bios设置。

方法二
1、点击开始—设置。
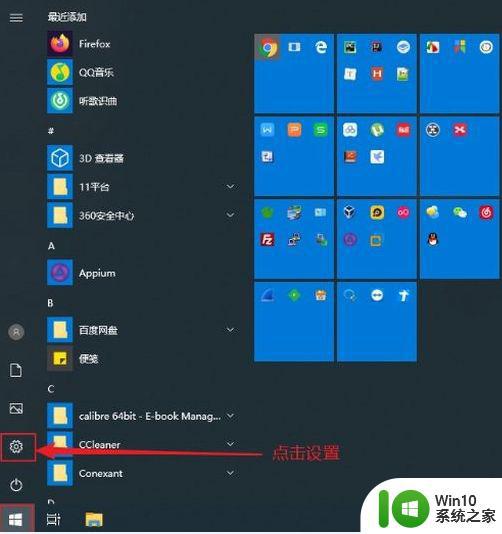
2、打开系统设置,点击更新和安全。
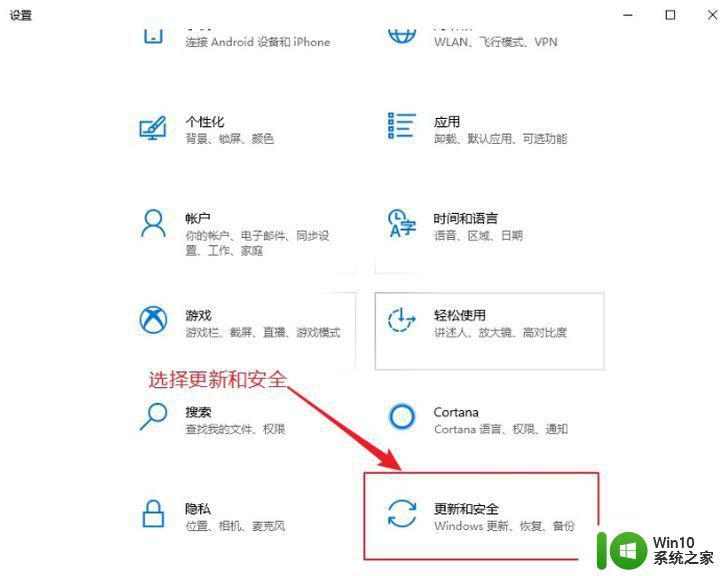
3、选择恢复,点击立即重新启动。
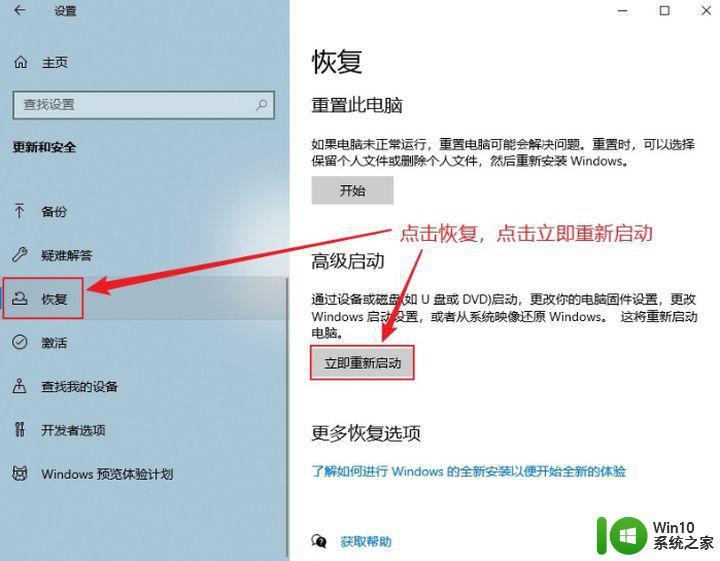
4、点击疑难解答。
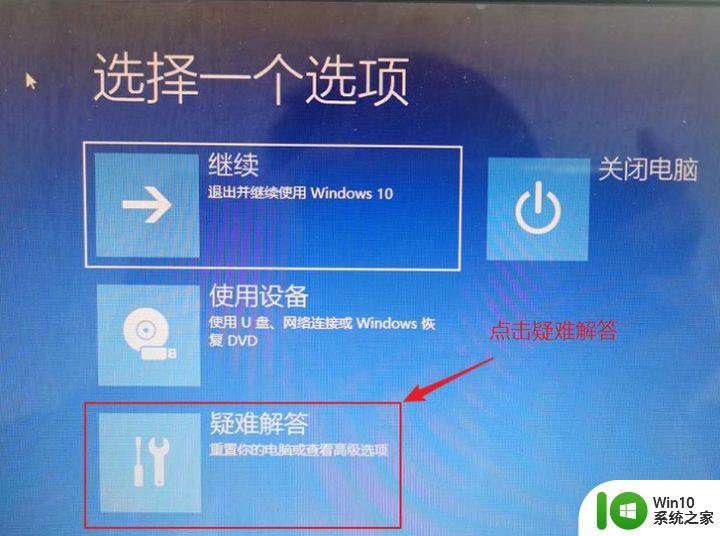
5、点击高级选项。
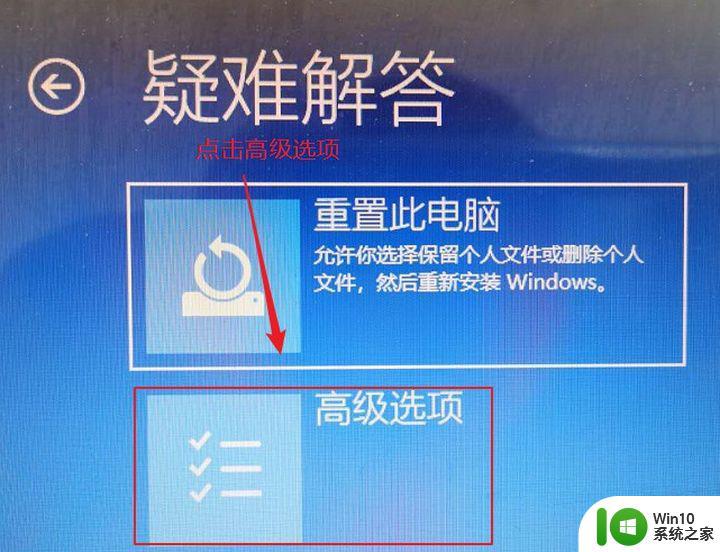
6、点击UEFI固件设置。
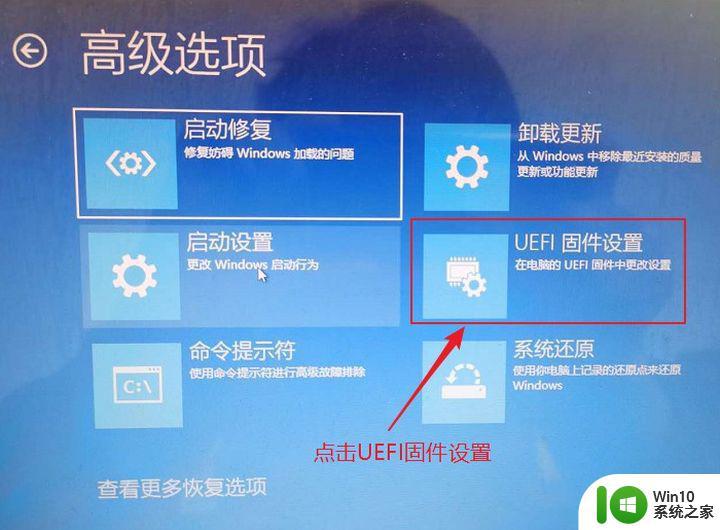
7、点击重启。
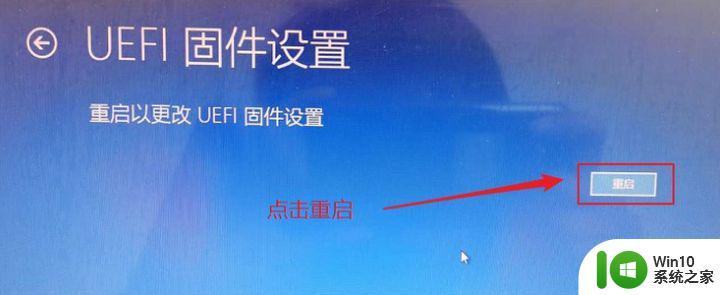
8、这样就进入到uefi固件设置,即BIOS界面。
微星主板win10系统进bios步骤的方法就是这样子,如果快捷键del不行,则用方法二的步骤来操作。