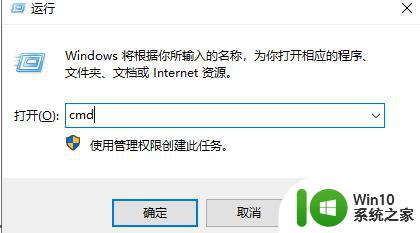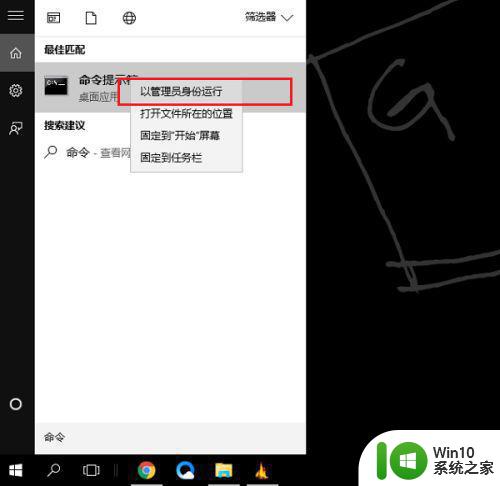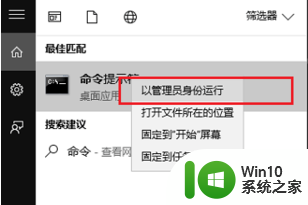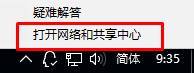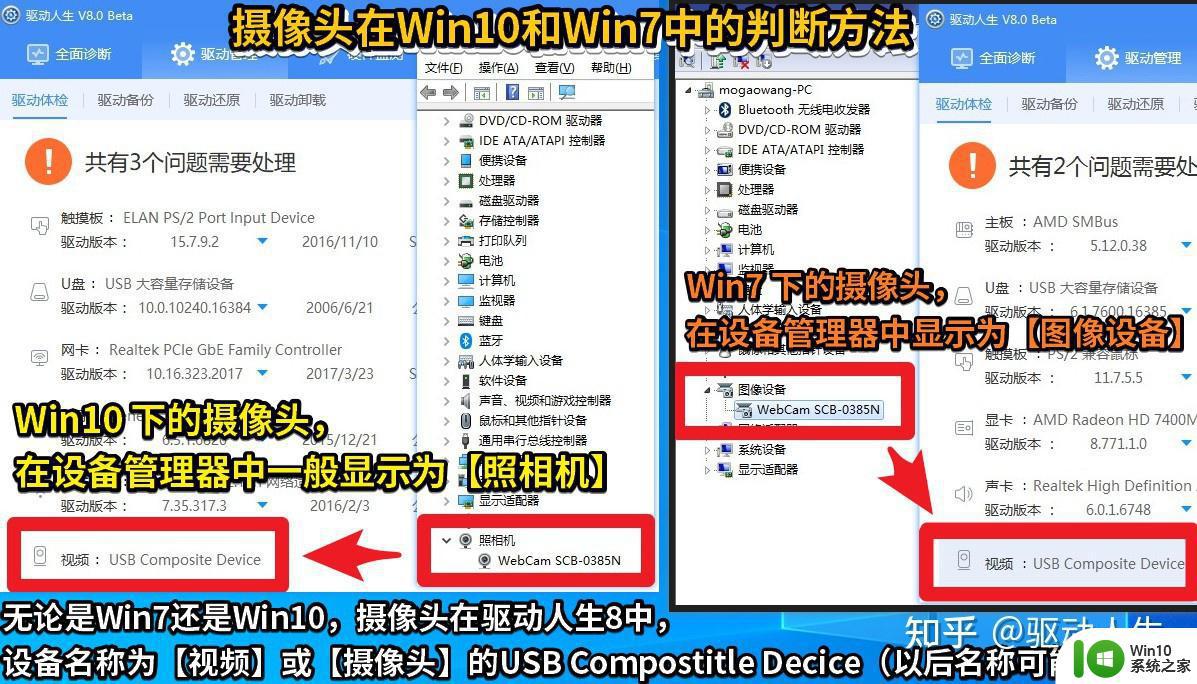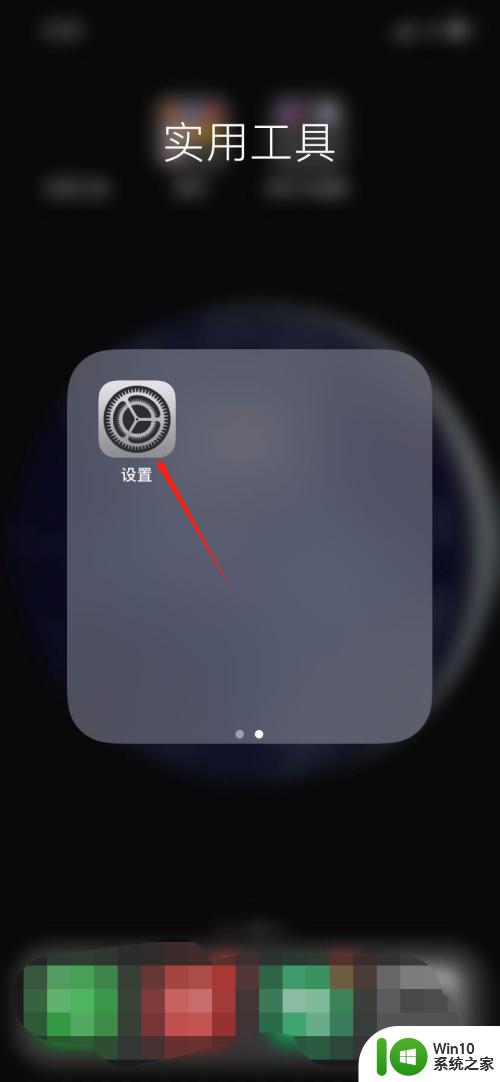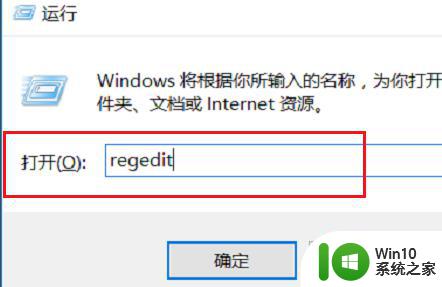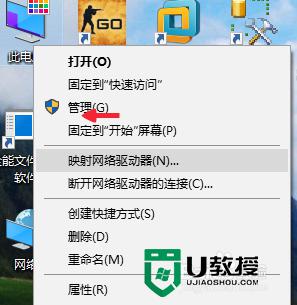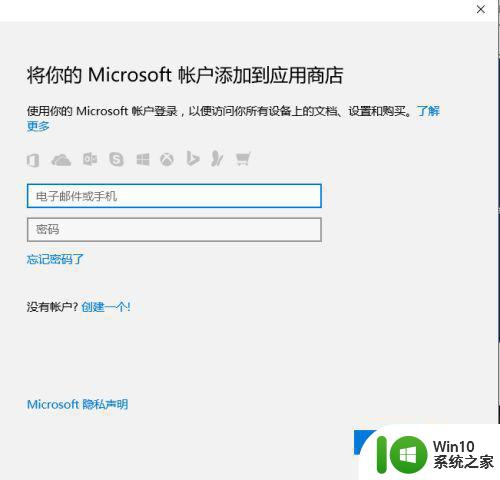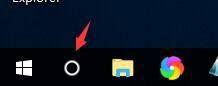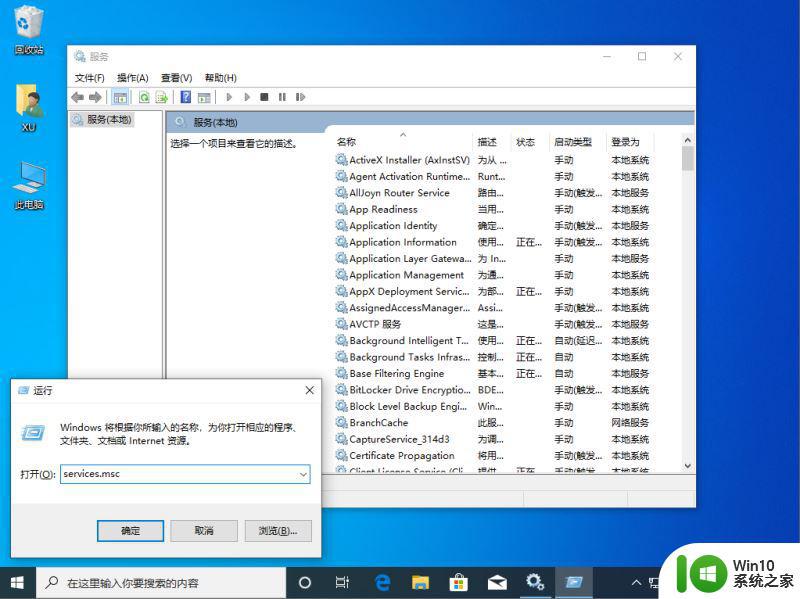win10找不到wlan怎么解决 win10找不到wlan怎么办
在使用Windows 10时,很多用户可能会遇到找不到WLAN(无线局域网)的问题。这意味着用户们的电脑无法找到或连接到附近的无线网络。这种问题可能会阻碍大家的正常上网和网络连接。那么,win10系统找不到wlan应该怎么解决呢?今天,小编就来告诉大家win10找不到wlan怎么办。
具体方法:
首先就是打开电脑,在电脑右侧下方有个网络连接的图标。鼠标右键点击进入网络和共享中心。

进去后点击左侧的:更改适配器设置选项。进入设置页面。
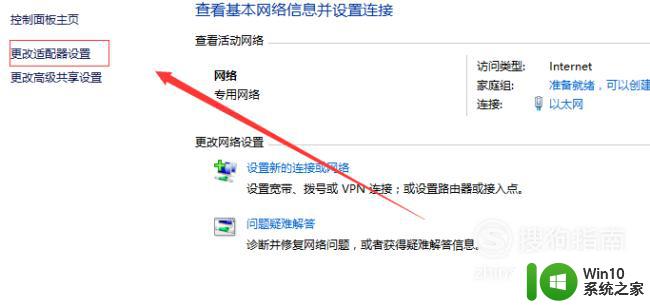
进入后右键点击WLAN图标,选择第四个“诊断”选项。
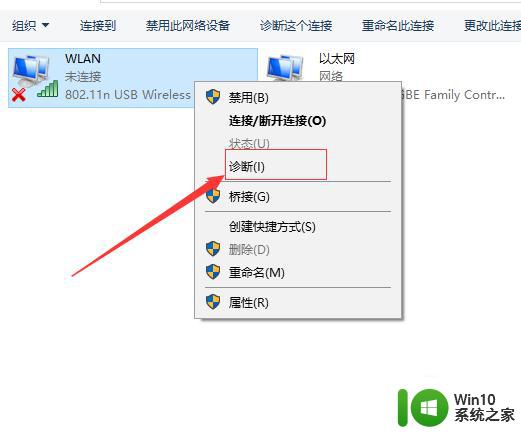
接着会弹出一个对话框。正在诊断中。耐心等待30-60秒时间诊断完成。
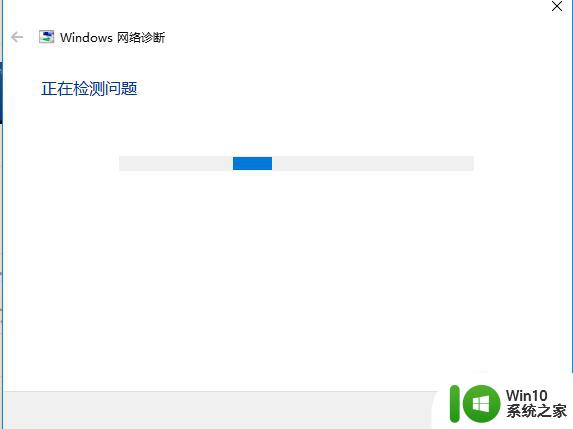
诊断完成在新对话框点击选择:应用此修复。电脑就会自动解决问题。
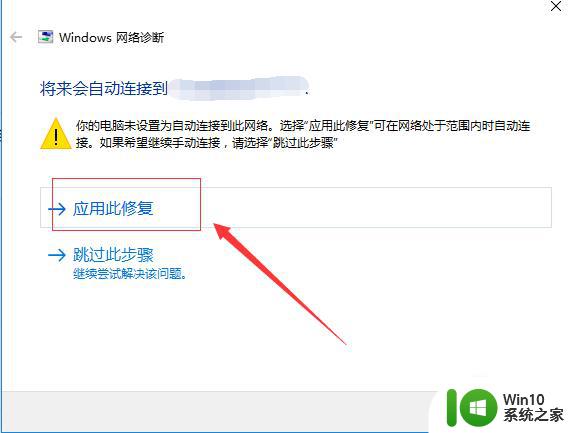
等待大概2-3分钟问题解决。再次在电脑桌面用左键点击网络连接图标。
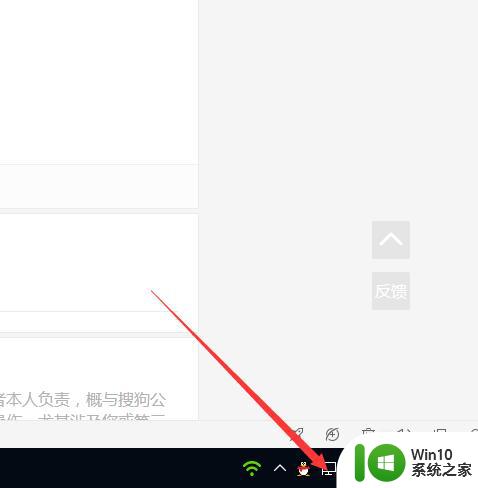
就可以看到电脑自动搜索到的无线网络名称了。输入密码就刻意登录无线。
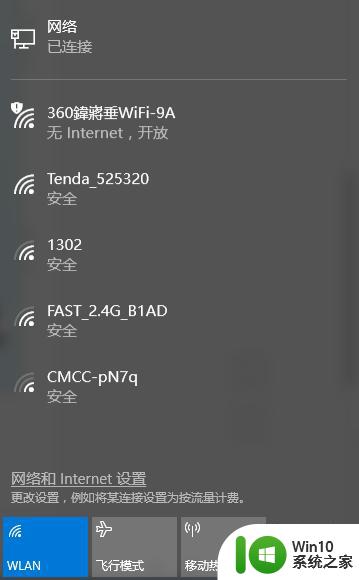
还有部分人群的电脑因为无线的名称原因搜不到。这种就要修改无线信号的名称了。在电脑或者手机连接到局域网的设备。在浏览器输入192.168.0.1或者192.168.1.1进入路由器。

在无线设置里把无线名称改成拼音+数字。就可以搜到信号了。
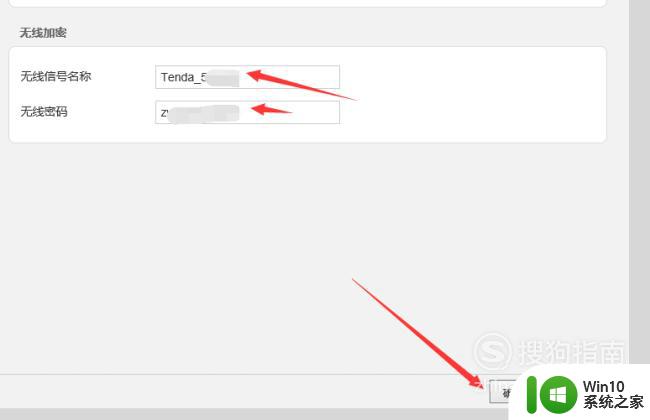
以上就是win10找不到wlan怎么解决的全部内容,有需要的用户就可以根据小编的步骤进行操作了,希望能够对大家有所帮助。