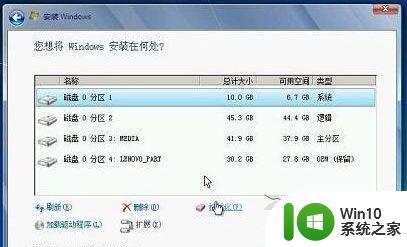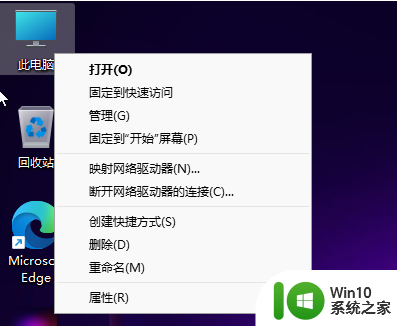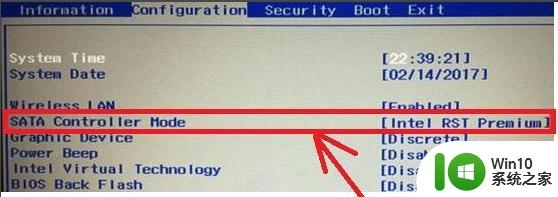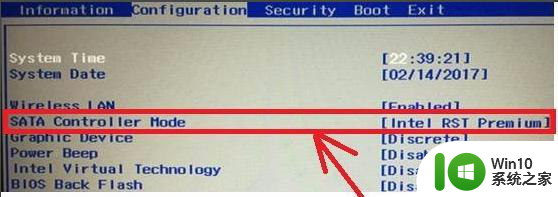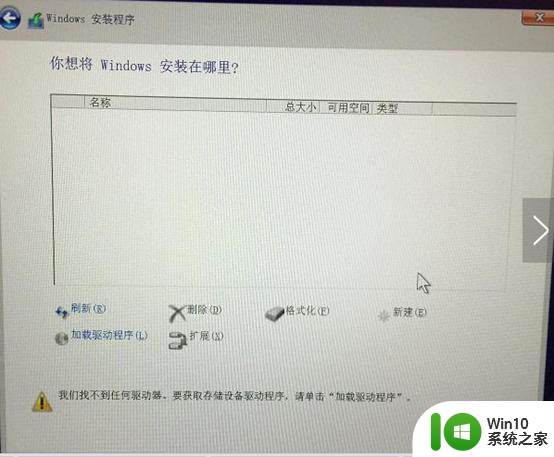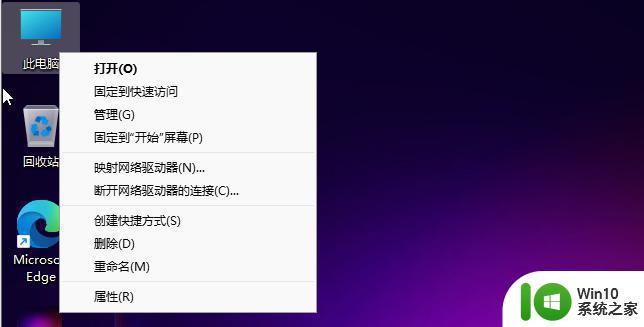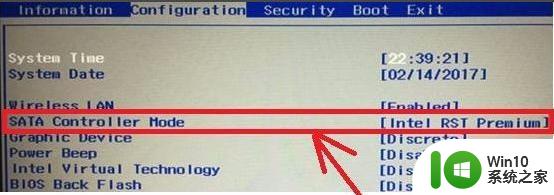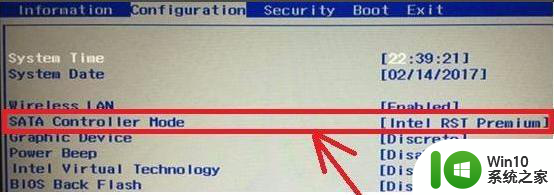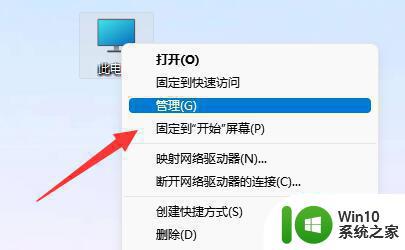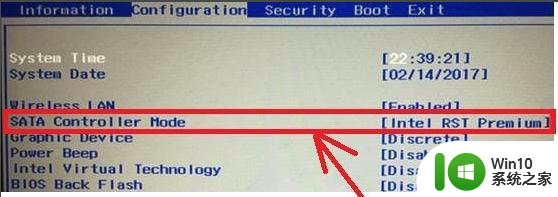win10装系统找不到硬盘怎么办 win10装系统找不到硬盘怎么解决
很多用户在安装系统时,有时会遇到找不到硬盘的情况,这会给系统安装带来诸多麻烦。特别是当您使用Win10操作系统时,这种问题可能会更加常见。那么,当我们遇到win10装系统找不到硬盘的情况时,我们应该怎么办呢?其实,解决方法并不复杂。下面,小编就来告诉大家win10装系统找不到硬盘应该怎么解决。‘
具体方法:
1.插入老毛桃u盘启动盘,重新启动计算机。然后连续点击BIOS启动热键(通常是F2、del、ESC,不同的计算机品牌,可以在引导徽标界面的底部看到)。出现BIOS界面。
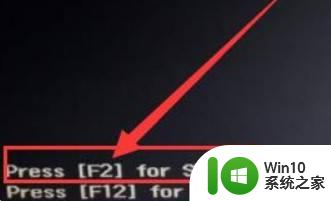
2.一般来说,不同品牌的电脑有不同的路径来设置硬盘模式。你可以找字母“SATA”。小版本硬盘模式在主选项下设置。使用左右方向键切换。

3.选择SATA模式并按回车键,接下来有ide模式和AHCI模式选项。安装系统找不到硬盘的大多数原因是设置了AHCI模式,我们将其更改为ide模式兼容模式。
PS:IDE模式兼容性强,AHCI模式性能强。一些计算机也显示兼容,这也表示兼容模式。
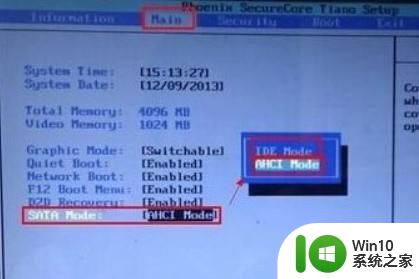
4.设置后,按F10保存和退出。
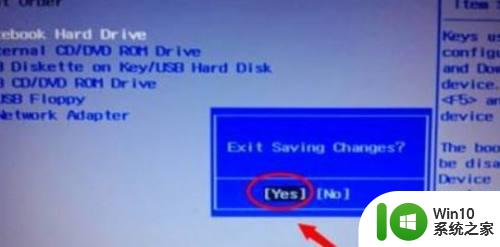
5.现在重新进入PE系统并使用分区工具重新检测硬盘即可。
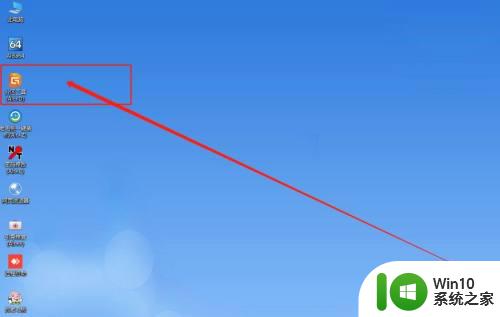
以上就是关于win10装系统找不到硬盘怎么办的全部内容,有出现相同情况的用户就可以按照小编的方法了来解决了。