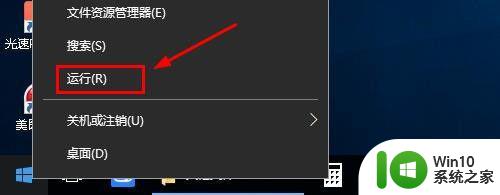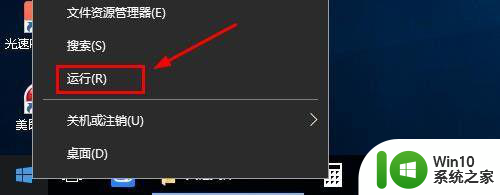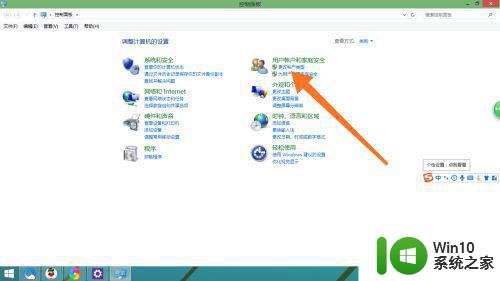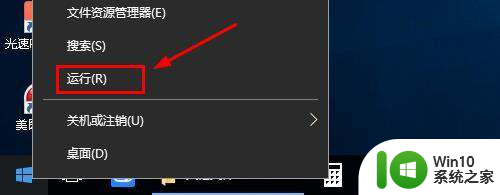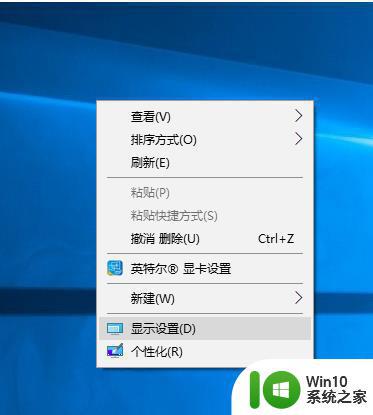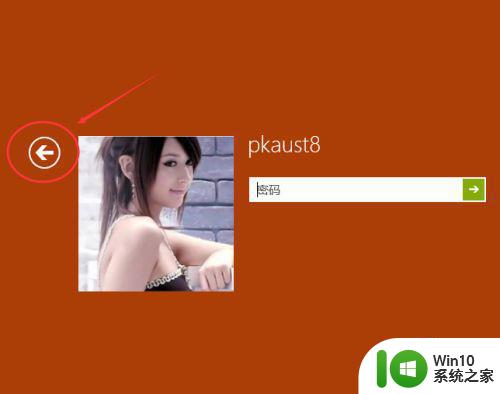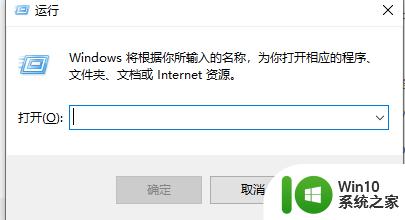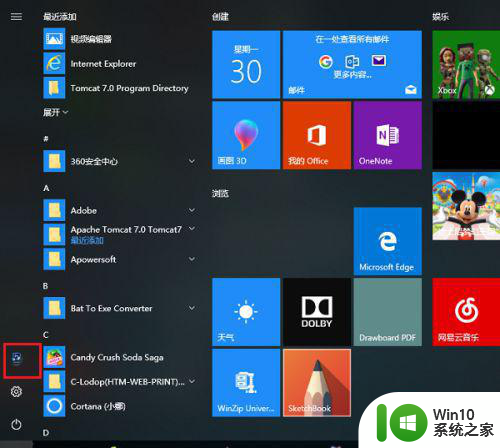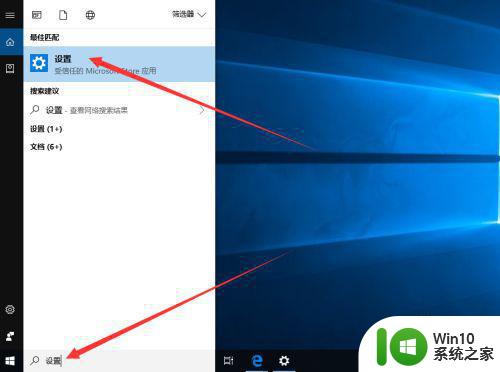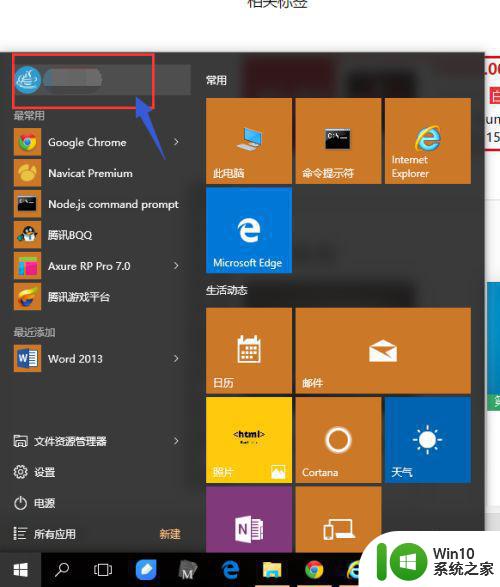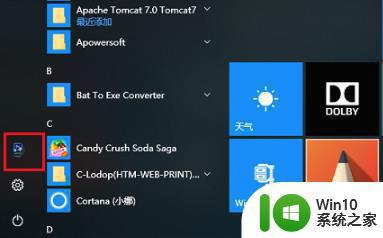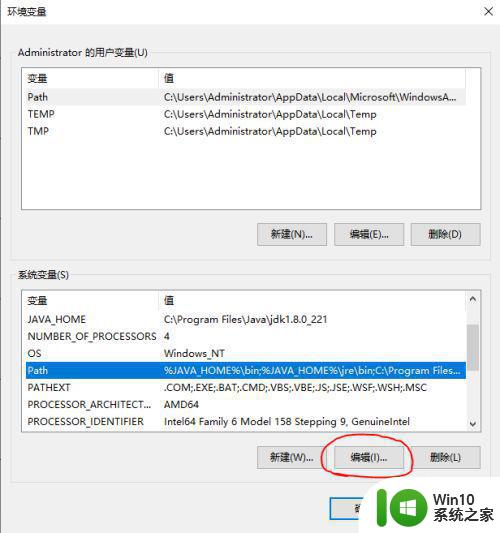找回win10切换用户选项的方法 win10登录界面没有切换用户选项怎么找回
更新时间:2023-01-25 18:38:27作者:cblsl
win10电脑开机会直接显示登录界面,只有输入正确的账户密码才能进入系统,可有些网友说win10系统开机后登录界面竟然没有切换用户选项,想要使用其他用户登录都没办法了,面对此疑问,我们可通过任务管理器中的隐藏快速用户切换的入口点来操作完成,下面和大家演示一下具体操作。
具体方法如下:
1、点击任务管理器,在Windows10桌面,右键点击任务栏空白位置,在弹出的菜单中点击任务管理器菜单项。
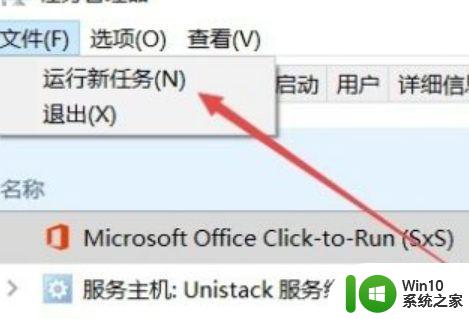
2、输入命令gpedit.msc,依次点击文件/运行新任务菜单项,在打开的运行窗口中输入命令gpedit.msc。
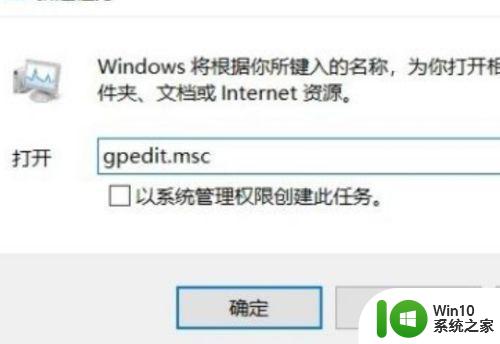
3、隐藏快速用户切换的入口点,在打开的本地组策略编辑器窗口中,依次点击计算机配置/管理模板/系统菜单项,右键点击隐藏快速用户切换的入口点设置项。
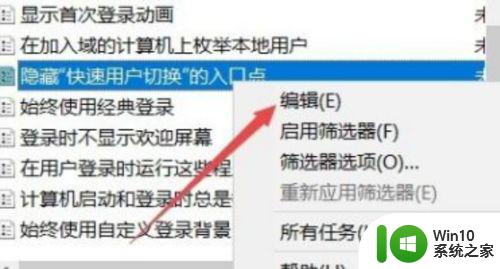
4、点击用户头像,选择已禁用一项,点击开始按钮,在弹出菜单中点击用户头像,就可以出现切换用户的菜单项了。
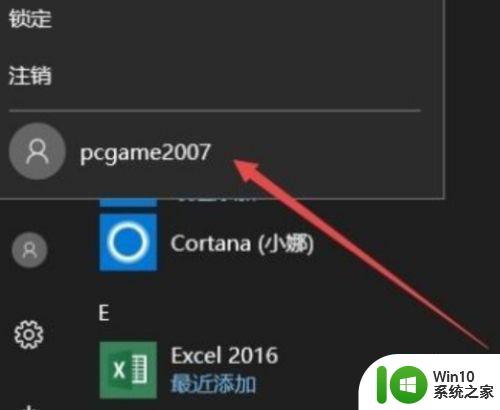
四个步骤设置后,win10系统开机登录界面就回显示切换用户选项,有相同需求的小伙伴快来试试。