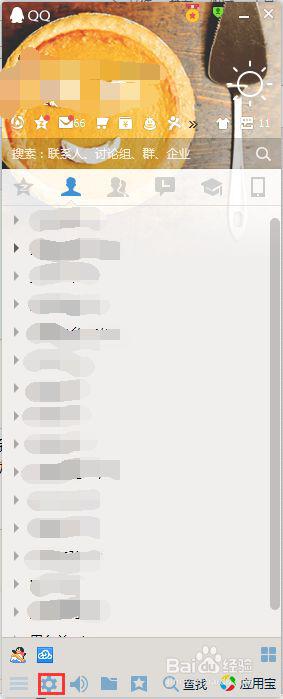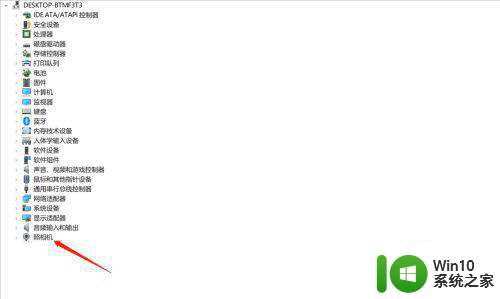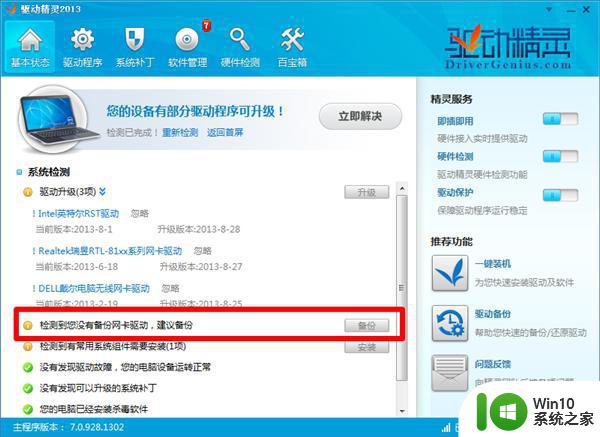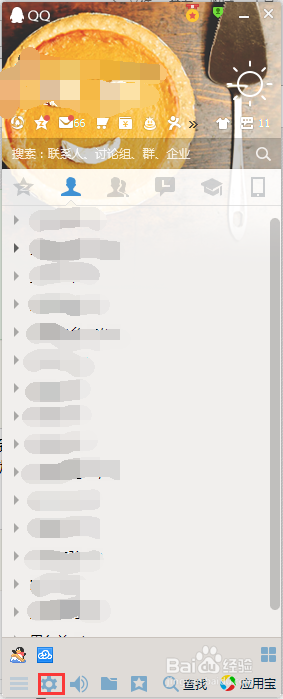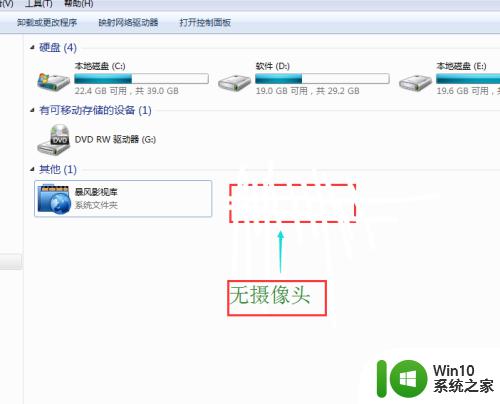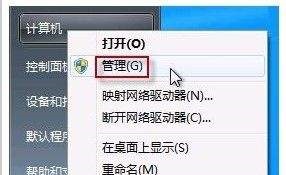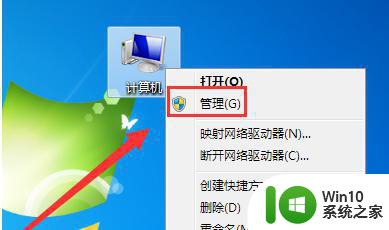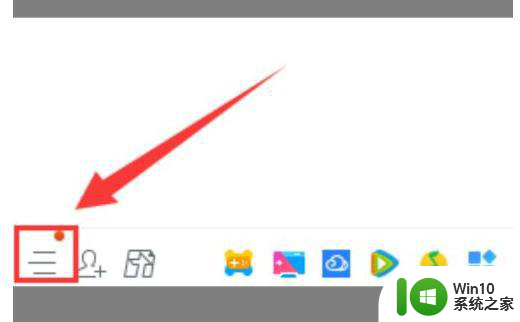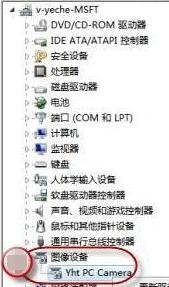win7系统如何测试摄像头 win7如何检测电脑摄像头是否正常工作
如今电脑摄像头已成为我们日常生活中不可或缺的一部分,特别是在使用Win7系统的用户中,测试和检测摄像头的工作状态变得尤为重要。如何在Win7系统中测试摄像头,以及如何判断电脑摄像头是否正常工作呢?本文将为您详细介绍Win7系统下的摄像头测试方法,帮助您解决摄像头相关的问题。无论是视频通话、在线会议还是拍摄照片、录制视频,只有保证摄像头的正常工作,才能充分发挥其功能,为我们的生活带来更多便利和乐趣。
具体方法:
1、首先在装有摄像头的台式机或笔记本上打开QQ软件,在左下角可以看到【打开系统设置】选项,如下图所示。
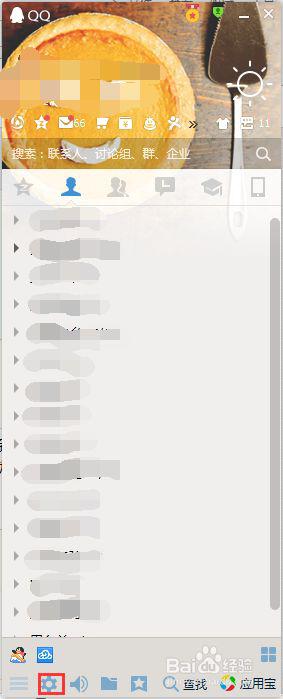
2、点击【打开系统设置】选项,弹出系统设置窗口,在左侧菜单栏里可以看到【音视频通话】选项,如下图所示。
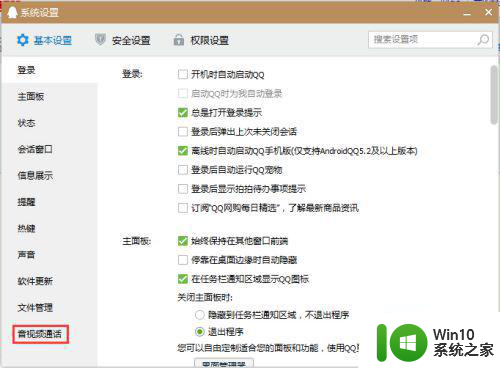
3、点击左侧菜单栏里的【音视频通话】选项,在该选项里可以看到摄像头设置选项,如下图所示。
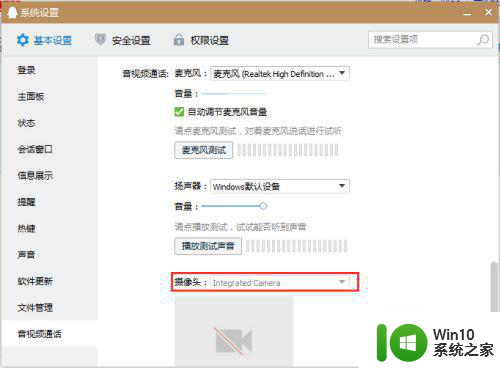
4、下拉该界面,可以看到摄像头设置的完整选项,通过该窗口可以打开画面预览,也可以调节画质,如下图所示。
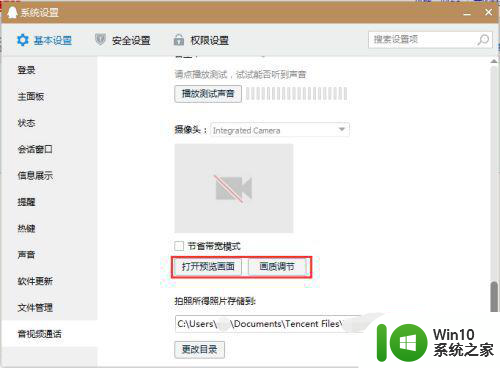
5、点击【打开预览画面】选项,即可在预览窗口内看到摄像头的画面了,如果可以正常看到画面,证明摄像头状态良好,如下图所示。
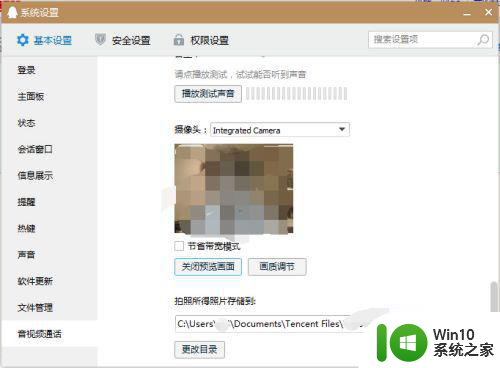
6、点击【画质调节】选项,也可以对画面的亮度,对比度,饱和度等参数进行调节,如下图所示。
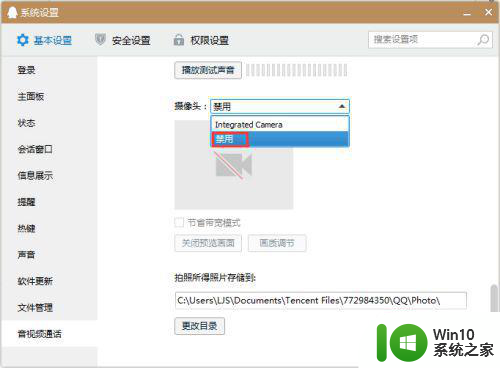
以上就是win7系统如何测试摄像头的全部内容,如果有遇到这种情况,那么你就可以根据小编的操作来进行解决,非常的简单快速,一步到位。