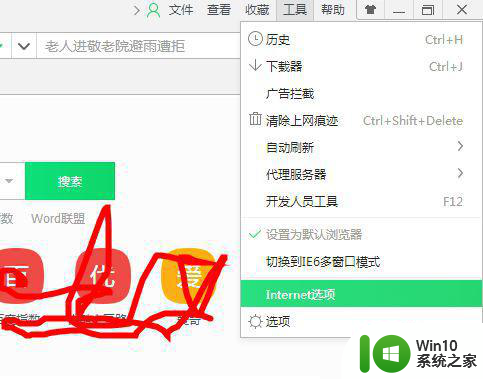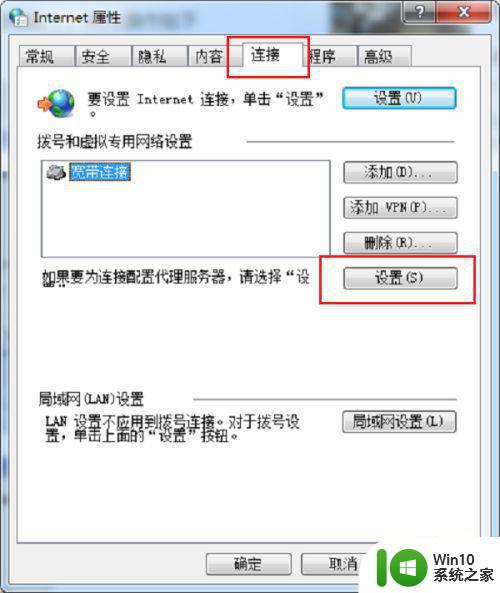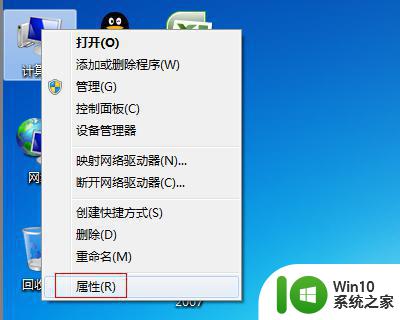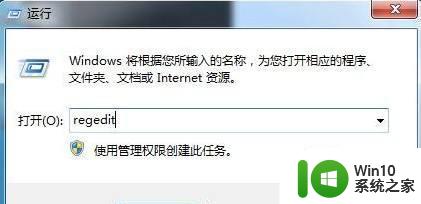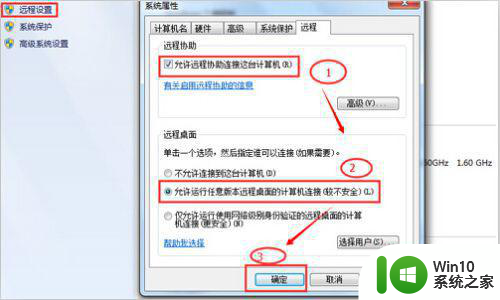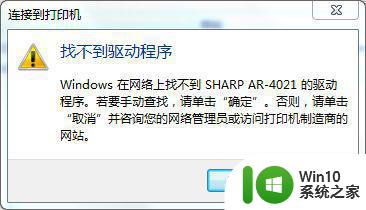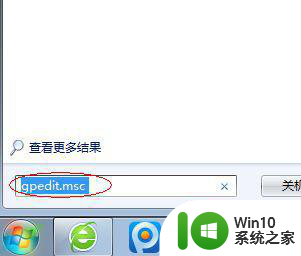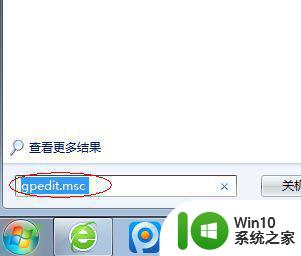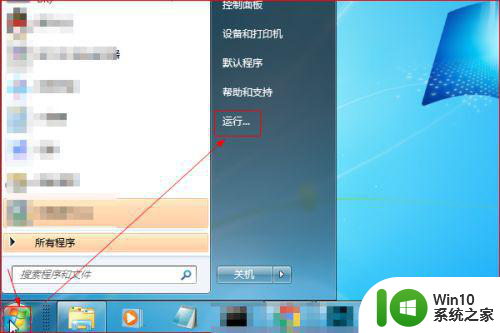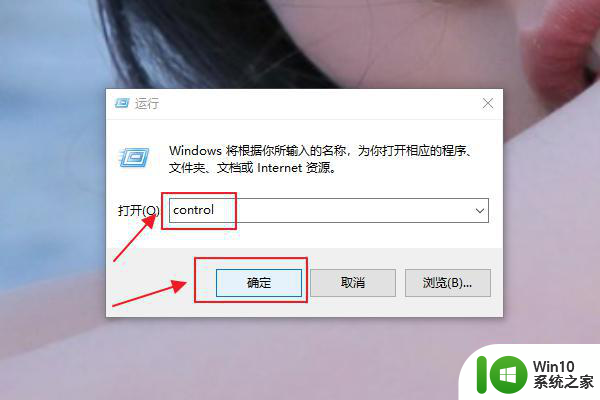win7远程计算机或设备不接受连接怎么办 Win7远程连接失败怎么解决
Win7远程计算机或设备不接受连接时,可能会给我们带来不便和困扰,如果遇到Win7远程连接失败的情况,我们可以尝试一些解决方法来排除故障。例如检查远程计算机的网络连接是否正常、确保远程服务已启动、确认防火墙设置等。通过这些方法,我们可以更快地解决Win7远程连接失败的问题,让远程连接更加顺畅和稳定。
具体方法:
方法一:设置IE浏览器
第一步、在我们的电脑上打开浏览器,进去Internet选项,点击连接,选择宽带连接中的设置,如下图所示:
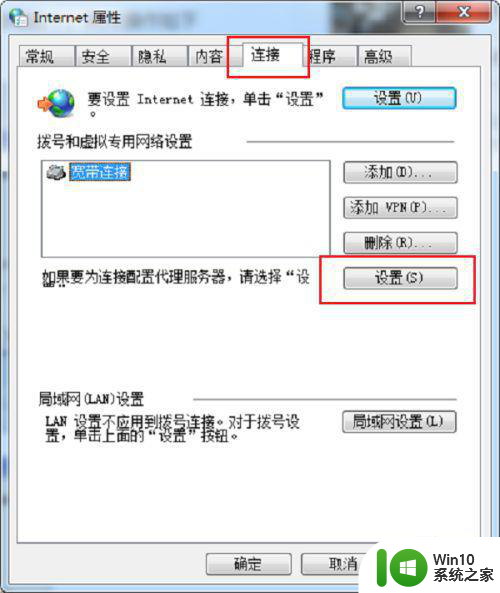
第二步、进去宽带连接设置界面之后,将代理服务器下面的“对此连接使用代理服务器”的勾选取消掉,点击确定,如下图所示:
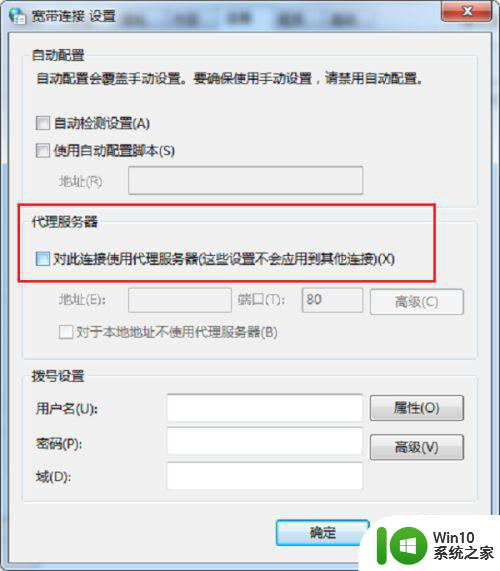
第三步、返回Internet属性连接界面之后,点击下方的局域网设置,如下图所示:
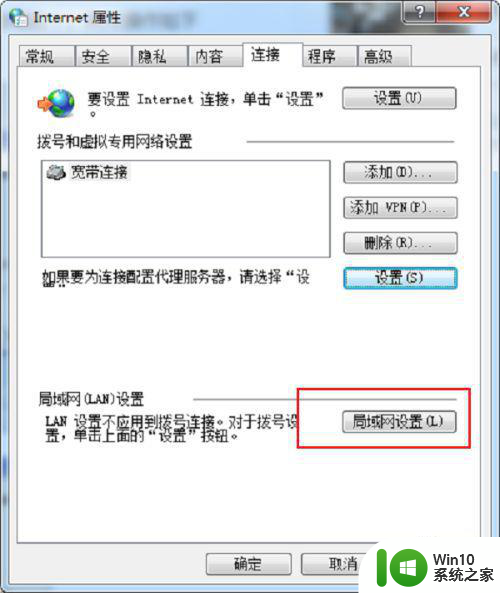
第四步、进去局域网设置界面之后,将代理服务器下面的“为LAN使用代理服务器”的勾选取消掉,点击确定,设置完成之后,重启电脑,如下图所示:
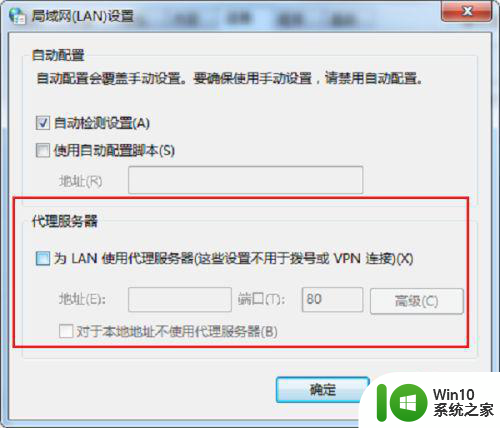
方法二:设置宽带连接
第一步、鼠标右键宽带连接的属性,进去网络界面,双击“Internet协议版本(TCP/IPv4)”,如下图所示:
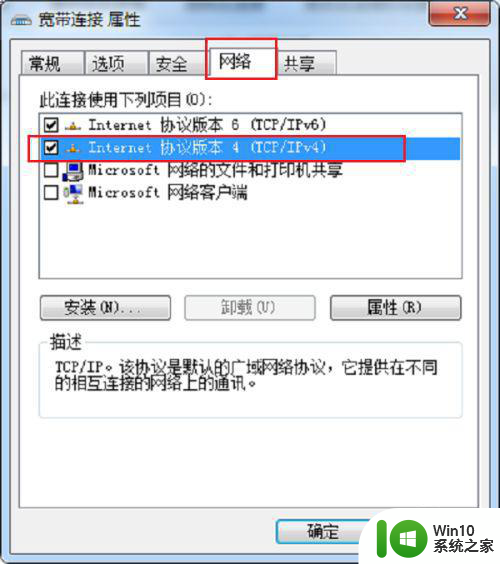
第二步、进去Internet协议版本(TCP/IPv4)属性界面之后,点击下方的高级,如下图所示:
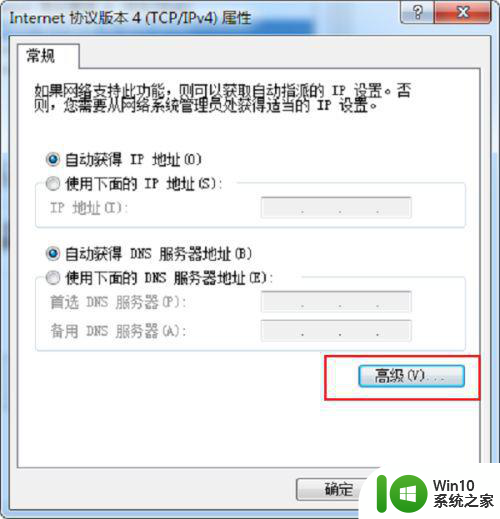
第三步、进去高级TCP/IP设置界面之后,点击WINS,进行启用TCP/IP上的NetBIos(N),如下图所示:
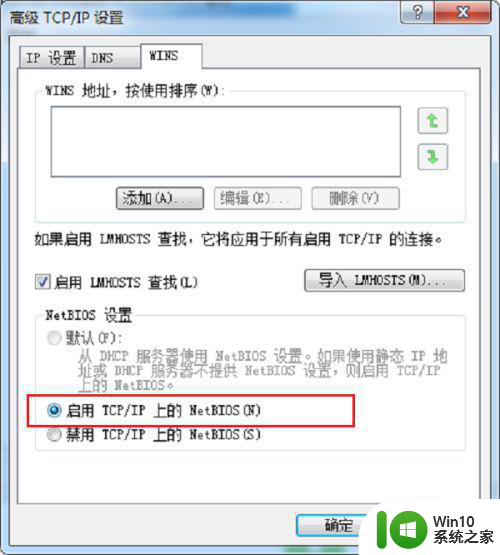
以上就是win7远程计算机或设备不接受连接怎么办的全部内容,有遇到相同问题的用户可参考本文中介绍的步骤来进行修复,希望能够对大家有所帮助。