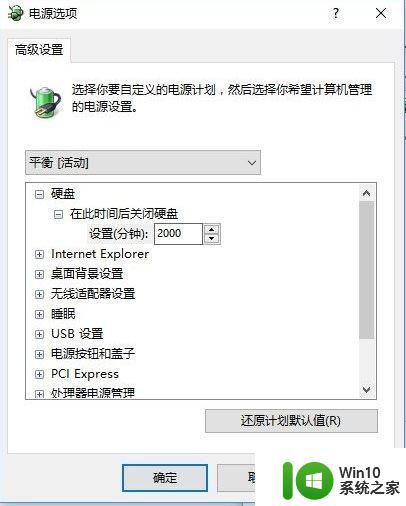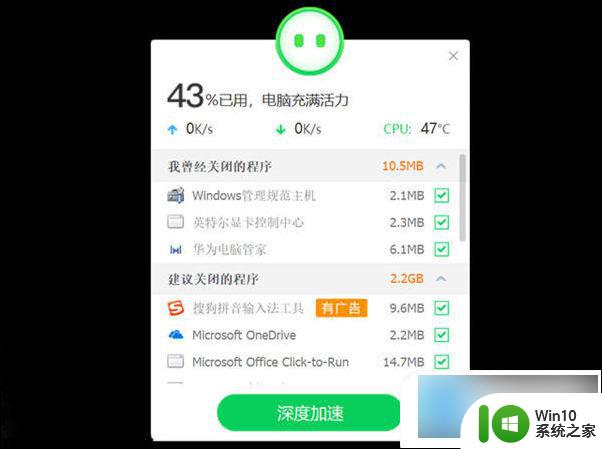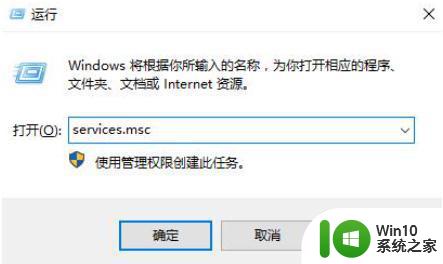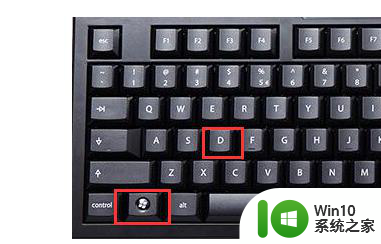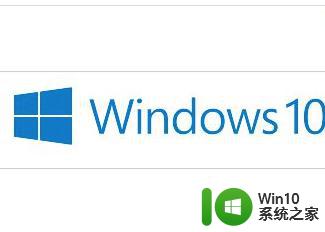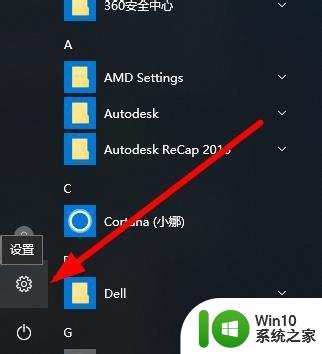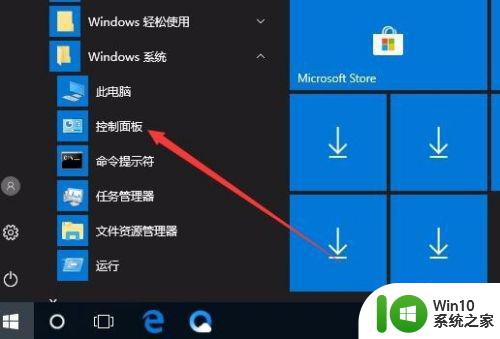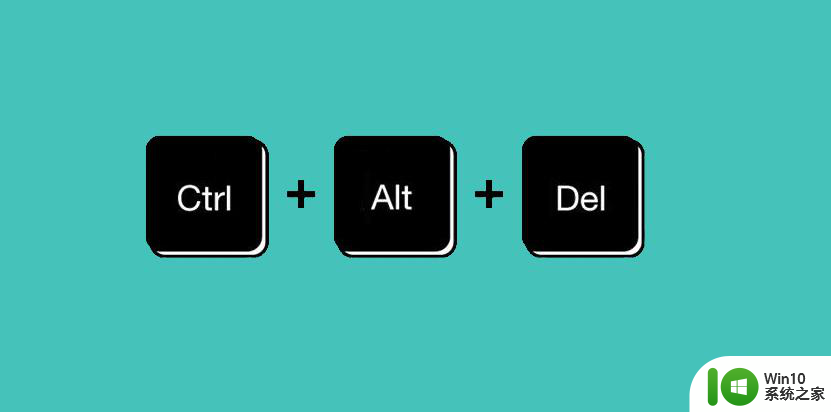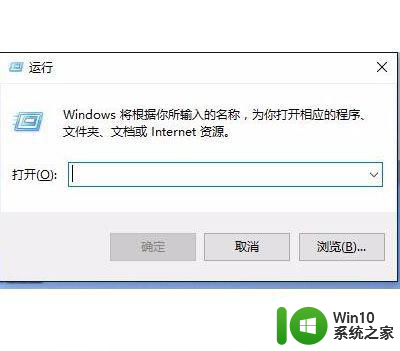win10电脑死机画面卡住不动怎么办 win10电脑死机画面卡住不动解决方法
在使用Windows 10电脑时,遇到电脑死机并且画面卡住不动的情况可能会让人感到困扰和焦虑。这种情况下,您可能无法进行任何操作,导致工作无法进行或者数据丢失。那么,当我们遇到电脑死机画面卡住不动的情况时,我们又应该怎么办呢?其实,方法很简单。下面,小编就带大家学习一下具体的解决方法。
解决方法:
1.当Win10系统出现卡顿现象时,我们首先需要确保Win10系统已正式激活。
查看Win10系统激活状态的方法:右击左下角的“windows"图标,从其右键菜单中选择“系统”项。
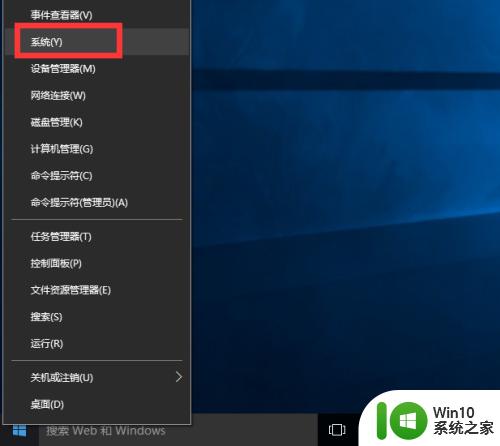
2.从打开的“系统”界面中,在界面的最下方就可以获取当前Windowns的激活状态,如图所示,当前小编的Win10系统示激活。
在此界面中,还需要获取“Windows版本”,如图所示,此版本为“专业版”。
有关Win10永久激活方法,请参考:
http://jingyan.baidu.com/article/b24f6c8232ffa386bee5da49.html
21【最新】Win10永久激活方法 Win10激活失败怎办
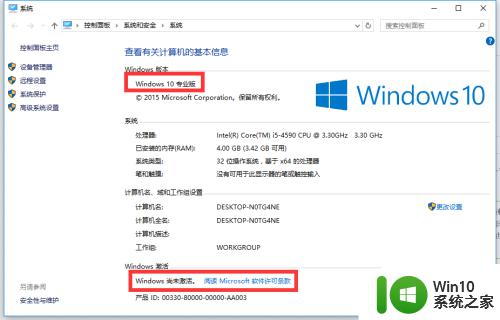
3.接下来从小编所提供的网盘中下载“Windows10 激活工具”,下载地址见本文最后参考资料。将下载获得的Win10激活工具进行解压,并运行其中的“Win10Act(Professtional).exe”(专业版激活工具)。
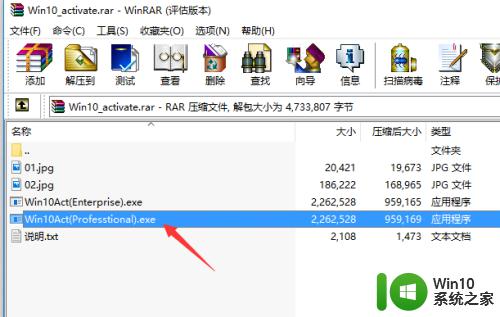
4.从打开的“KMS Win10”界面中,点击“Connect Server”按钮,此时将自动连接到远程服务器上。
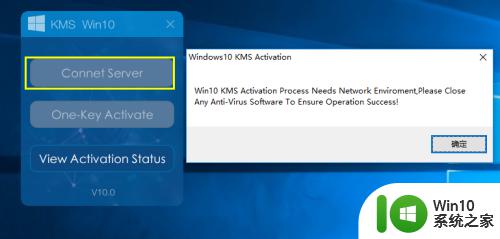
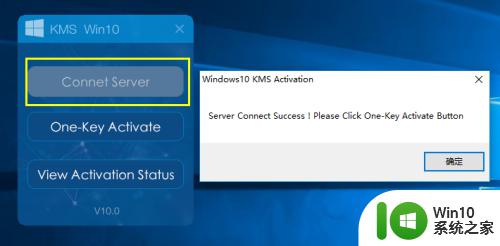
5.接下来就可以点击“One-Key Activated”(一键激活)按钮,当显示“成功安装了产品密钥”时,表明激活Win10成功。
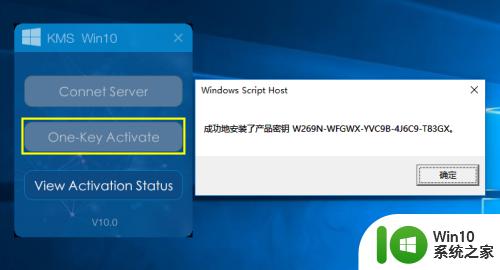
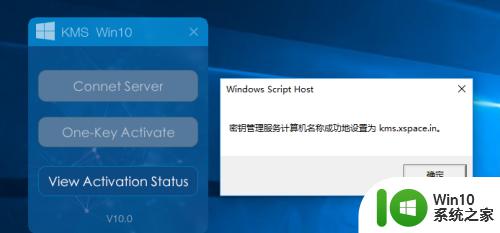
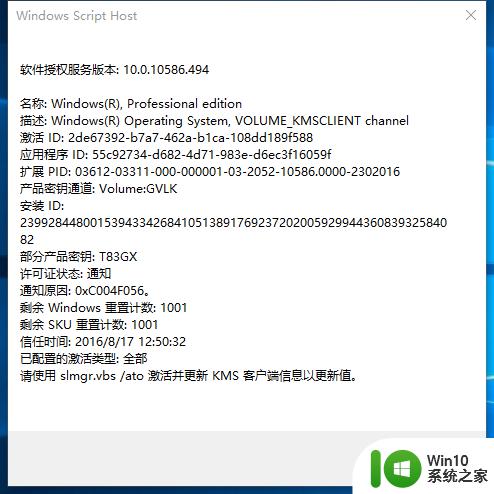
6.此外还有一种激活方法,就是右击“Windows图标”,从其右键菜单中选择“命令提示符(管理员)”项。
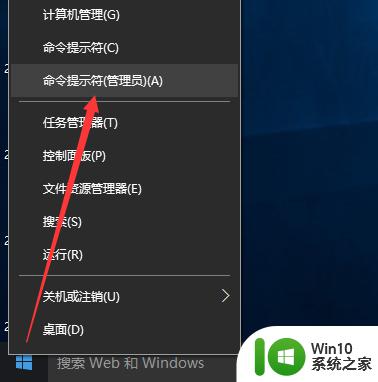
7.待打开命令提示符界面后,依次输入以下内容。即可完成Win10的激活操作:
slmgr /ipk VK7JG-NPHTM-C97JM-9MPGT-3V66T
slmgr /skms kms.xspace.in
slmgr /ato
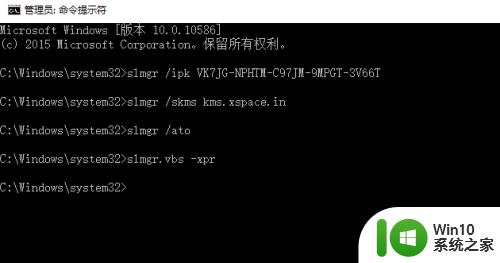
8.导致Win10系统卡死、卡顿的另一原因是由于硬件不兼容所造成的,对此大家可以借助“驱动人生”或“驱动精灵”实现电脑硬件驱动的更新及升级安装操作。
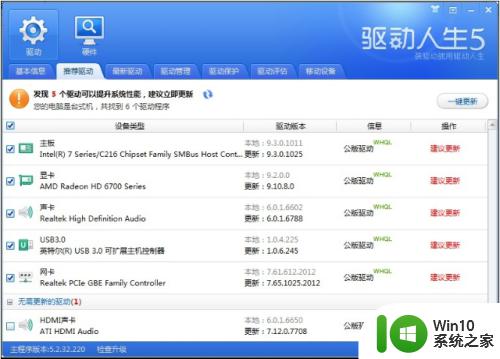
9.此外,还需要及时更新Windows系统。确保第一时间修复未知错误及Windows安全漏洞,从而实现Windows10系统的正常运行。在“系统设置”-“更新和安全”界面中,点击“检查更新”按钮以实现系统的更新操作。
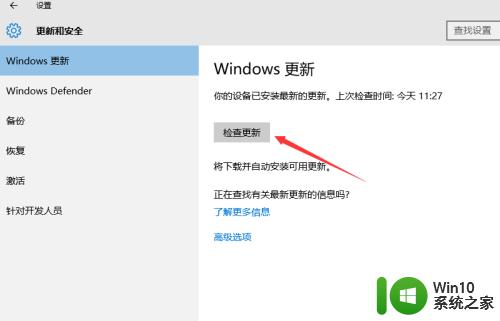
以上就是win10电脑死机画面卡住不动怎么办的全部内容,如果有遇到这种情况,那么你就可以根据小编的操作来进行解决,非常的简单快速,一步到位。