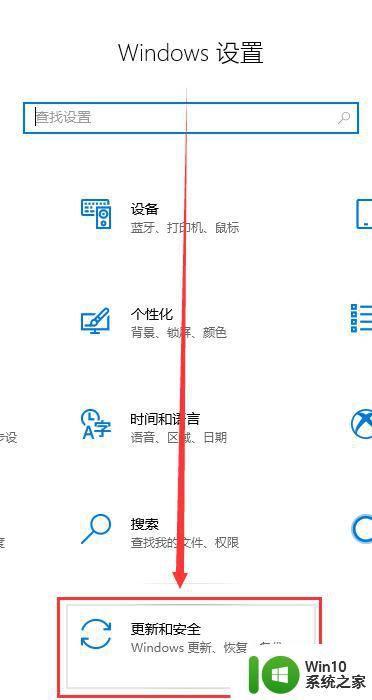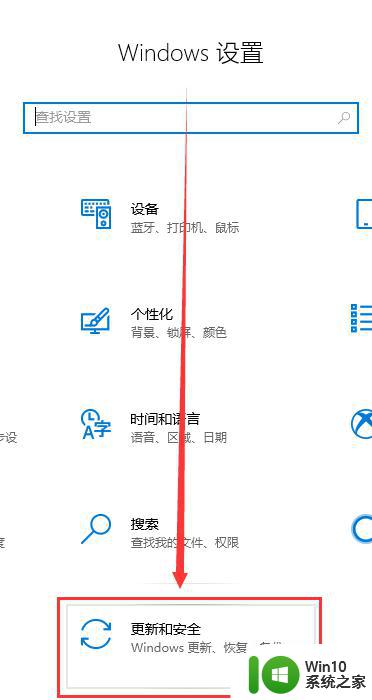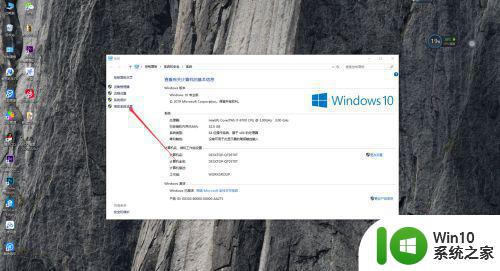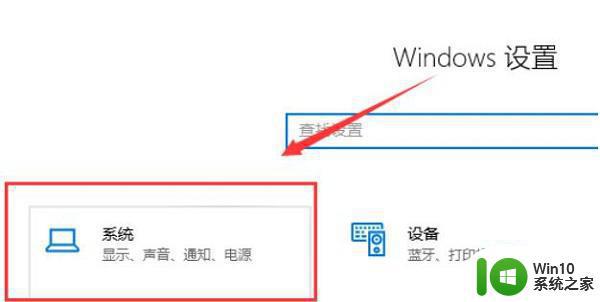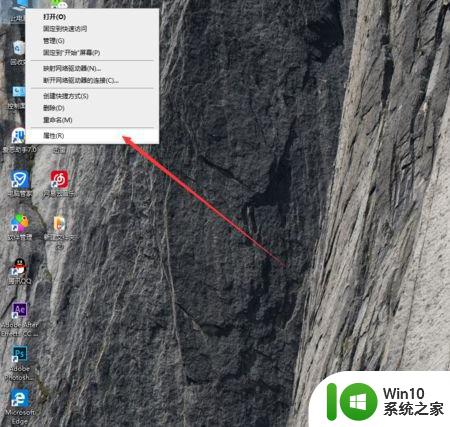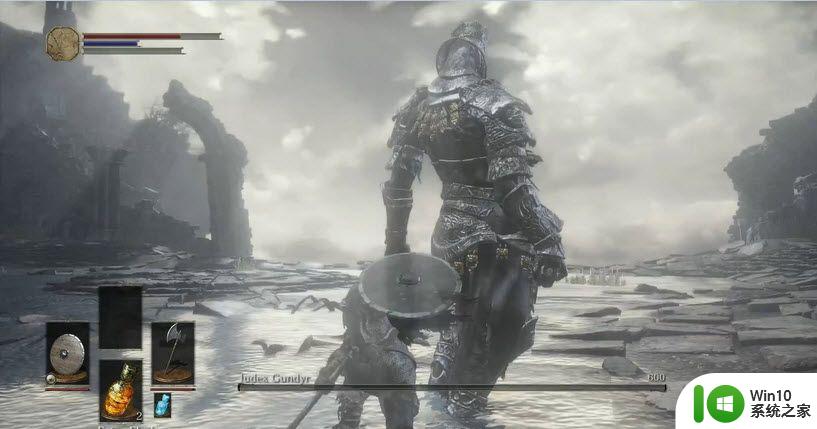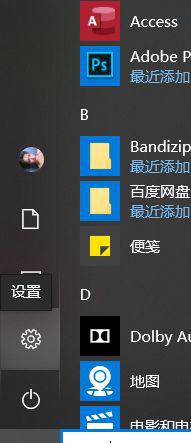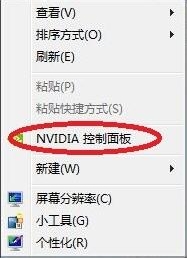图文详解win10系统掉帧严重的解决方法 win10系统掉帧严重怎么办
图文详解win10系统掉帧严重的解决方法,Win10系统是目前广泛使用的操作系统之一,然而有时候在使用过程中我们可能会遇到掉帧严重的问题,掉帧严重会严重影响我们的使用体验,例如在游戏中会导致卡顿、延迟等现象。面对这个问题,我们应该如何解决呢?本文将通过图文详解的方式,为大家介绍一些解决Win10系统掉帧严重问题的方法。如果你也在使用Win10系统时遇到了掉帧严重的情况,不妨继续阅读下去,或许会对你有所帮助。
1、打开电脑,右键点击下方任务栏选项任务管理器,将任务管理器总占用内存和CPU较多的不用的后台全部结束任务。
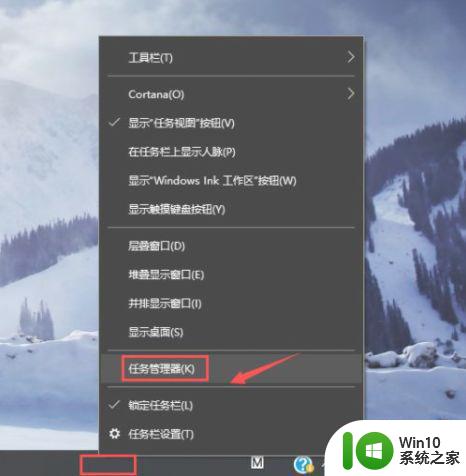
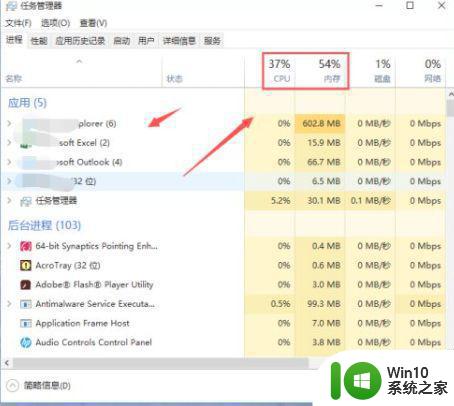
2、返回桌面,右键单击桌面,选中nvidia控制面板或者其它显卡控制面板。进入显卡控制面板,点击左侧的管理3D 设置选项卡。
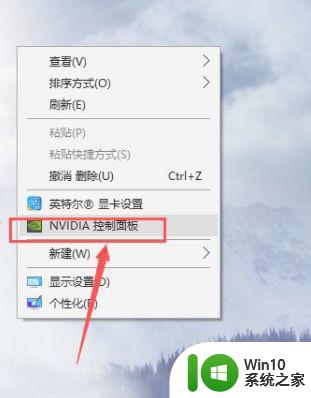
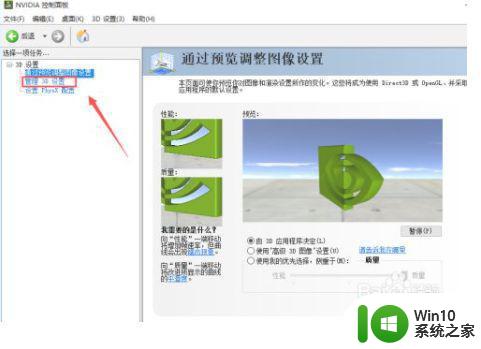
3、进入3D管理选项卡,点击全局设置下方的首选图像处理器后面的箭头。
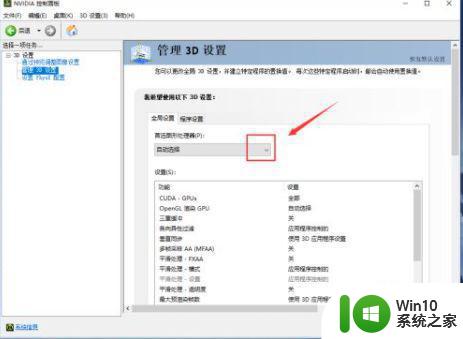
4、将首选图形处理器由自动改成高性能显卡模式,这样就强制启用独立显卡。
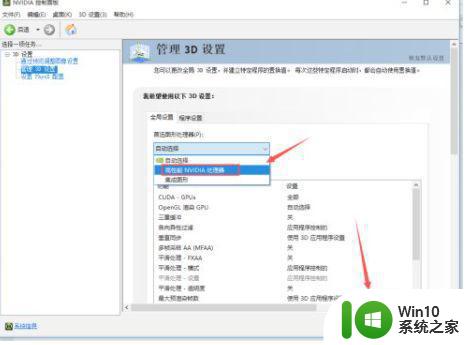
以上就是win10系统掉帧严重的解决方法的详细说明,如果你遇到了这种情况,根据小编的操作进行解决非常简单快捷,一步到位。