相关教程
-
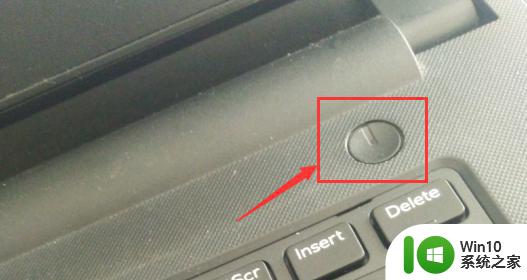 win7电脑调分辨率黑屏了怎么办 win7分辨率调错黑屏怎么办
win7电脑调分辨率黑屏了怎么办 win7分辨率调错黑屏怎么办2023-02-16
-
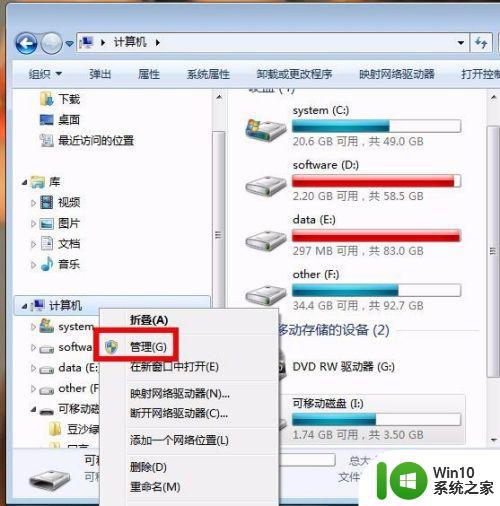 win7系统分辨率调不了怎么办 win7分辨率不能调怎么解决
win7系统分辨率调不了怎么办 win7分辨率不能调怎么解决2023-01-10
-
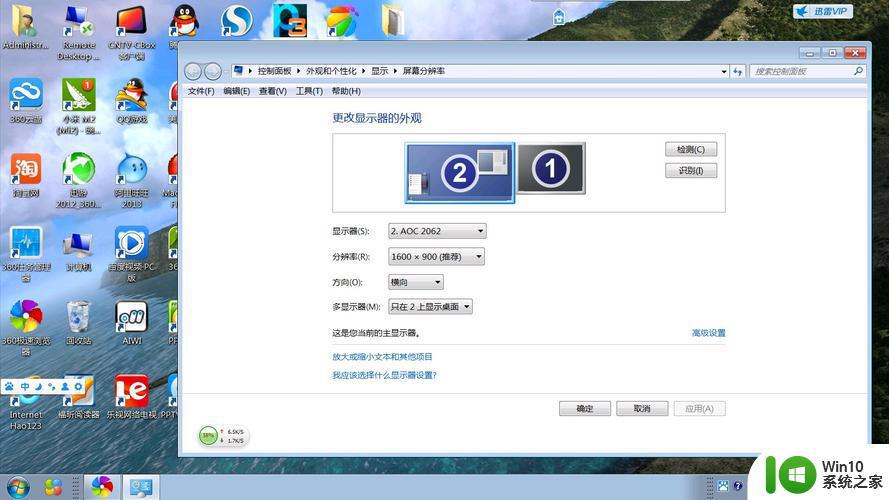 电脑桌面巨大但是分辨率没变怎么办 电脑桌面巨大但是分辨率没变怎么调整
电脑桌面巨大但是分辨率没变怎么办 电脑桌面巨大但是分辨率没变怎么调整2024-01-19
-
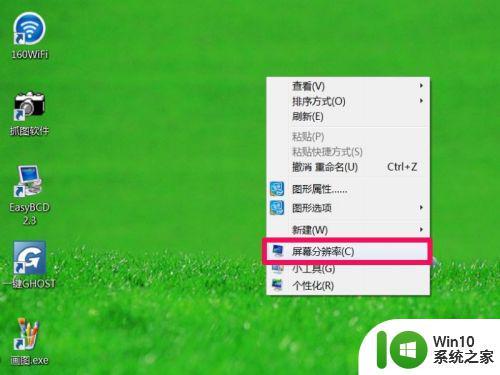 win7分辨率无法调整怎么办 win7屏幕分辨率改不了如何解决
win7分辨率无法调整怎么办 win7屏幕分辨率改不了如何解决2023-04-23
-
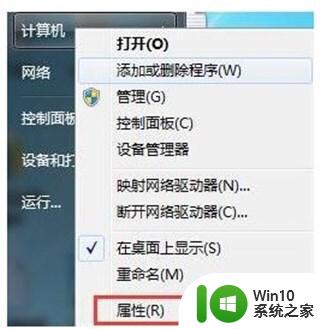 win7系统分辨率只剩1024*768处理方法 win7分辨率调整方法
win7系统分辨率只剩1024*768处理方法 win7分辨率调整方法2024-02-20
-
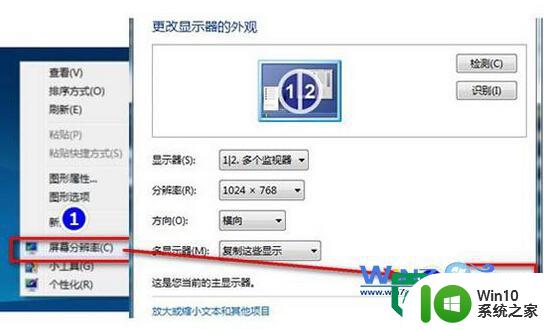 win7电脑无法调整分辨率的解决方法 win7电脑分辨率调整不了怎么办
win7电脑无法调整分辨率的解决方法 win7电脑分辨率调整不了怎么办2024-03-01
-
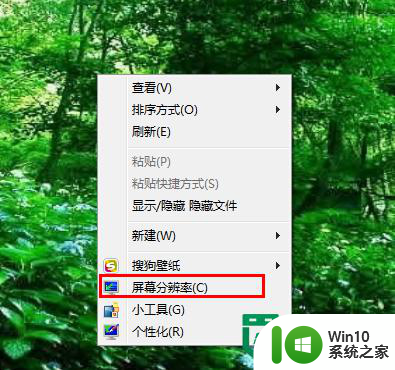 win7分辨率修改方法 win7电脑分辨率调整教程
win7分辨率修改方法 win7电脑分辨率调整教程2024-03-19
-
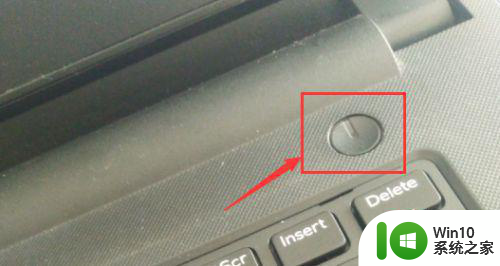 win7电脑调分辨率黑屏如何修复 win7调分辨率黑屏怎么解决
win7电脑调分辨率黑屏如何修复 win7调分辨率黑屏怎么解决2024-02-03
-
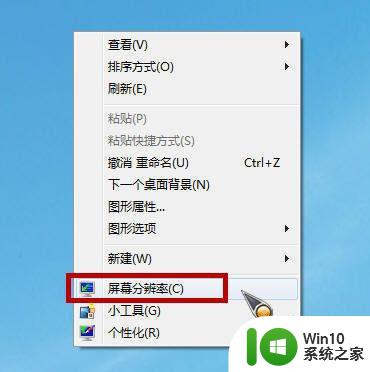 win7计算机屏幕分辨率调整步骤 如何在win7电脑上调整最适合的屏幕分辨率
win7计算机屏幕分辨率调整步骤 如何在win7电脑上调整最适合的屏幕分辨率2023-07-17
-
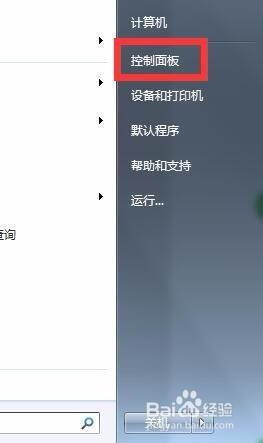 win7电脑分辨率调到最佳设置方法 win7电脑分辨率怎么调到最佳设置方法
win7电脑分辨率调到最佳设置方法 win7电脑分辨率怎么调到最佳设置方法2023-12-08
-
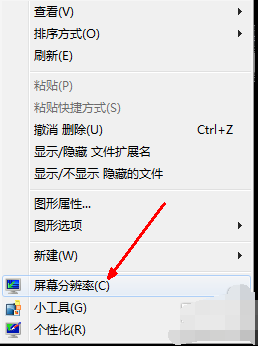 win7分辨率调解不了的处理方法 windows7的分辨率怎么调不过来
win7分辨率调解不了的处理方法 windows7的分辨率怎么调不过来2023-01-22
-
 win7不能调分辨率的处理办法 win7屏幕分辨率无法调节的解决方法
win7不能调分辨率的处理办法 win7屏幕分辨率无法调节的解决方法2023-09-19
-

-

-

-
