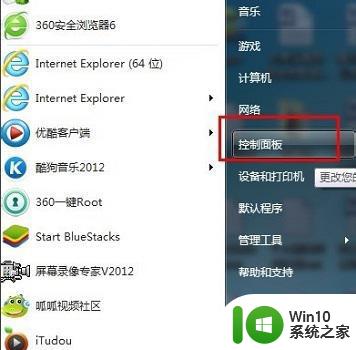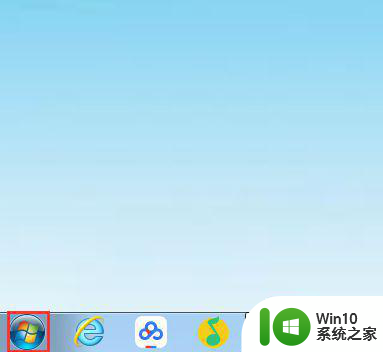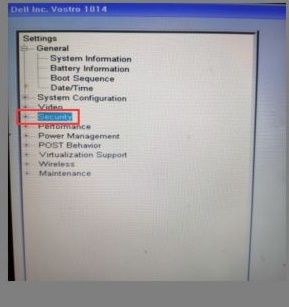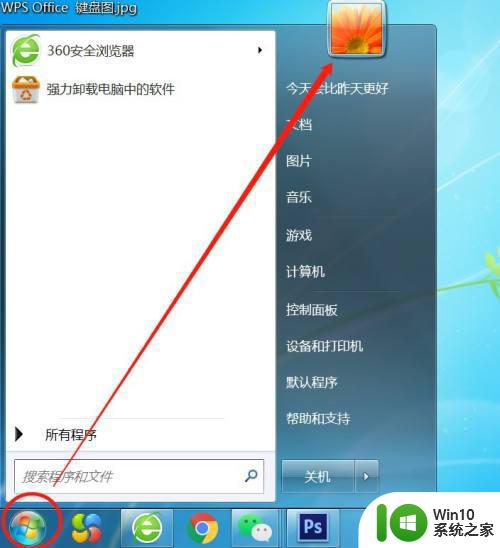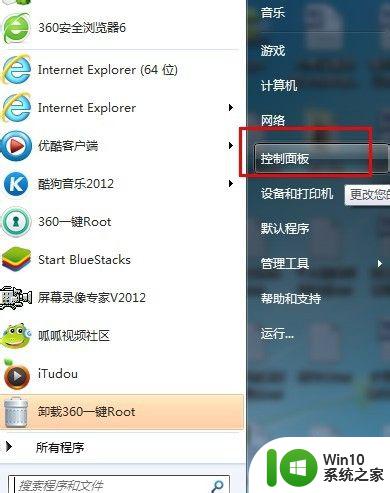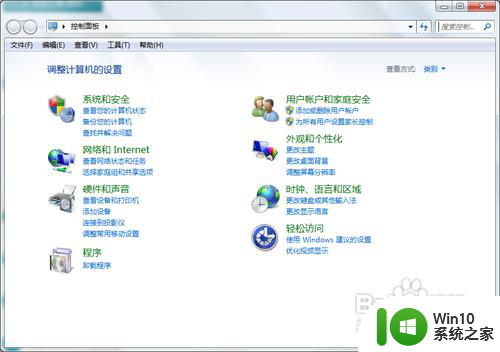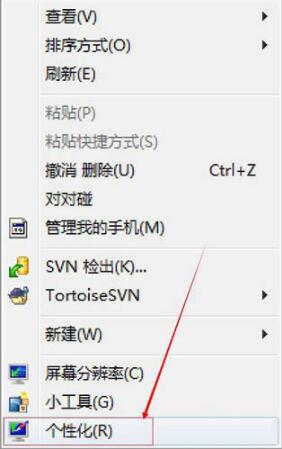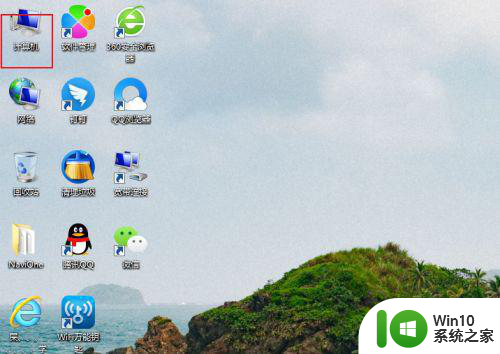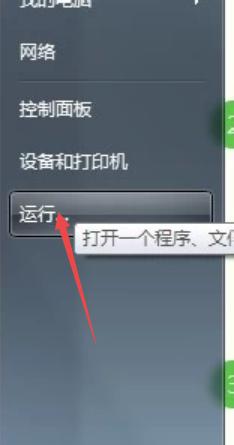怎么设置win7电脑密码 win7电脑设置密码的教程
在使用Win7电脑时,设置密码可以有效地保护您的个人数据和隐私安全。然而,许多用户可能不知道如何设置Win7电脑密码,这会导致电脑被他人随意访问,给自己带来一定的风险。那么,我们应该怎么设置win7电脑的密码呢?今天,小编就带大家学习一下win7电脑设置密码的教程。‘’
具体方法:
1. 在桌面上鼠标右键,弹出的菜单中,有一个【个性化(R)】选项,点击一下。
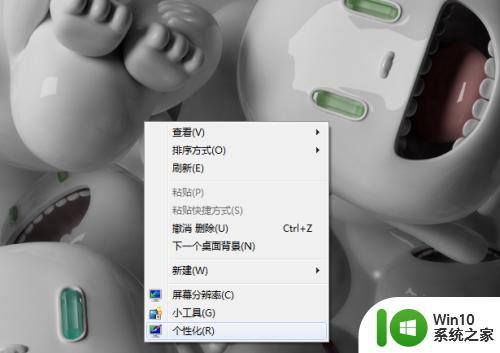
2. 个性化窗口的左上角处有一个【控制面板主页】按钮,点击打开。
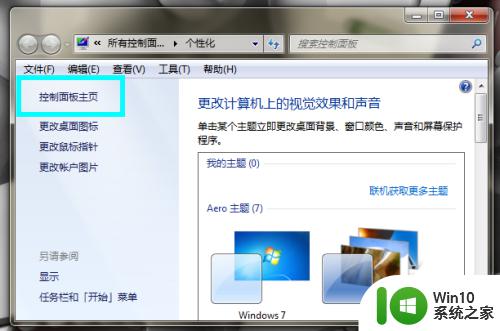
3. 控制面板,对于电脑来说是一个管理中心,非常的重要。不是行家的话,千万不要乱点乱碰。
在控制面板的页面上,有一个前面带有男女头像的【用户帐户】选项,点击一下进入个人中心。
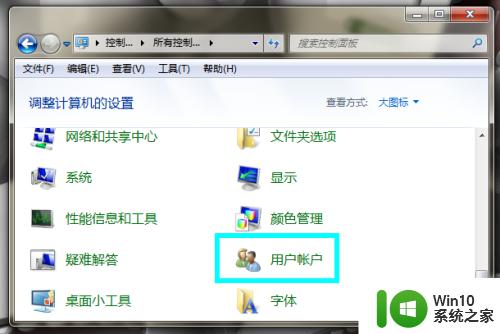
4. 弹出的【更改用户账户】的窗口上,有一个【为您的账户创建密码】。点击一下,即可进入设置密码的页面。
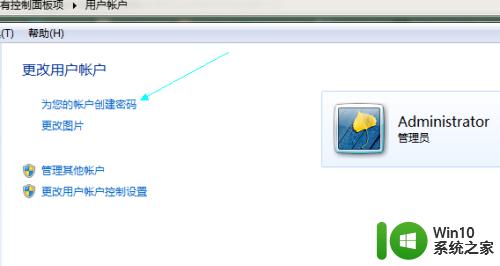
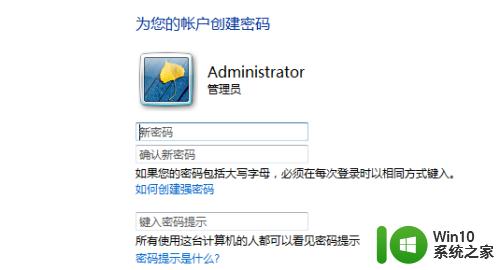
5. 用户头像的下方,有两行空白:
新密码:玩家根据自己的喜好输入。
确认新密码:将输入的密码再输入一遍。
PS:密码设置的常识,其实大家都知道,再此就不多说了。设置密码的字符,暂时没有限制,比如说【.】【 】,点和空格等符号都是可以用来设置密码的。另外,密码的设置不能输入【汉字】。
下面以【.】为例,单击【创建密码】按钮,即可完成对自己电脑密码的设置。
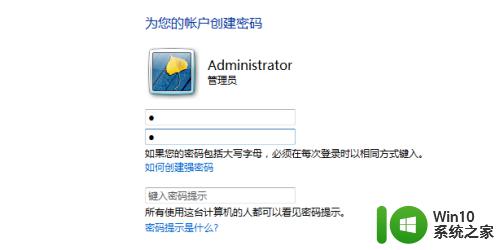
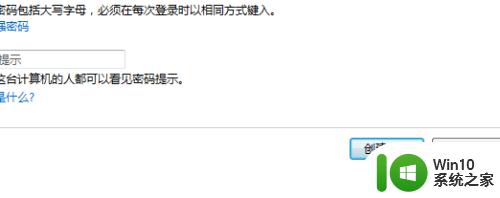
6. 【五大步骤】完成以后,让我们来检验一下密码。
单击一下开始按钮,找到关机选项右边的小箭头中的【锁定】按钮。
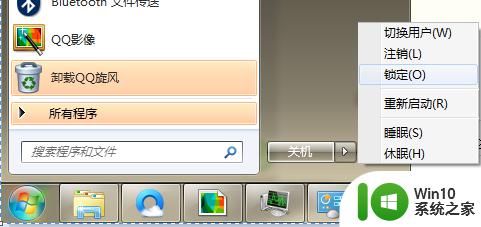
7. 锁定后的电脑会出现自己的用户头像,头像的下面就是要输入密码的位置。如果密码输入错误,是不能将电脑打开的。因此,密码很重要,自己的安全和隐私都可以得到很好的保护。如果自己怕麻烦,就上述的设置密码即可达到保护自己安全信息和隐私的目的。但是,为了更加安全起见。用户们可以在更改用户账户的页面上选择【如何创建强密码】等等选项,用户们可以自行设置。
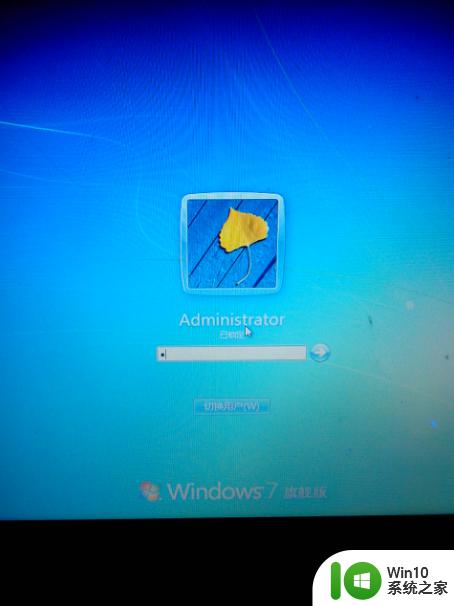
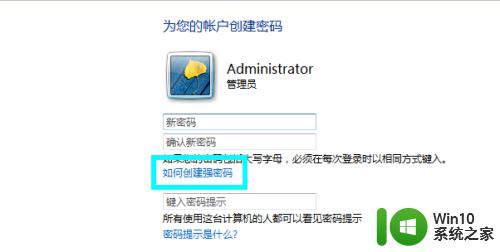
以上就是关于怎么设置win7电脑密码的全部内容,有出现相同情况的用户就可以按照小编的方法了来解决了。