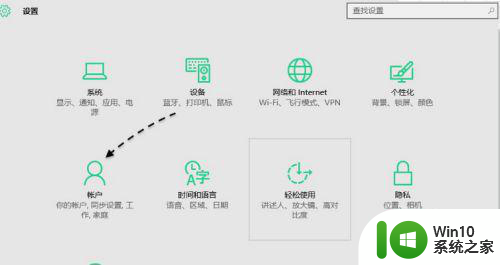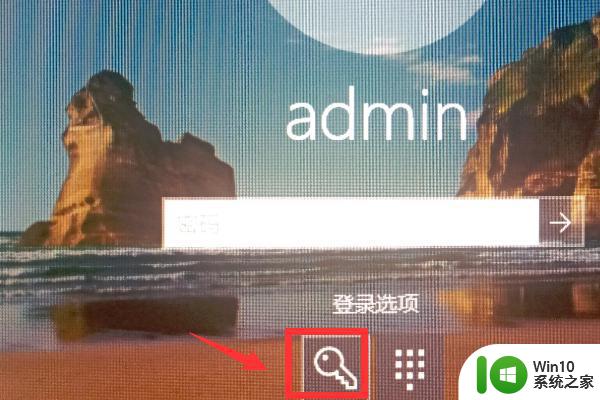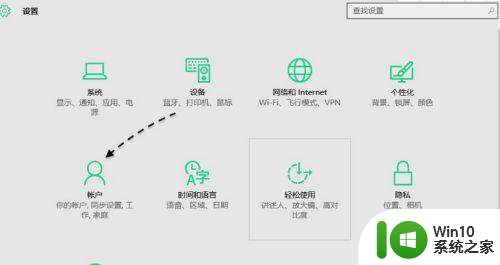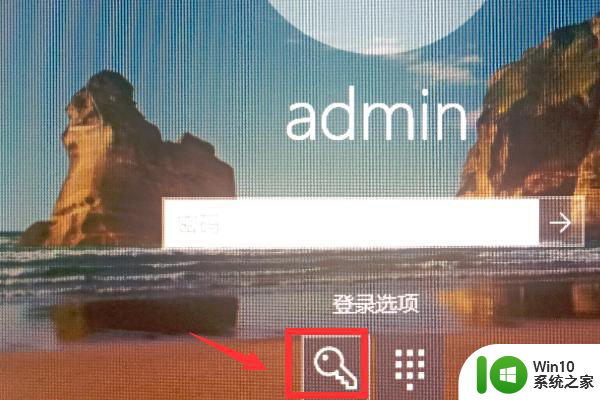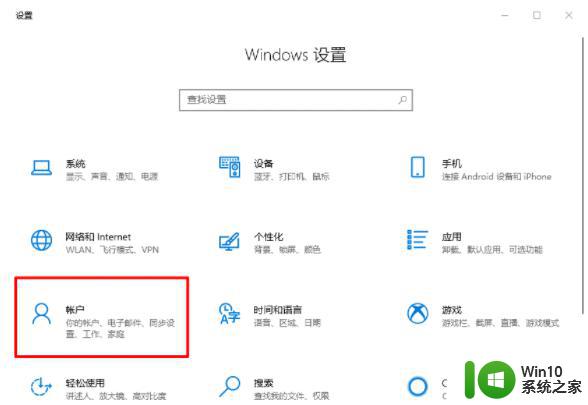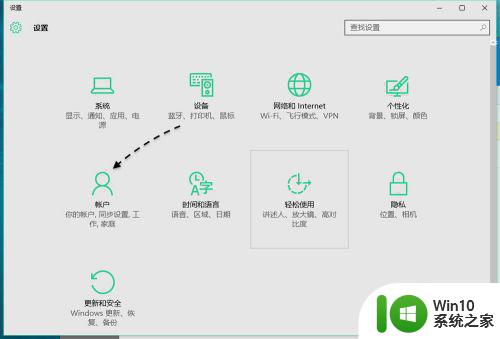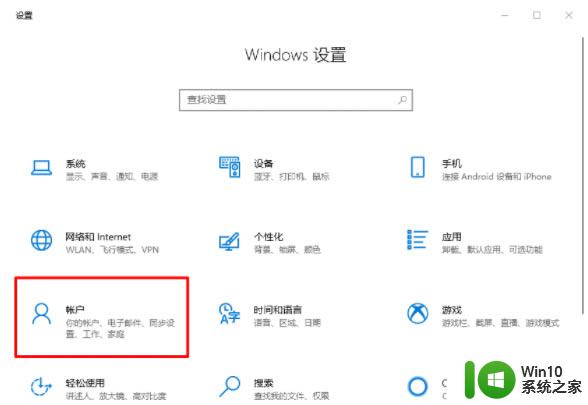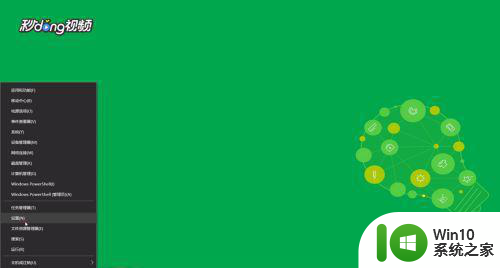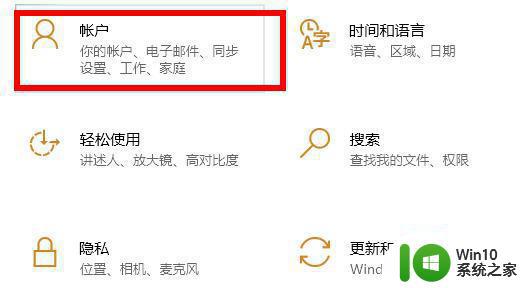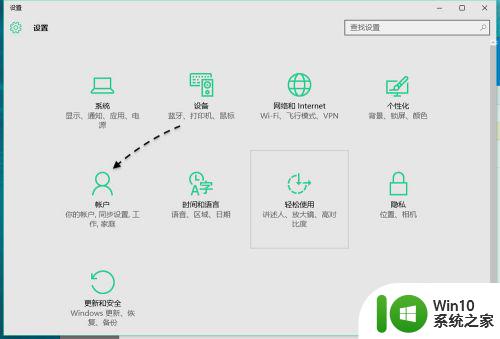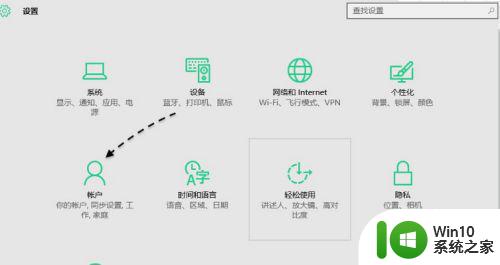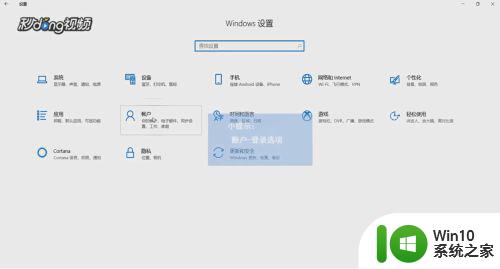win10电脑忘记pin怎么办 win10电脑忘记PIN码怎么解锁
win10电脑忘记pin怎么办,当我们使用Win10电脑时,有时会忘记我们设置的PIN码,这给我们的日常使用带来了一些麻烦,不用担心忘记PIN码并不是一个无法解决的问题。在这篇文章中我们将分享一些解锁Win10电脑忘记PIN码的方法,帮助您重新获得对电脑的控制权。无论是通过重置PIN码还是使用其他替代方法,我们将为您提供一些简单而有效的解决方案,让您能够再次顺利地使用您的Win10电脑。
解决方法:
1、首先请先打开 Windows10 中的设置应用,然后在窗口中点击“帐户”选项。
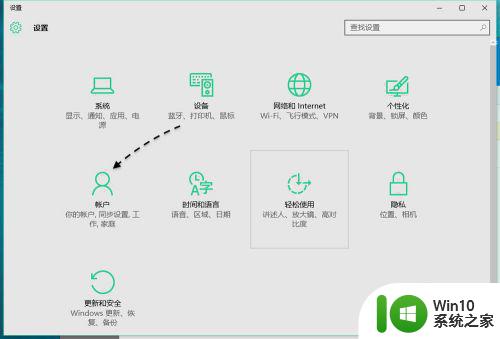
2、接着在帐户设置界面里,点击左侧的“登录选项”一栏。
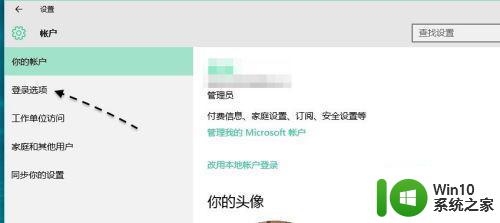
3、随后便会看到设置 PIN 码的选项了,如果忘记了之前设置的 PIN 码,请点击“我忘记了我的 PIN”选项。
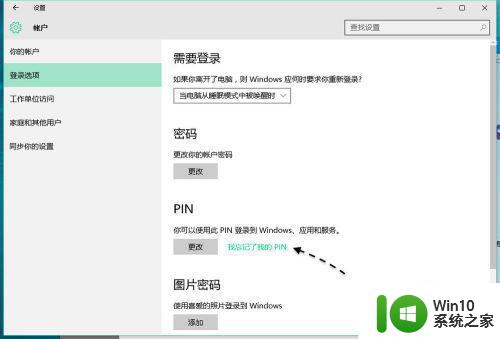
4、接下来会提示我们是否忘记了 PIN 码,点击“继续”按钮。
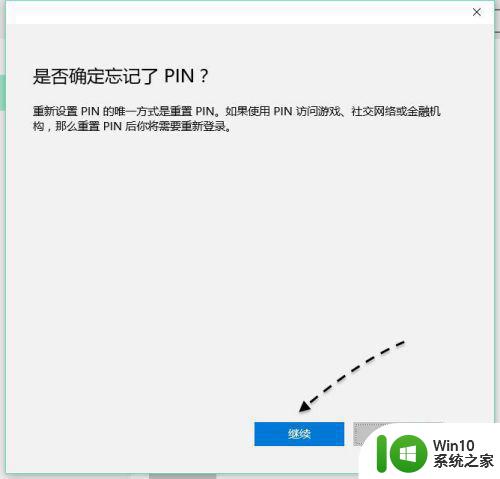
5、随后便可以设置新的 PIN 码了。
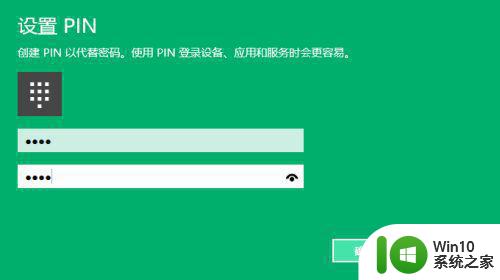
6、就这样便可以成功重新设置 PIN 码了,但前提是我们要能登录系统。当然除了如果在忘记了 PIN 码的情况下,我们还可以使用原来系统帐户的密码登录,之后便可以重新设置 PIN 码了。
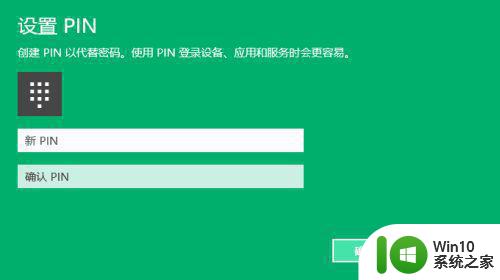
以上是win10电脑忘记PIN码的全部内容,如果您遇到了同样的情况,请参照小编的方法进行处理,希望这些方法能对您有所帮助。