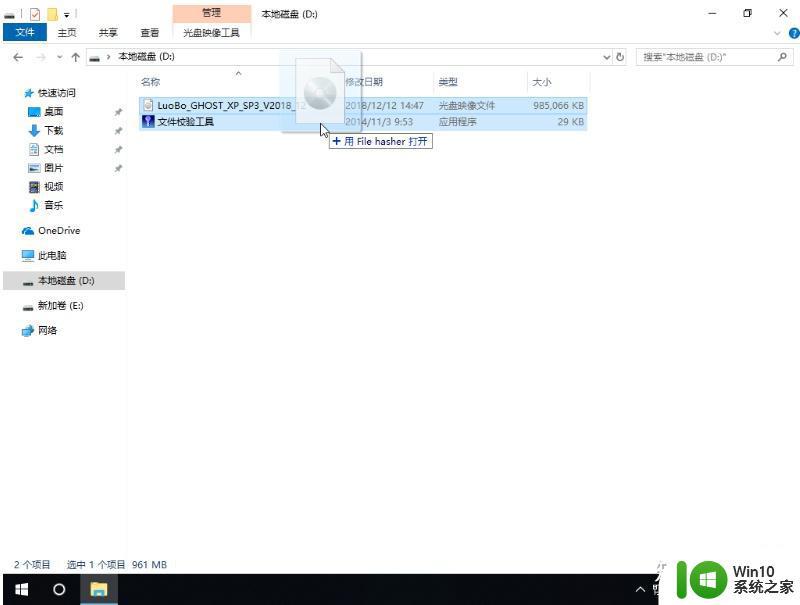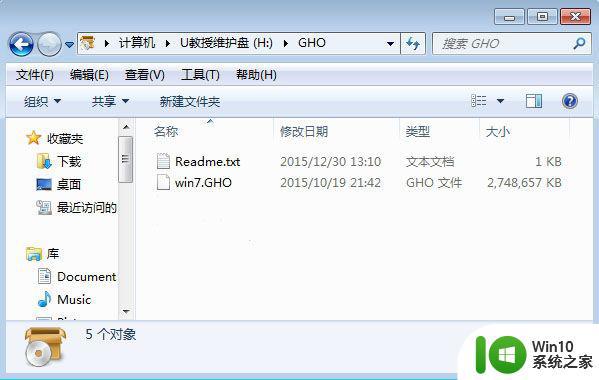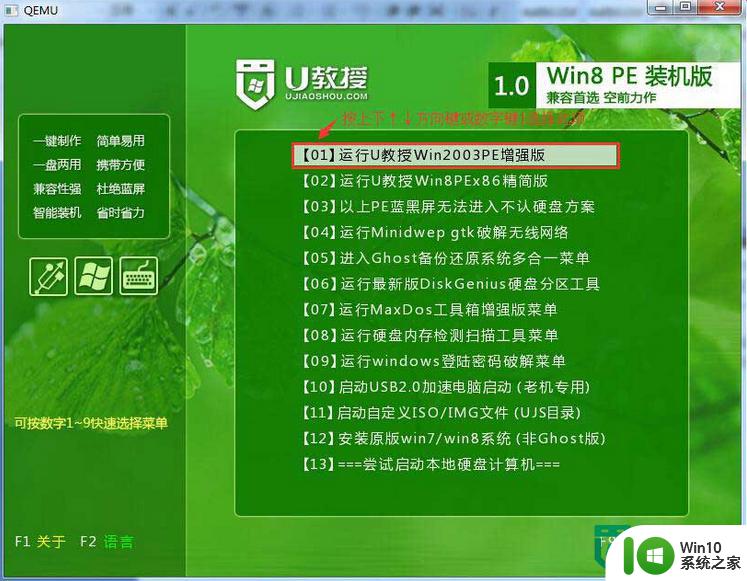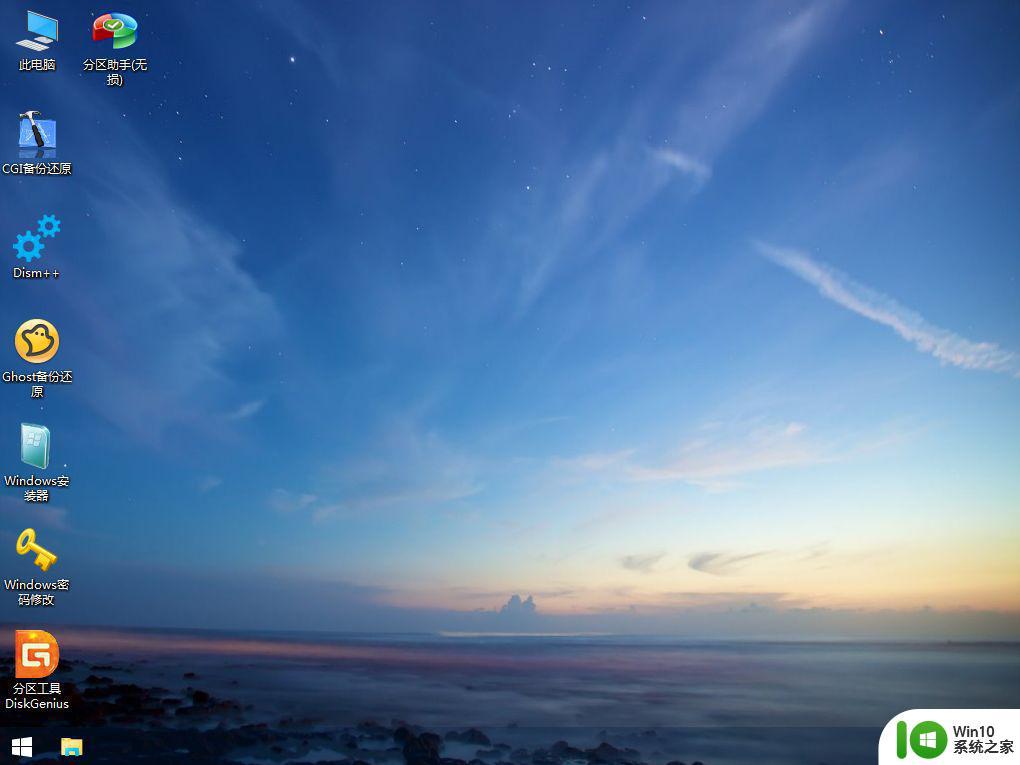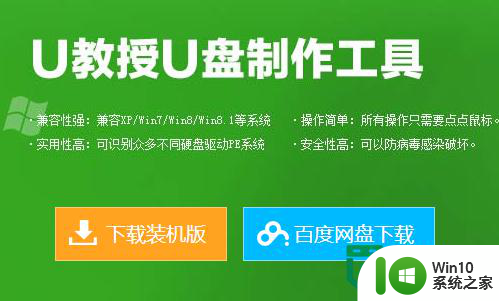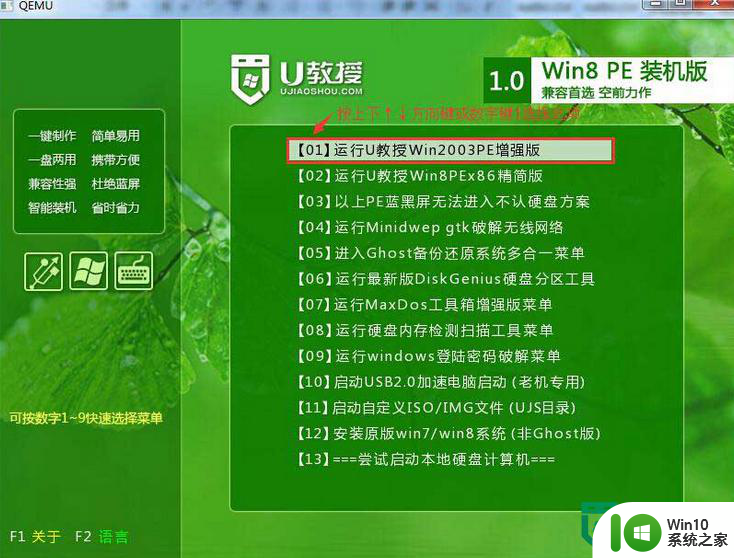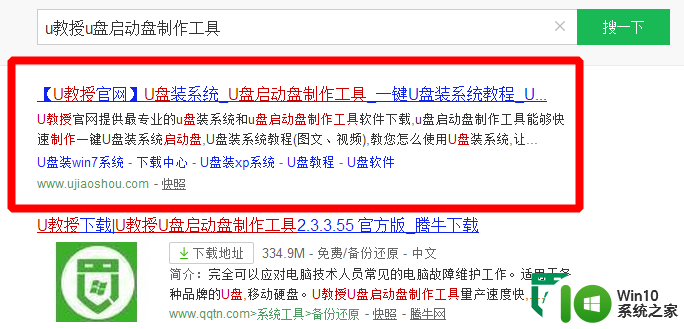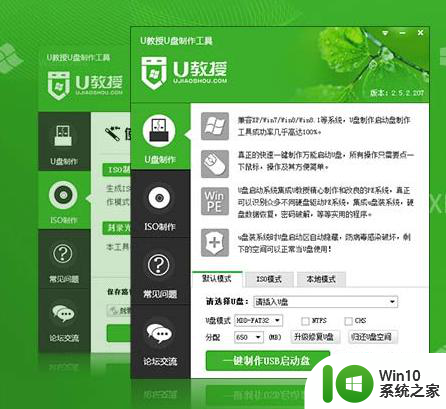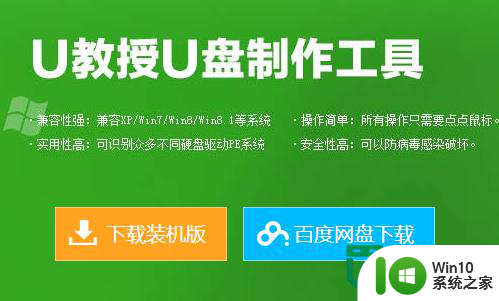winxp电脑u盘装机的方法 winxp系统u盘安装步骤
随着时代的发展,WinXP系统已经逐渐淡出人们的视野,但对于某些用户来说,仍然有着独特的意义,在如今普遍使用的Win10系统中,有人仍然怀念WinXP系统的简洁和稳定。而对于想要在老旧电脑上安装WinXP系统的用户来说,使用U盘装机是一个方便快捷的方法。接下来我们将介绍WinXP系统U盘安装的具体步骤,让您轻松实现在电脑上安装WinXP系统的愿望。
具体方法如下:(一键u盘装winxp)
1、将准备好的win10系统之家启动u盘插入电脑USB插口(若是台式机建议将其插入主机箱后置接口),然后重启电脑,等到出现开机画面后按快捷键进入到win10系统之家主菜单页面,选择“【02】win10系统之家win2003pe增强版”,按回车键确认,如下图所示;
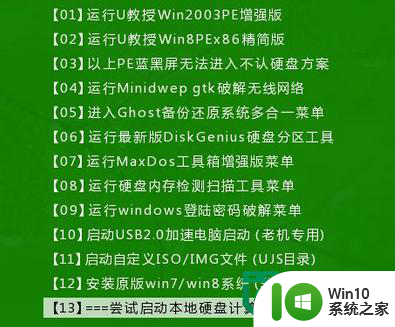
2、进入pe系统桌面后,鼠标左键双击打开win10系统之家PE装机工具,打开主窗口后,点击“更多”按钮,如下图所示;
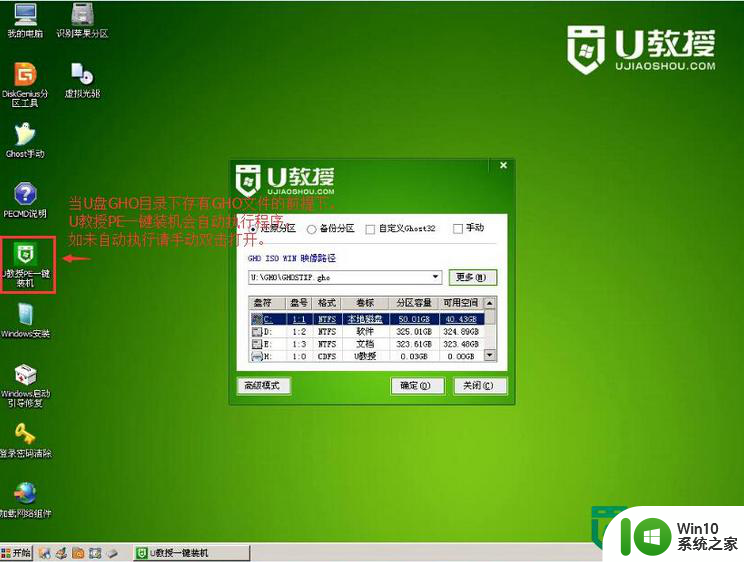
3、在弹出的小窗口中,我们打开win10系统之家启动u盘,选择iso系统镜像文件,选择C盘作为系统盘,然后点击“确定”按钮即可,如下图所示;
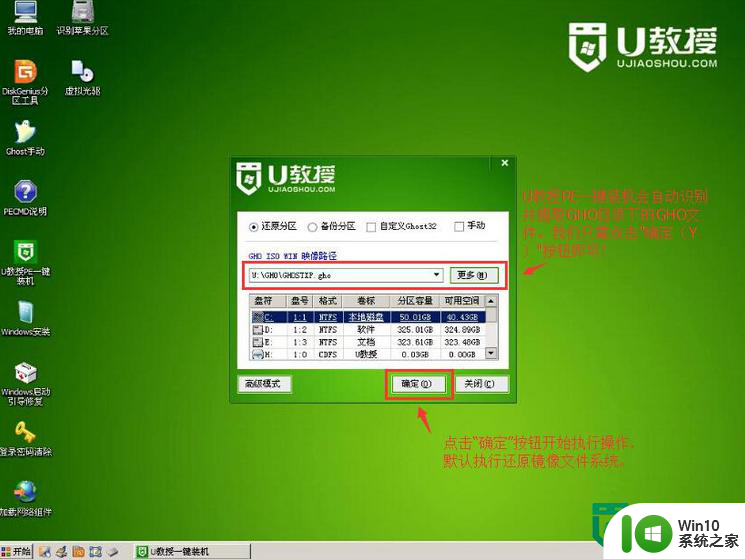
4、此时会弹出一个提示框,询问是否执行还原操作,我们点击“确定”,如下图所示;
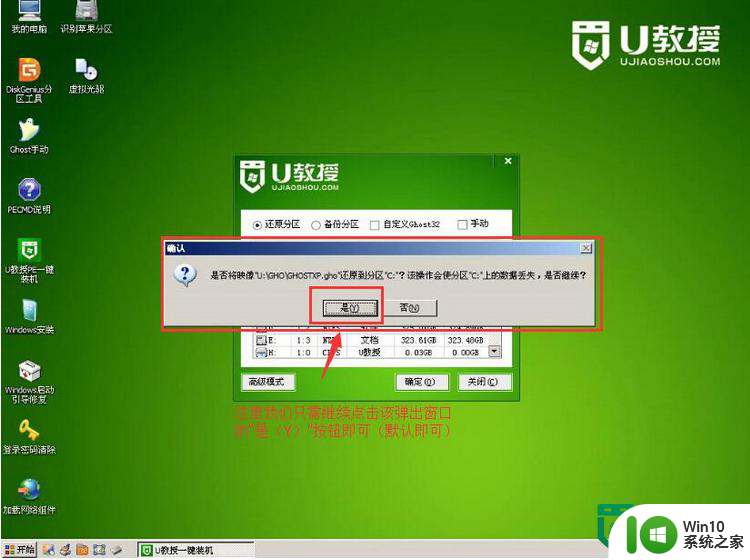
5、接下来,程序便开始释放系统镜像文件,这一过程可能需要一段时间,请大家耐心等待,如下图所示;
6、释放完成后,电脑会自动重启并进入xp系统桌面,如下图所示。

以上就是winxp电脑u盘装机的方法的全部内容,有需要的用户就可以根据小编的步骤进行操作了,希望能够对大家有所帮助。