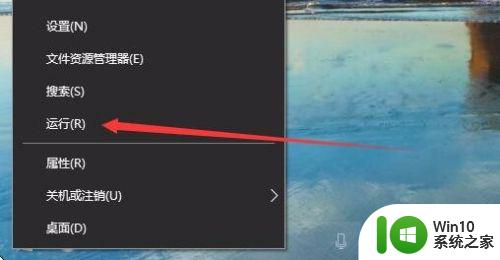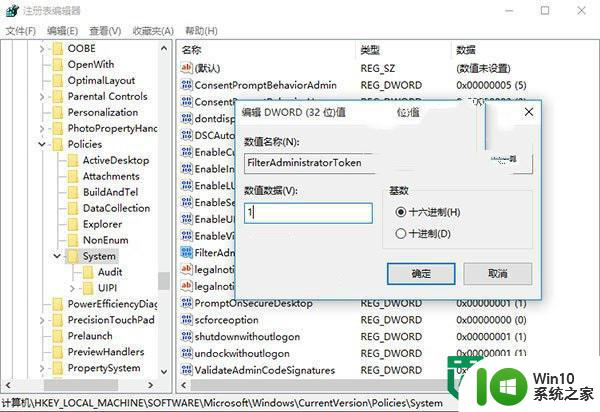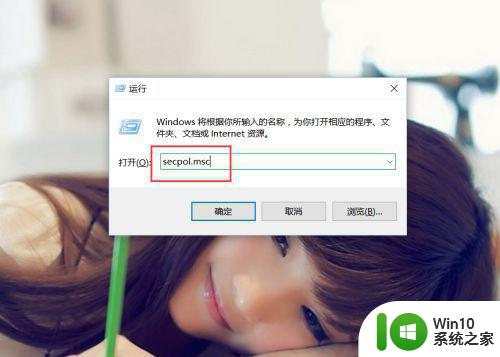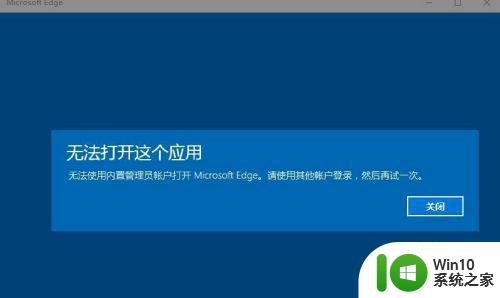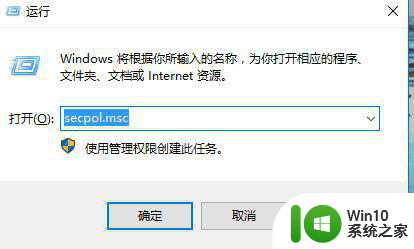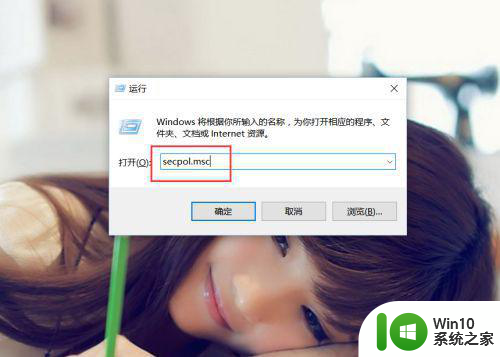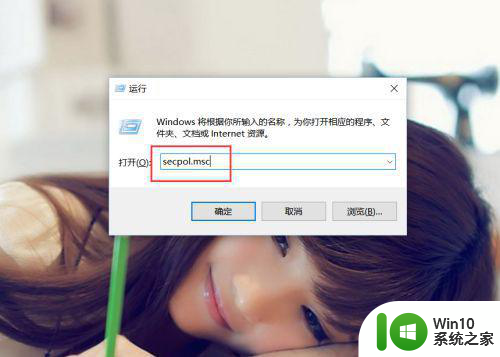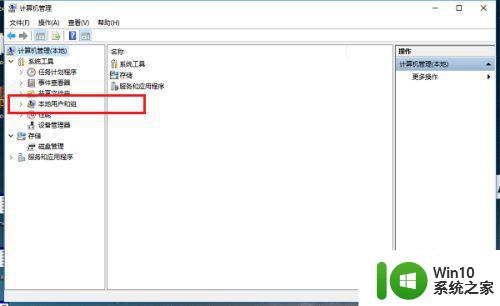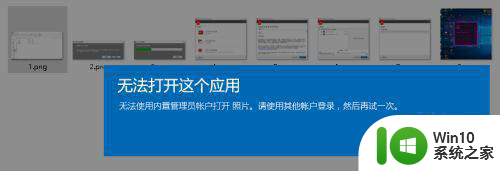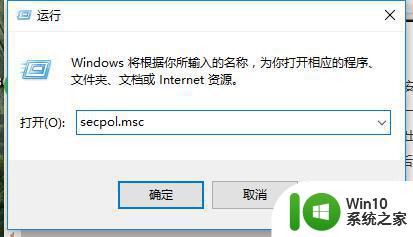win10系统无法使用内置管理员账户解决方法 Win10系统内置管理员账户无法登录解决方法
Win10系统作为目前最流行的操作系统之一,内置管理员账户是使用系统时非常重要的一部分,有时候我们可能会遇到无法登录内置管理员账户的情况,这给我们的系统使用带来了很大的困扰。针对这种情况,我们需要找到有效的解决方法,以确保我们能够正常使用系统。接下来我们将介绍一些解决Win10系统无法使用内置管理员账户的方法,希望能够帮助到遇到这种问题的用户。
具体方法:
安全策略修改
1、首先,我们需要在Win10系统桌面上按下Windows徽标键+R键,打开运行菜单命令窗口,在弹出的窗口中输入"secpol.msc"命令。
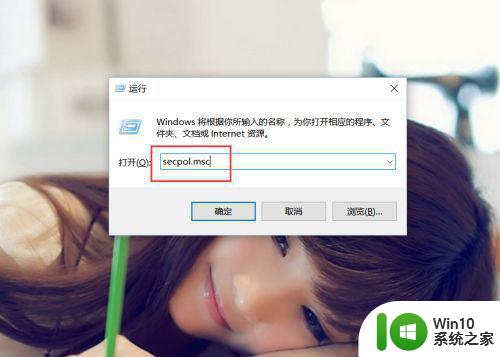
2、在弹出的页面中,点击选择“安全设置-本地策略-安全选项”菜单,在依次展开的页面中进行对应的设置。
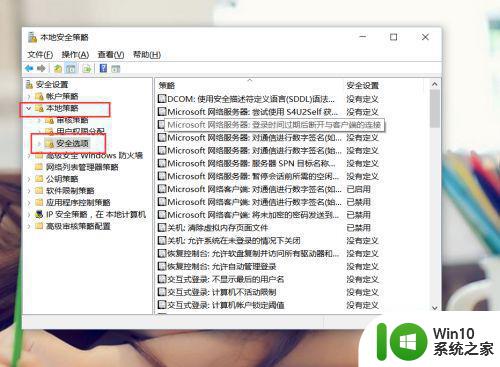
3、接下来,在打开的安全选项右侧页面中,点击找到“用户账户控制:用于内置管理员账户的管理员批准”选项。
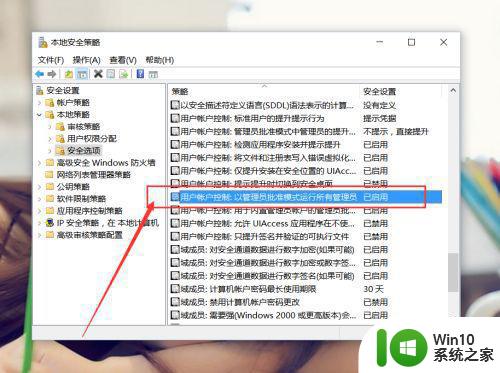
4、双击打开页面设置之后,我们点击将该选项设置为"已启用"按钮,然后点击确定按钮保存对账户安全策略的设置。
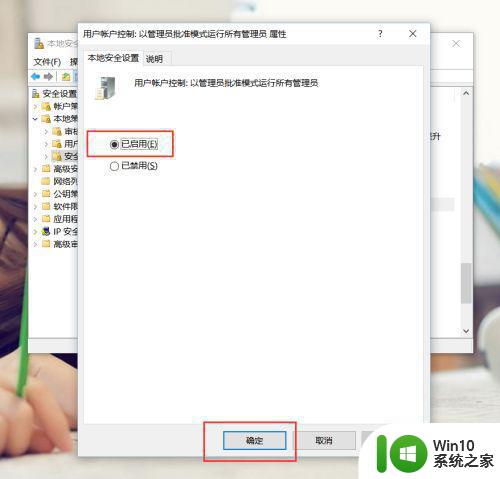
5、接下来,我们在Win10桌面上按下Alt+F4键,在弹出的页面中选择”重启计算机“命令,只有在重启计算机命令之后才可以修改对刚才的账户设置。
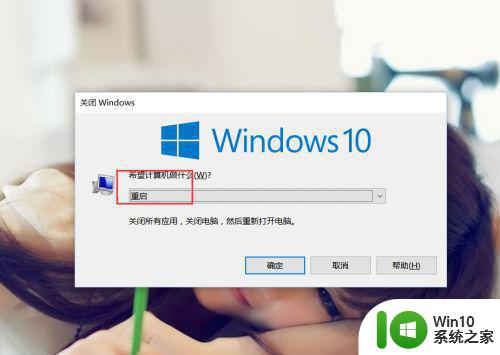
用户账户修改问题
1、在桌面上按下Windows徽标键+X键,在弹出的页面中选择”控制面板“菜单选项。
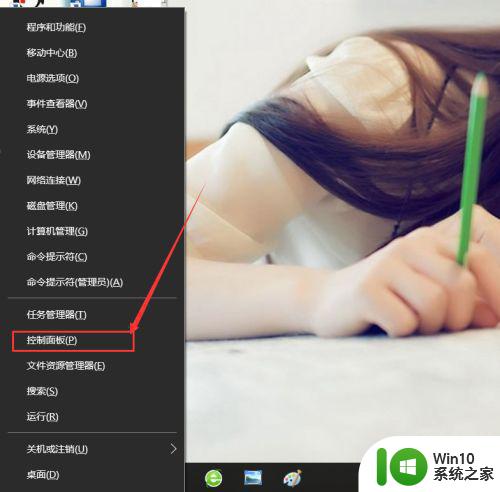
2、打开控制面板页面之后,点击选择”安全性与维护“菜单选项,打开该页面之后进行系统安全性与维护设置页面。
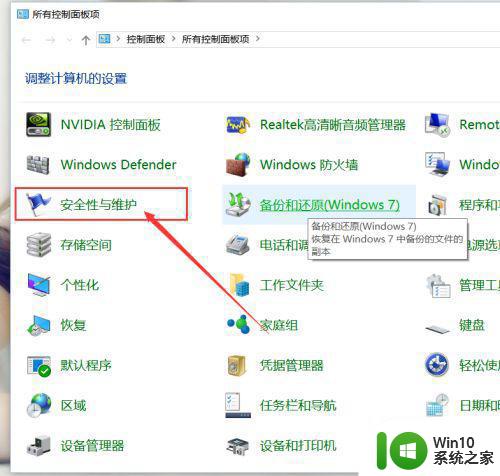
3、接下来,在打开的页面左侧点击选择”更改用户账户控制设置“按钮,然后在弹出的页面中点击更改用户账户控制。
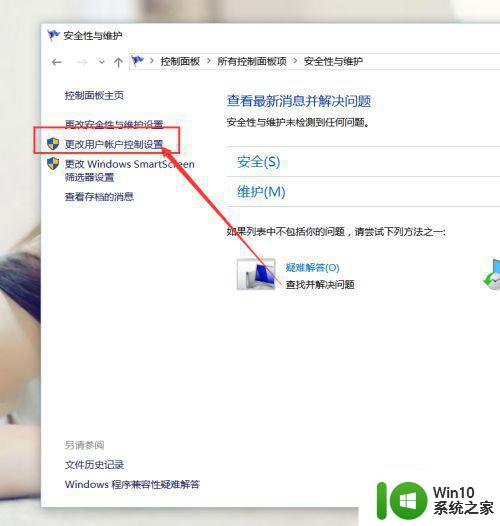
4、这里我们需要特别注意了,如果我们之前没有修改过用户账户控制,那么此时不建议大家修改用户账户控制设置项。但是如果大家之前修改过了用户账户控制,并将其设置到了最后一项(从不通知),那么就需要特别注意了。
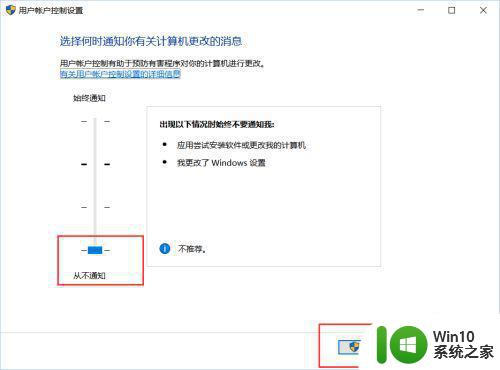
5、接下来,当我们尝试修改了用户账户控制之后,系统会要求我们重启计算机,如果你此时没有重启计算机的话,就会出现本经验中所列出的问题,所以,这里我们要做的就是立即重启计算机,以便使设置生效。经过该设置之后,一般可以正常的解决问题。
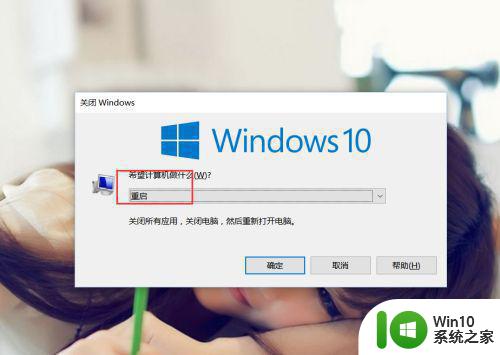
以上就是关于win10系统无法使用内置管理员账户解决方法的全部内容,有出现相同情况的用户就可以按照小编的方法了来解决了。