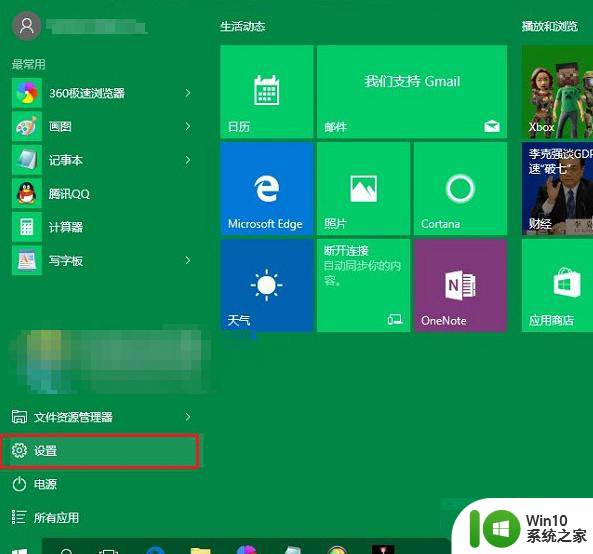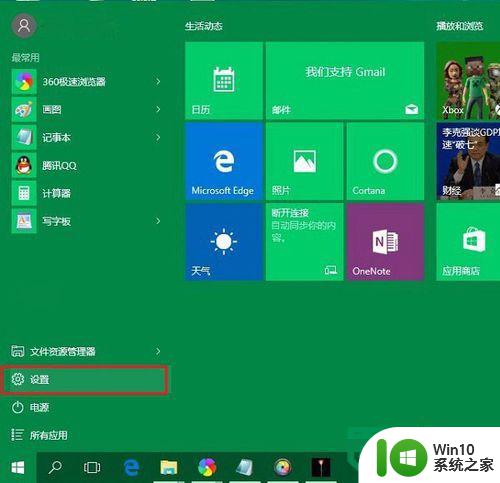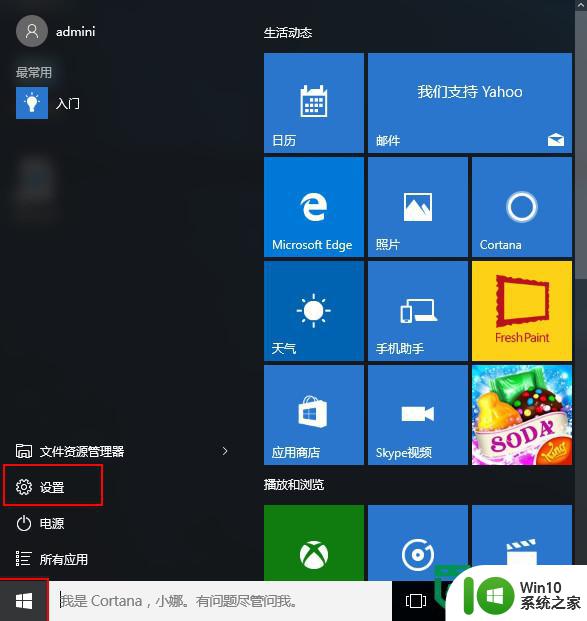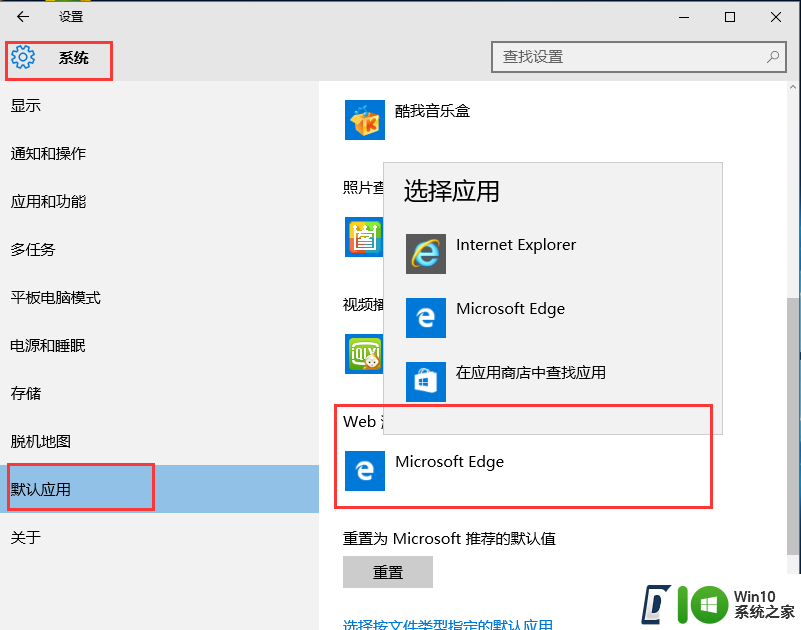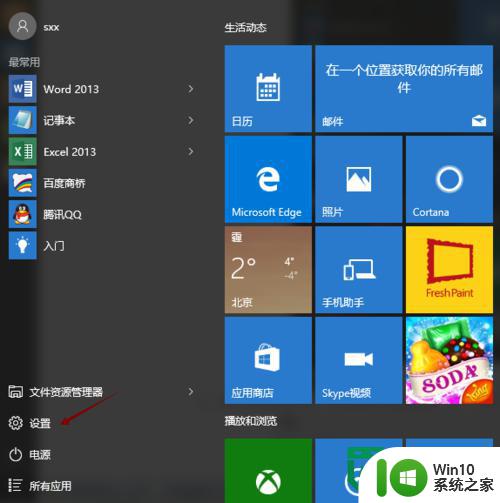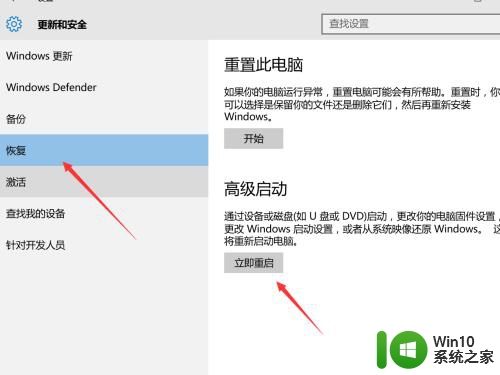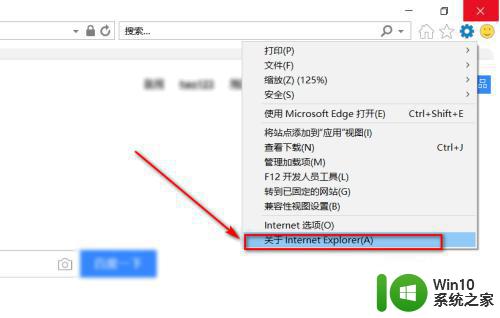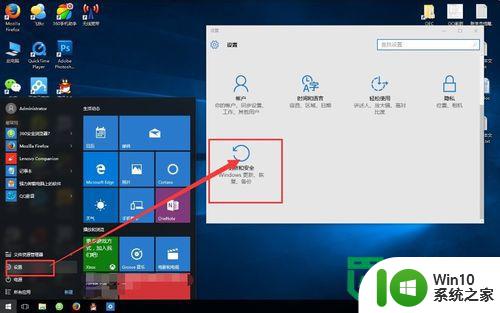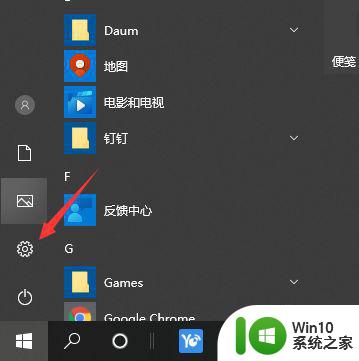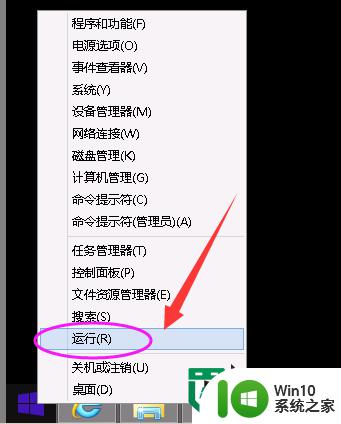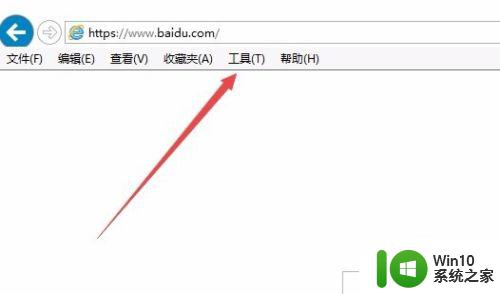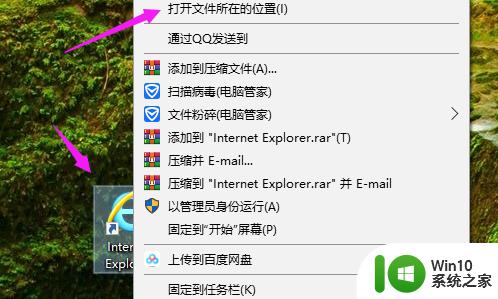win10系统怎么降到win7 win10降级到win7的步骤
win10系统怎么降到win7,现如今Windows 10 已经成为了大多数人使用的操作系统,有些用户可能对于 Windows 10 的特性和功能不太熟悉,或者不太满意。对于这部分用户来说,将 Windows 10 降级到 Windows 7 可能是一个不错的选择。如何降级呢?在本文中将为大家介绍一些简单的步骤,帮助您顺利将 Windows 10 系统降级到 Windows 7。无论是出于个人喜好还是其他原因,这些步骤都将为您提供指导,确保您能够顺利完成降级过程。
具体步骤如下:
1、首先请在 Windows10 系统中,打开设置窗口并选择“更新和安全”选项。
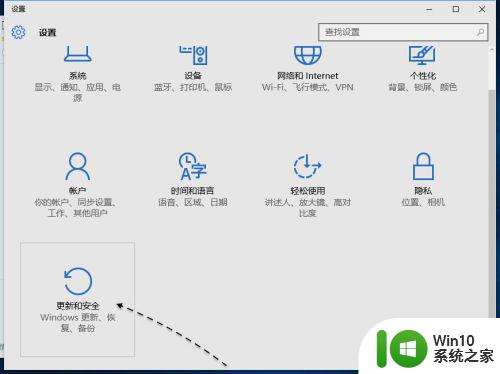
2、接着在窗口左侧请点击“恢复”一栏。
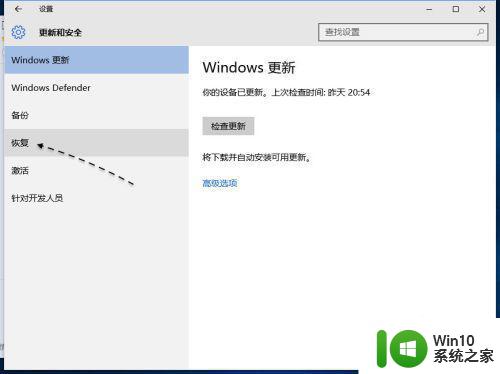
3、随后可以看到有“回退到 Windows7 ”的选项,但这个功能只能在一个月以内使用。
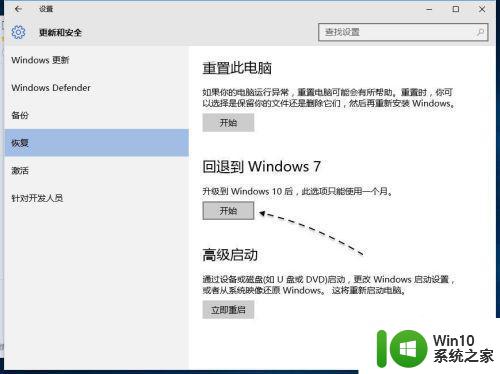
4、接下来请等待系统准备回退的操作,在出现为何要回退的原因选择时,选择相应的选项,点击“下一步”按钮继续。
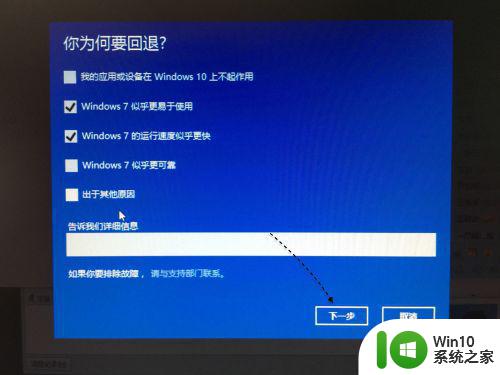
5、随后会提示我们回退之后的一些影响,点击“下一步”按钮继续。
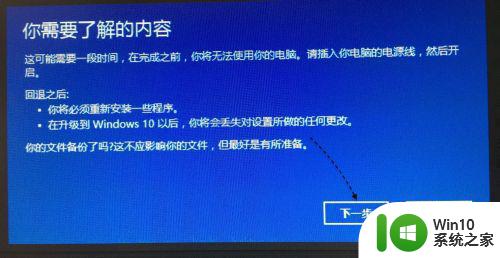
6、接下来是提醒我们应该确保知晓原来 Windows7 系统的登录密码,否则是进入不了系统的。
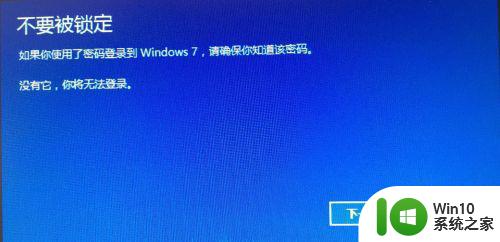
7、如果最后确认要回退降级到 Windows7 的话,请点击“回退到 Windows7 ”按钮,就可以开始降级了。
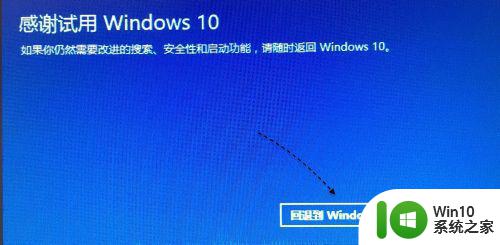
8、接下来就请耐心等待系统自动回退降级了,当成功以后会自动还原到原来的系统,然后就可以正常使用了。
以上就是Win10系统如何降级到Win7的全部内容,如果您遇到相同的问题,请参考本文提供的方法进行处理,希望对您有所帮助。