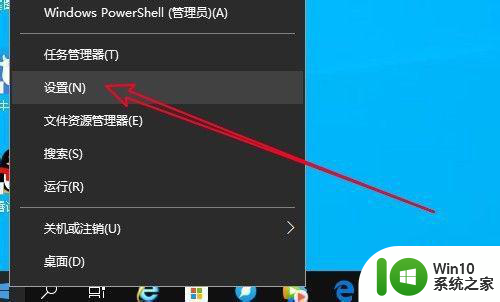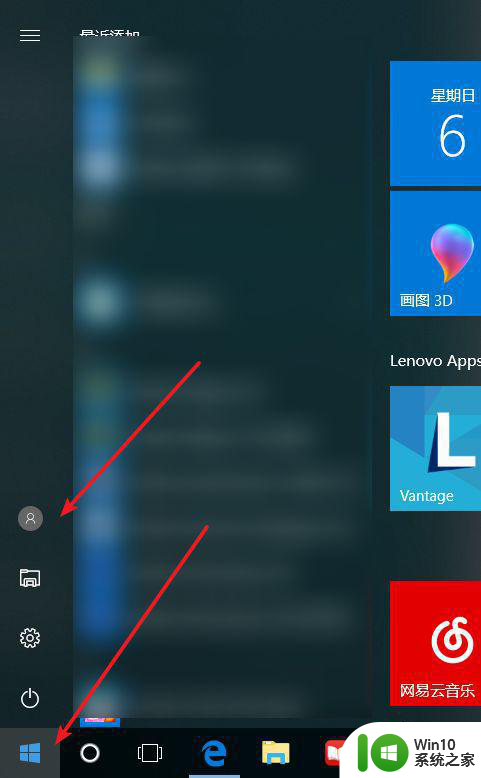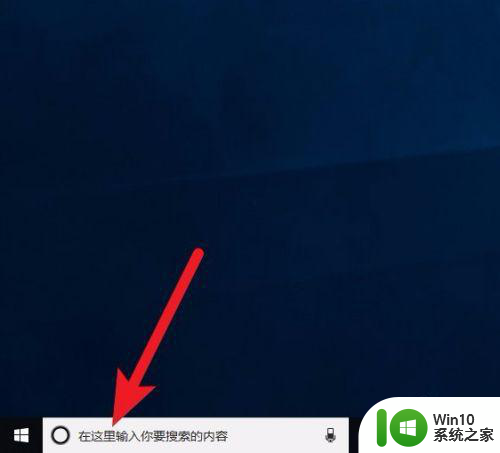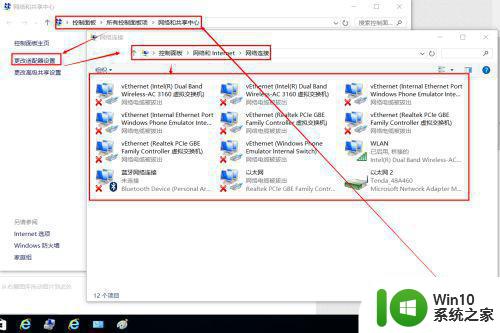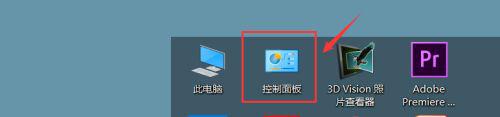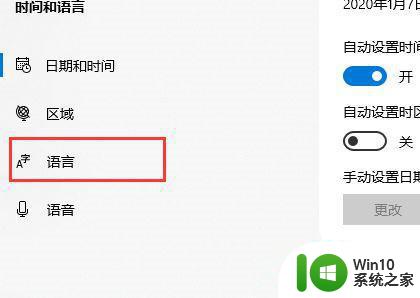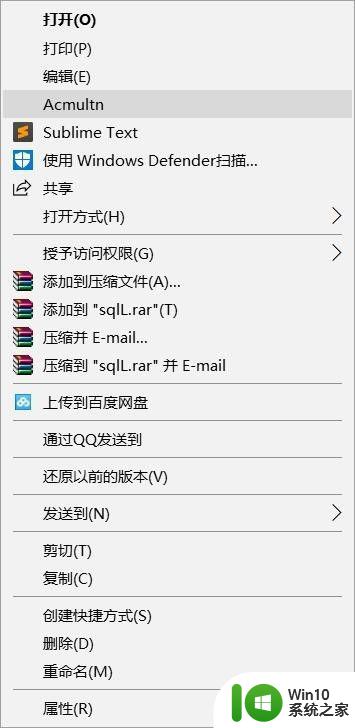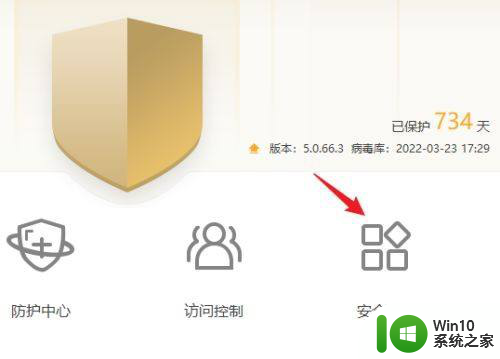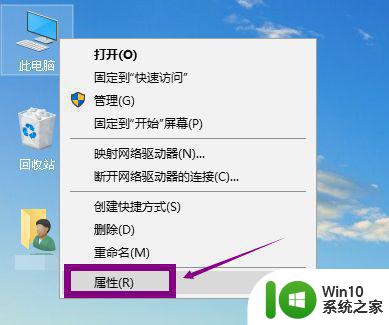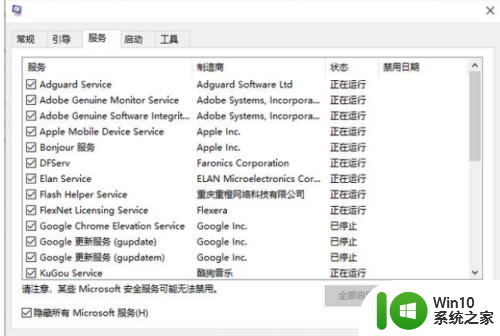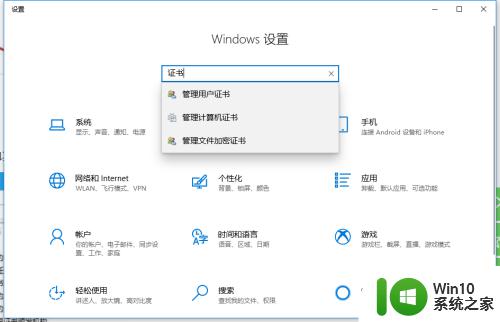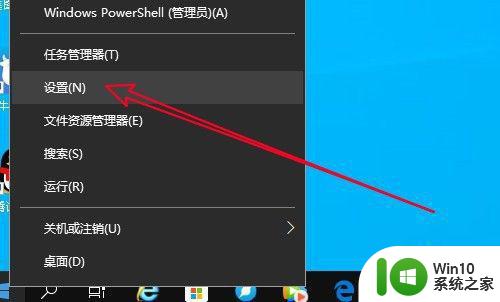win10如何删除电脑里面多余的系统 win10如何卸载多余的系统
更新时间:2023-12-14 17:54:56作者:yang
如今随着科技的不断进步和操作系统的更新换代,我们的电脑中可能会出现多余的系统,特别是在升级到Windows 10之后,这些多余的系统不仅占据了宝贵的存储空间,还可能导致系统运行缓慢或出现其他问题。如何高效地删除电脑里面的多余系统?本文将为大家介绍Win10系统下如何卸载多余的系统,帮助用户轻松解决这一问题。
具体方法:
1、鼠标右击桌面左下角的“开始”菜单图标。

2、在弹出的快捷窗口中单击里面的“运行”选项。
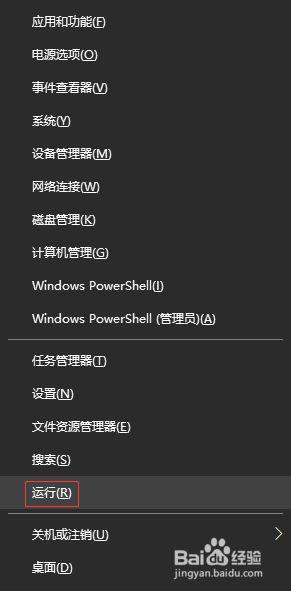
3、在打开的“运行”窗口中,输入“msconfig”命令,单击“确定”按钮。
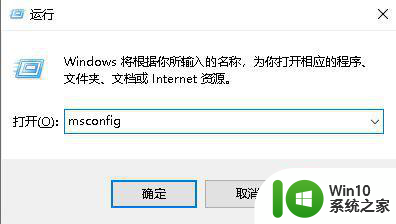
4、在“系统配置”窗口中单击“引导”选项卡。
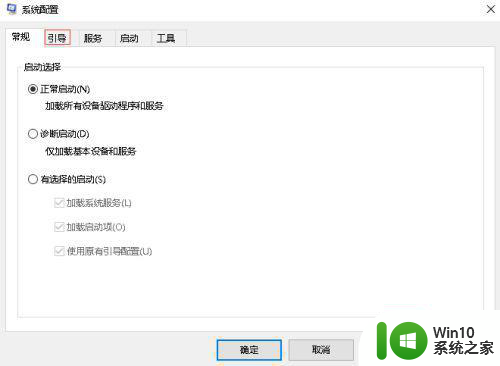
5、在“引导”选项卡下,我这里是作参考,一般下面有两个系统,选择多余的那个系统,会发现“删除”按钮是可以使用的,单击“删除”按钮。
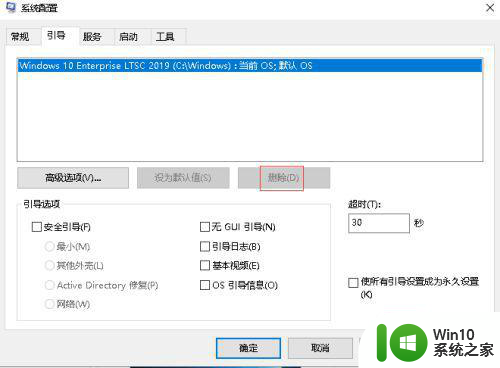
6、删除多余的系统后,单击下面的“确定”按钮即可。
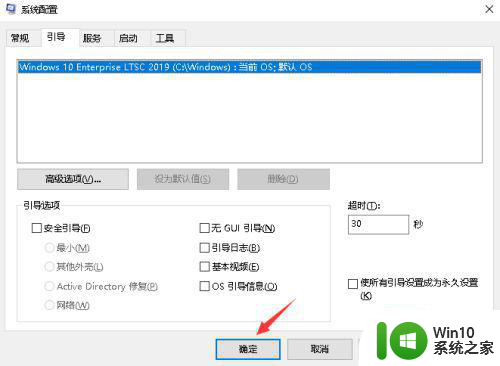
以上就是如何删除电脑里面多余的系统的全部内容,有需要的用户可以根据以上步骤进行操作,希望对大家有所帮助。