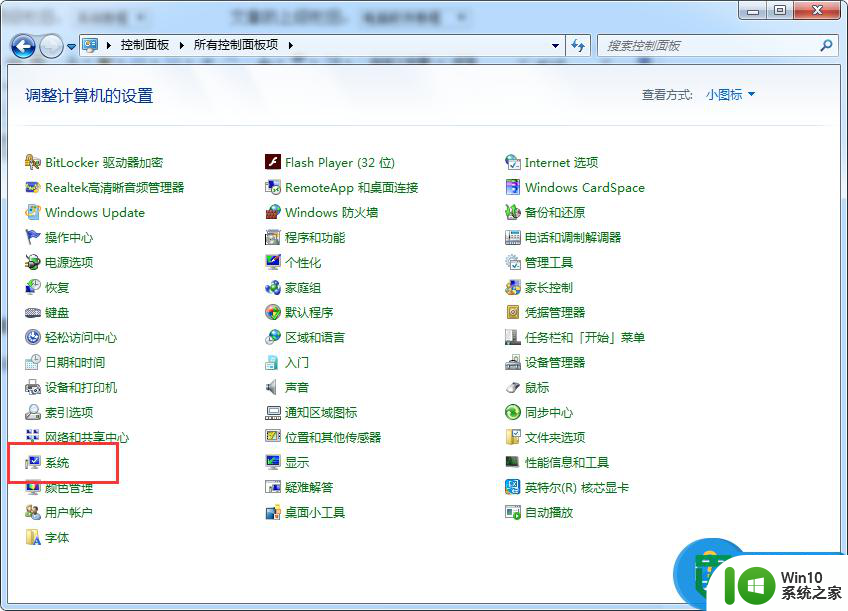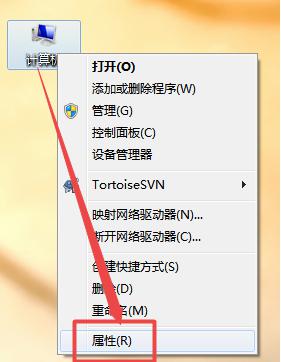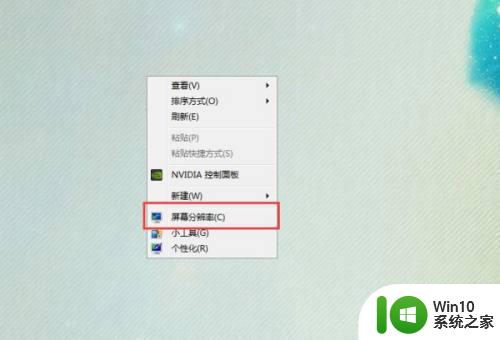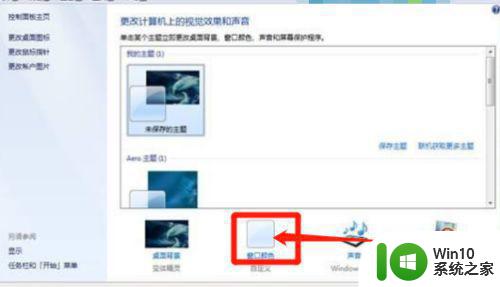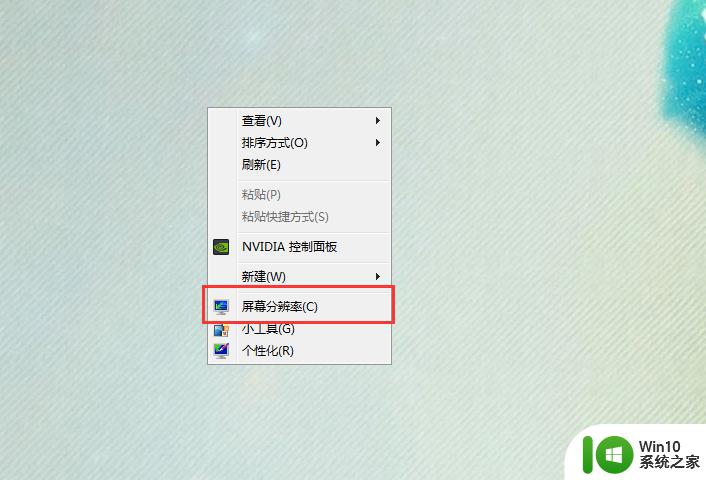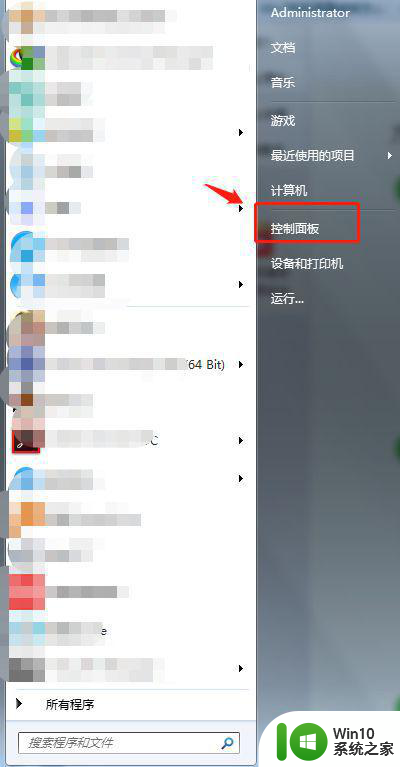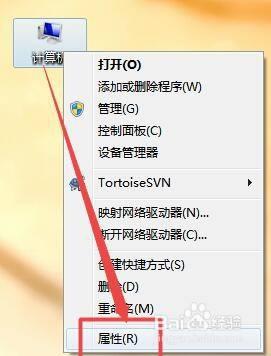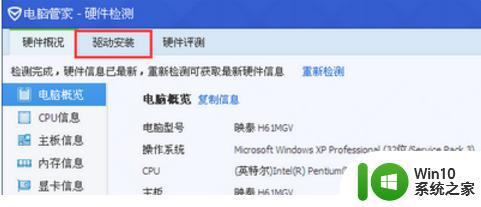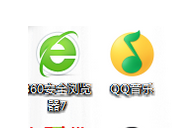彻底解决win7字体模糊方法 win7系统显示屏字体模糊怎么调整
更新时间:2023-12-03 17:53:05作者:jiang
在使用Windows 7系统时,你是否遇到过字体模糊的问题?字体模糊不仅影响阅读体验,还可能导致眼睛疲劳,你可以放心了,因为在本文中,我们将详细介绍如何彻底解决Win7字体模糊的问题。通过简单的调整,你可以轻松改善Win7系统显示屏字体的清晰度,让你的阅读更加舒适,同时保护你的眼睛健康。接下来让我们一起来了解具体的调整方法吧。
解决方法:
1、点击系统开始菜单,进入控制面板。
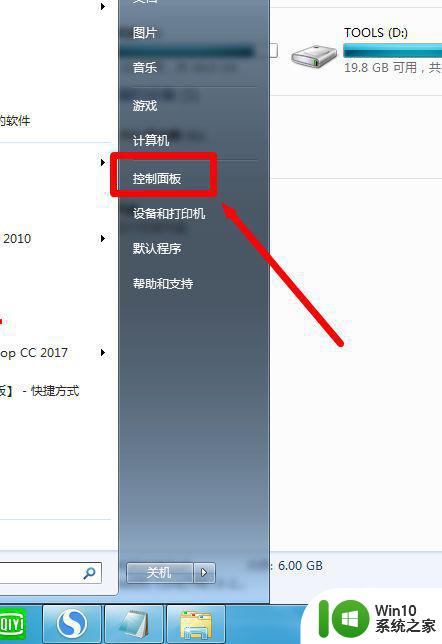
2、点击 控制面板 底部的 字体 。
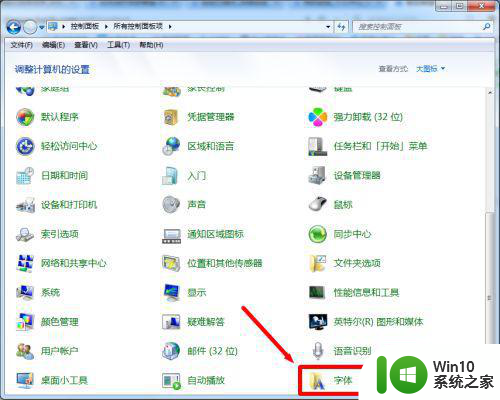
3、打开字体窗口后,点击左侧 调整Clear Type 文本。
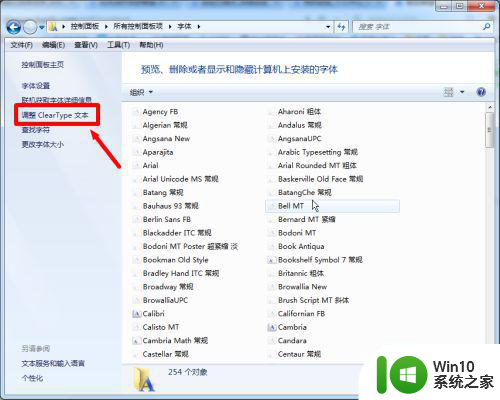
4、弹出窗口后,单击勾选后,点击 下一步。
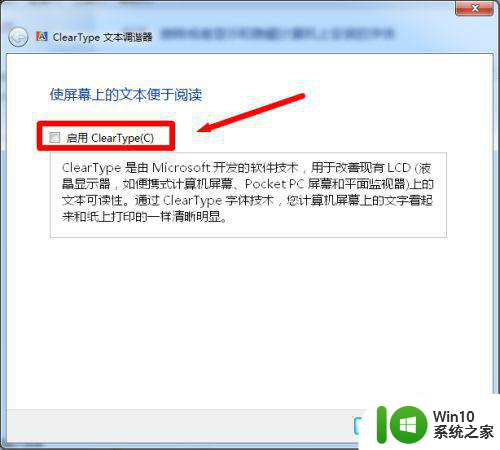
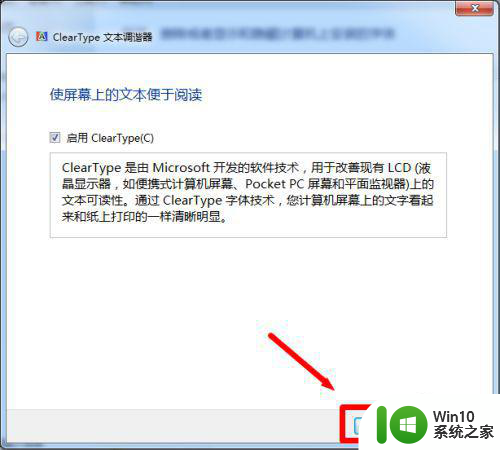
5、系统开始设置分辨率,点击 下一步。
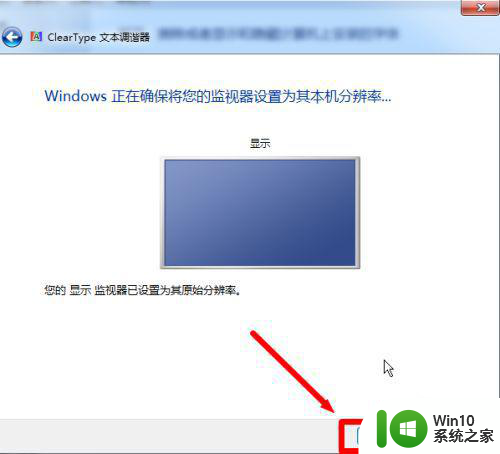
6、进入文本辨别步骤,每一步点击你认为清楚的文本,然后点击 下一步,这个步骤一共分4部,依次操作。
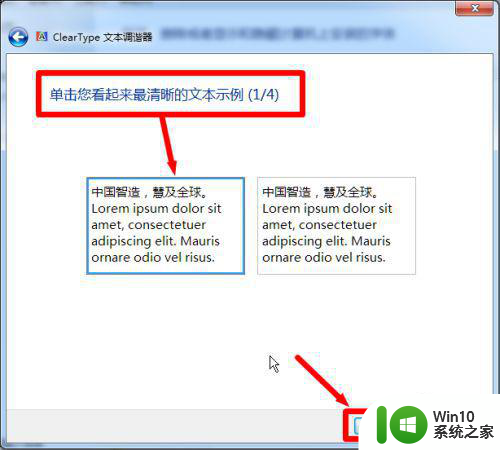
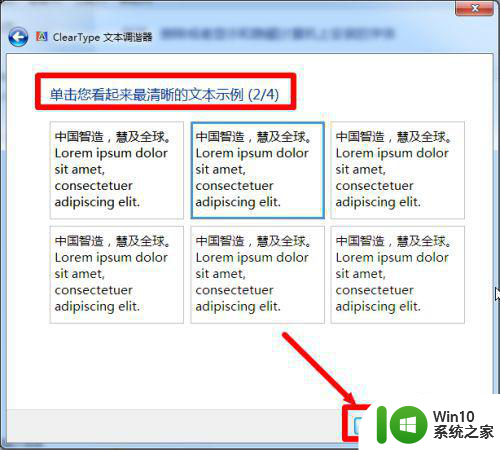
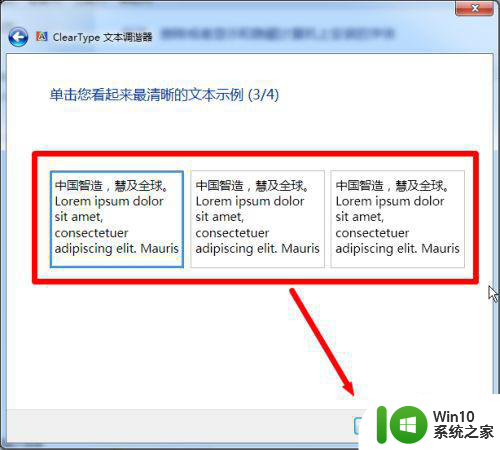
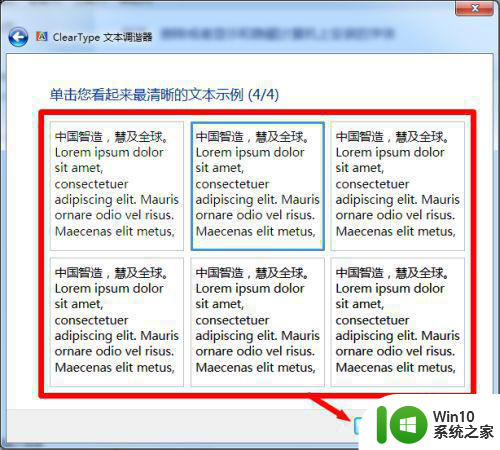
7、经过上面4步骤后,点击完成屏幕文本清晰度设置。
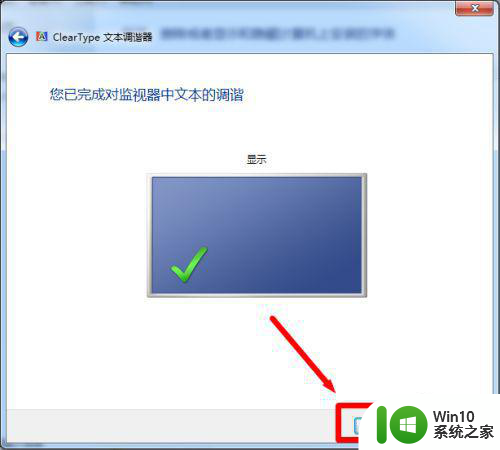
以上就是完整的解决Win7字体模糊问题的方法,如果还有不清楚的用户,可以按照小编的步骤进行操作,希望对大家有所帮助。