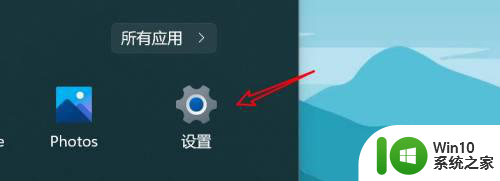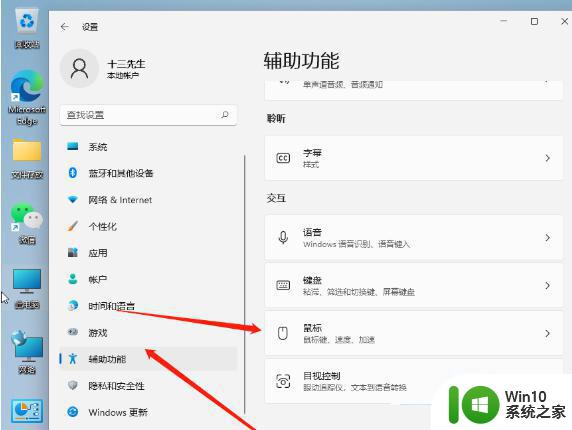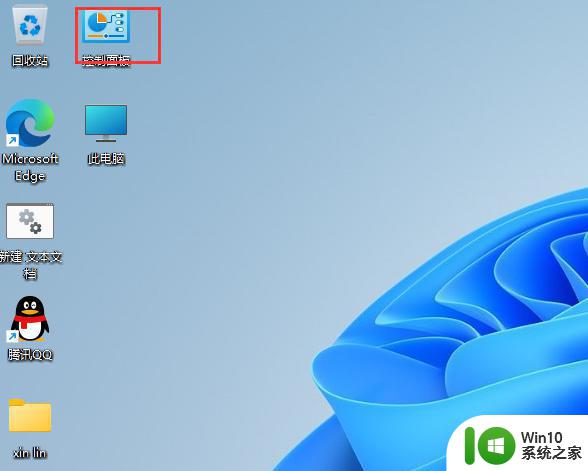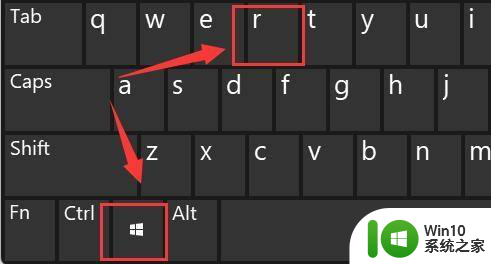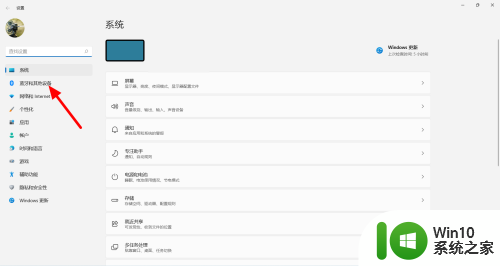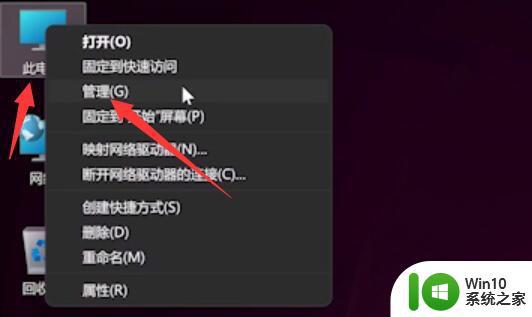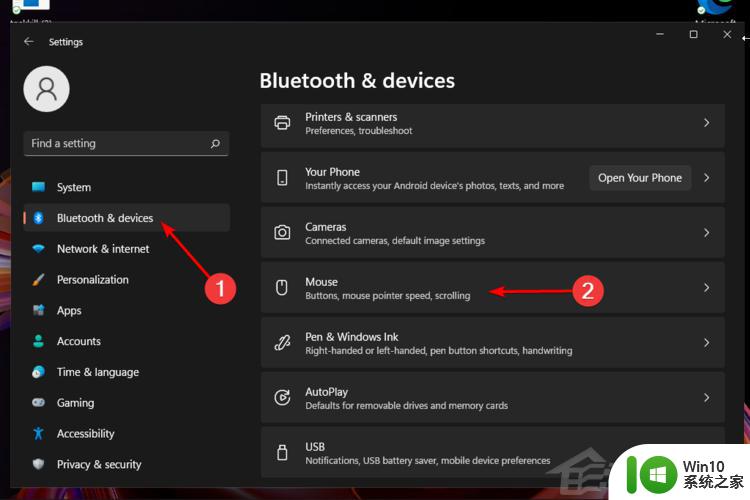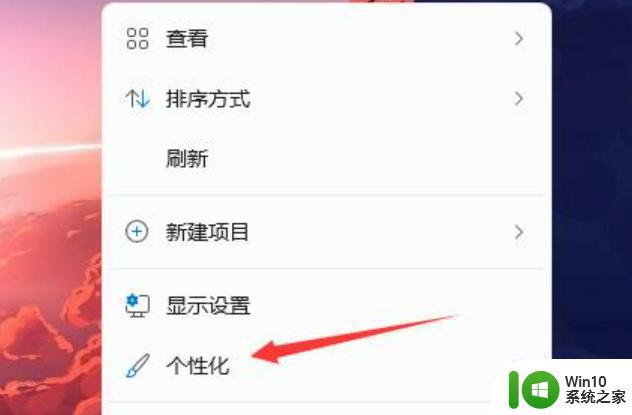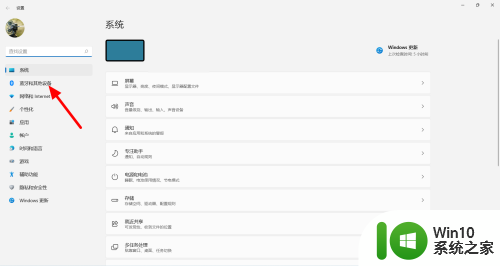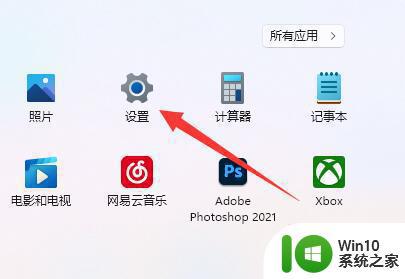win11鼠标灵敏度设置方法 如何在win11系统中调整鼠标灵敏度
更新时间:2023-06-16 17:53:38作者:xiaoliu
win11鼠标灵敏度设置方法,随着Win11系统的全面推广,许多用户在使用系统时会遇到一些问题,例如如何调整鼠标灵敏度,实际上Win11系统中的鼠标灵敏度设置与以往的系统设置方法略有不同。为了帮助大家更好地使用Win11系统,下面就来介绍一下Win11系统中的鼠标灵敏度设置方法。
具体方法:
第一步,点击底部Windows图标,打开“开始菜单”

第二步,打开开始菜单中的“设置”
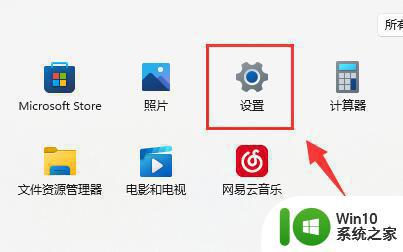
第三步,点击左上角的“蓝牙和其他设备”选项。
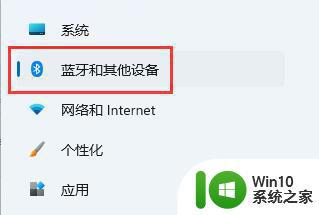
第四步,进入交互面板下的“鼠标”设置。
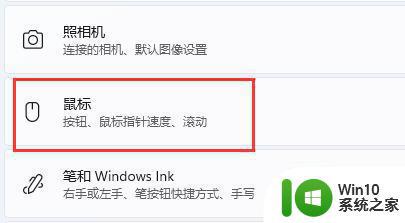
第五步,滑动“鼠标指针速度”旁的滑块就可以条件鼠标灵敏度了。
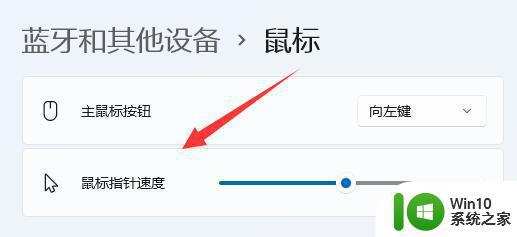
此外,你还可以在“相关设置”下修改其他鼠标设置。
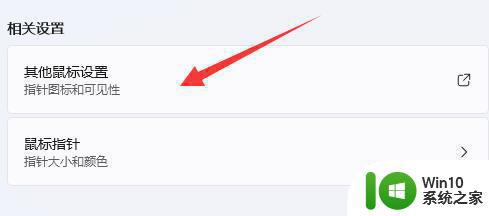
以上就是Win11鼠标灵敏度设置方法的全部内容,如果您遇到这种情况,可以按照小编的方法来解决,希望能够帮助到您。