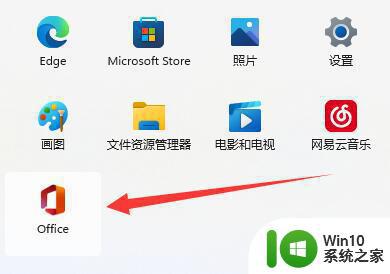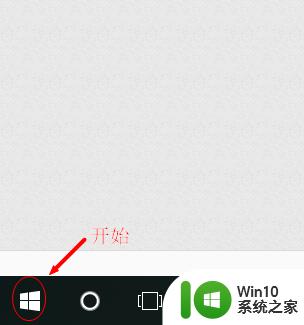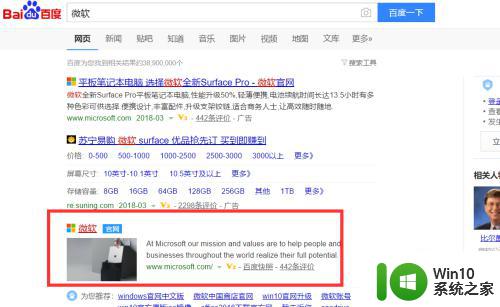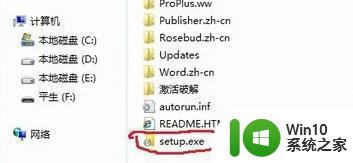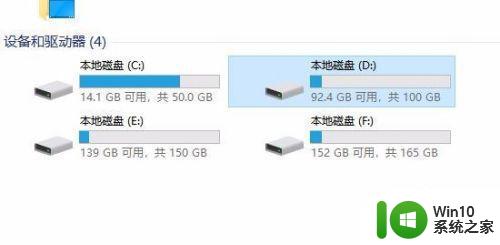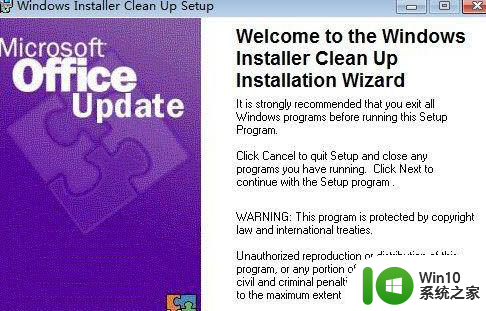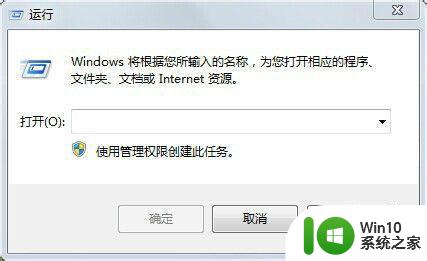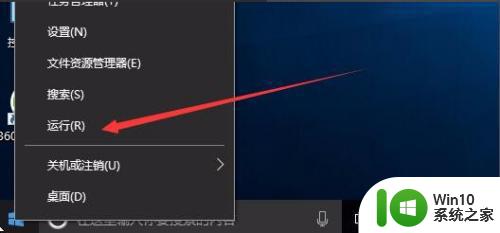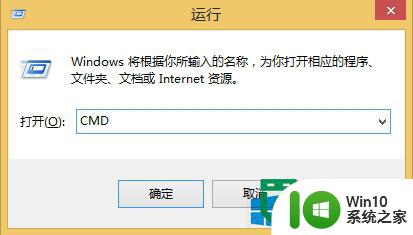一招查看电脑office版本的方法 怎么查看电脑上安装的Office版本
电脑上安装的Office版本是我们平时使用电脑办公时经常需要了解的信息之一,如何快速、简便地查看电脑上安装的Office版本呢?下面我将介绍一招便捷的方法,帮助您轻松获取这一信息。无论是为了了解软件功能、检查更新还是与他人协作,掌握电脑上的Office版本是非常重要的,让我们一起来了解这个方法吧。
具体方法如下:
1、新建一个excel表格,双击点开。
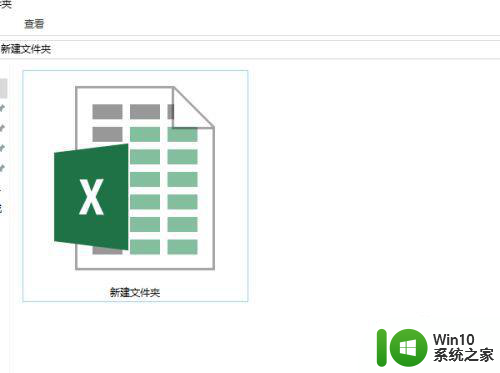
2、在excel的左上角点击【文件】进入。
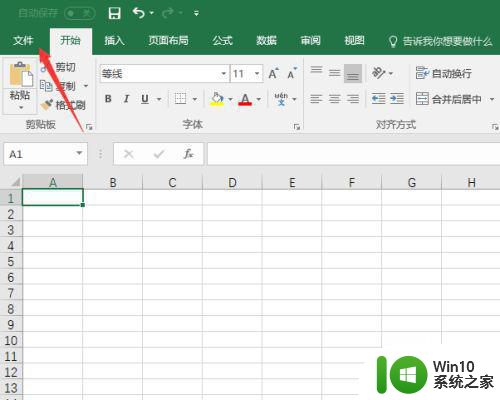
3、从【文件】进入之后选择【账户】。点击进入。
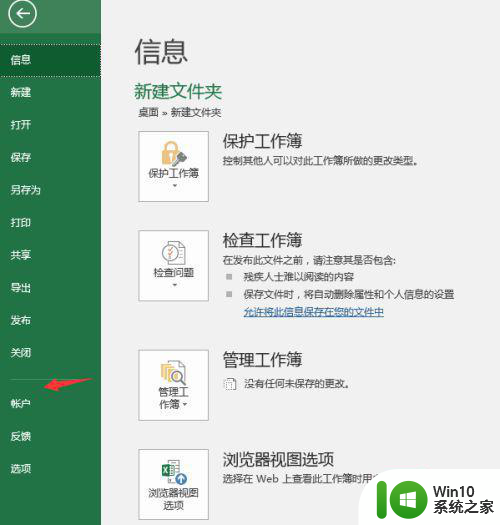
4、可以看到自己的用户信息,登陆邮箱。在右边可以看到自己使用的MicrosoftOffice家庭和学生版2016。
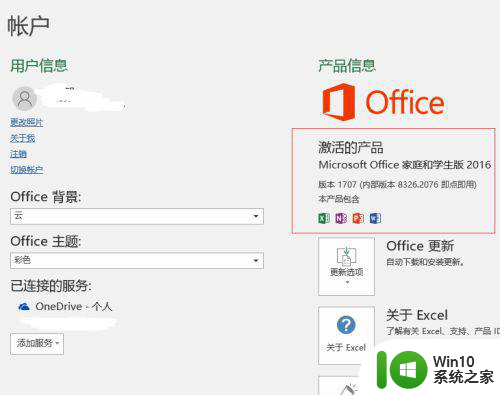
5、在版本的Office更新旁边可以看到【更新选项】,选择【立即更新】,已经是最新版本了。
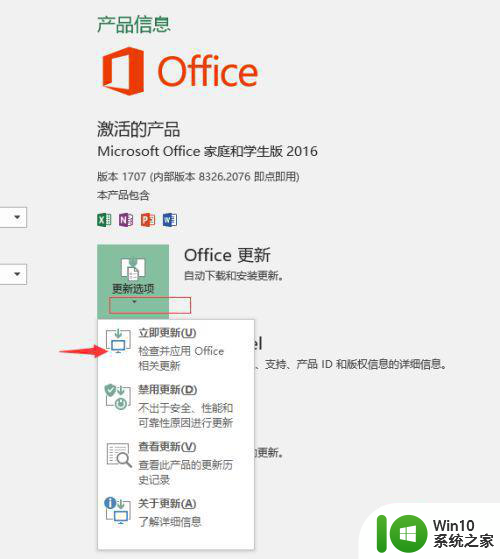
6、在【新增功能】选项中,可以看到【写作编辑】表示可以几个同事共同编辑一个文档,更适合团队合作。是word2016新增加的功能。还可以保存在云中,也是非常实用的。
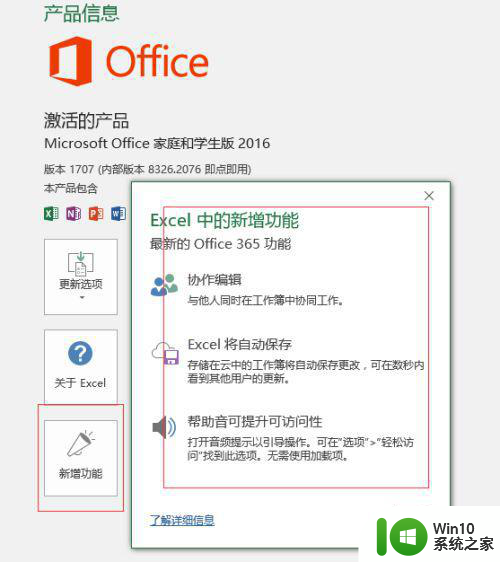
以上就是关于一招查看电脑office版本的方法的全部内容,有出现相同情况的用户就可以按照小编的方法了来解决了。