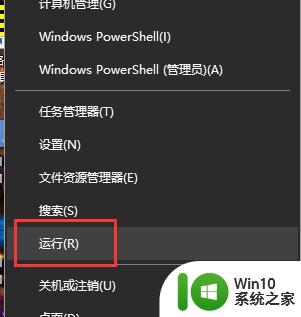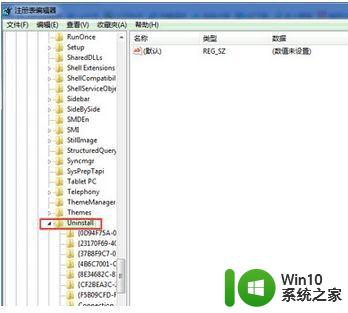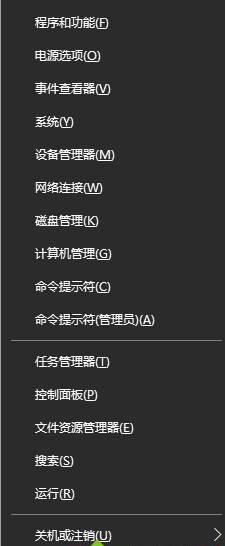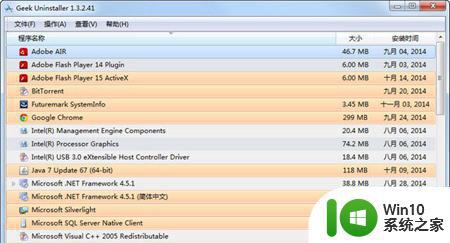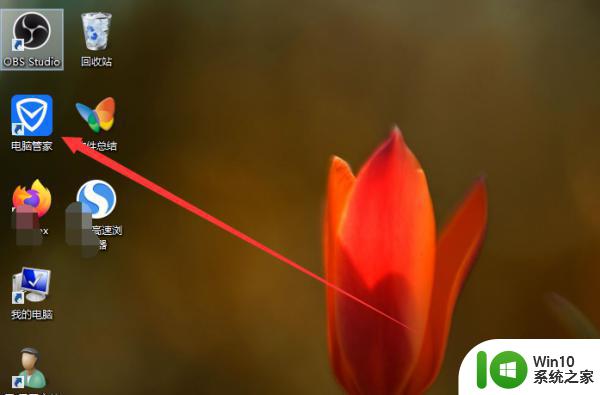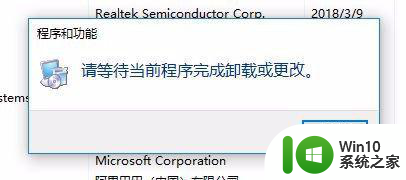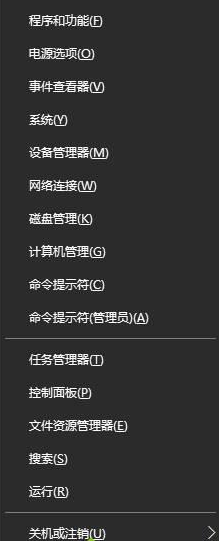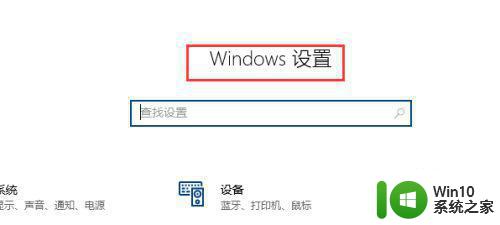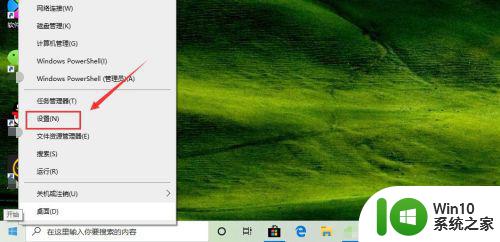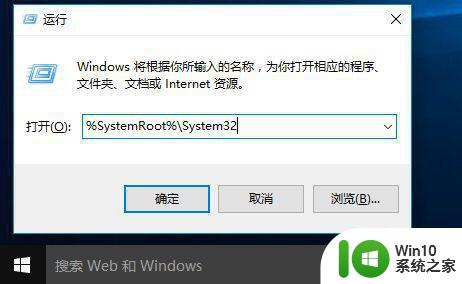win10控制面板卸载程序一直让等待怎么办 Win10控制面板卸载程序无法完成怎么办
更新时间:2024-04-30 17:48:34作者:jiang
当我们在使用Win10控制面板卸载程序时,有时候会遇到卸载过程一直让我们等待的情况,甚至有时候无法完成卸载,这种情况可能会让我们感到困惑和烦恼,不知道该如何解决。在面对这种情况时,我们可以尝试一些方法来解决问题,让我们顺利完成程序的卸载。接下来我们将介绍一些解决方法,帮助大家解决Win10控制面板卸载程序无法完成的问题。
具体方法:
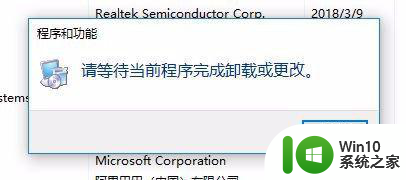
1、按下CTRL+ALT+DEL,调出任务管理器,并切换到详细信息选项卡,如下图所示:
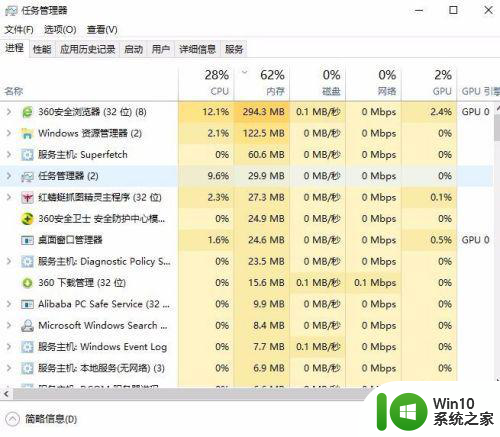
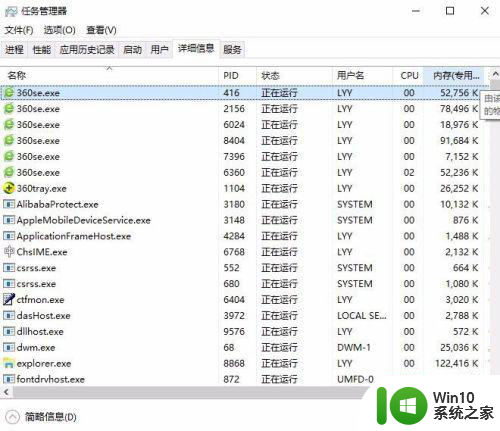
2、定位到dllhost.exe,然后鼠标右键结束任务,如下图所示
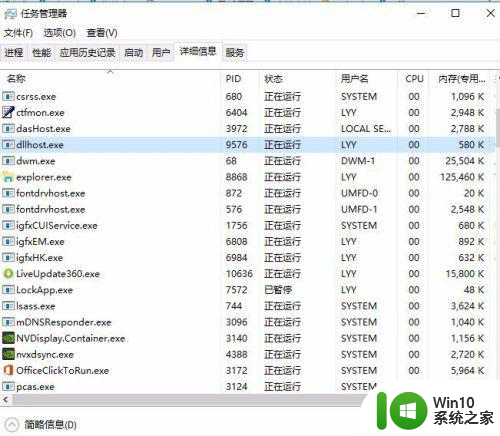
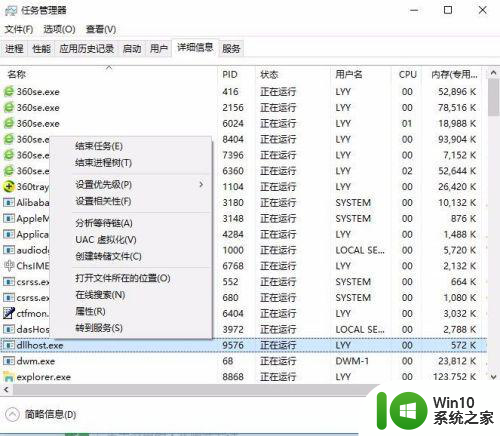
3、弹出你希望结束dllhost.exe进程么,点结束进程,然后又弹出“试图卸载出错,可能已将其卸载”对话框,点是,如下图所示:
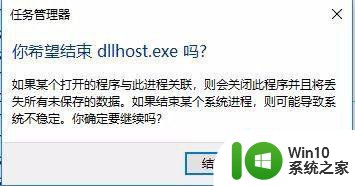
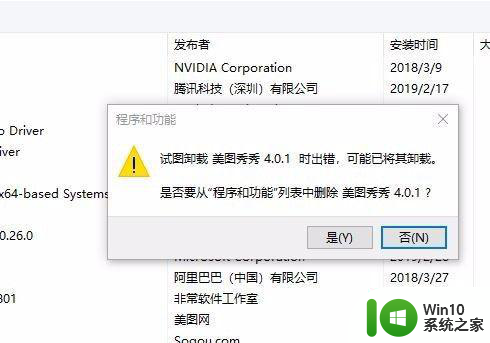
4、现在再次运行卸载程序发现可以正常卸载了。
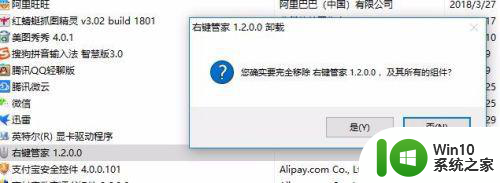
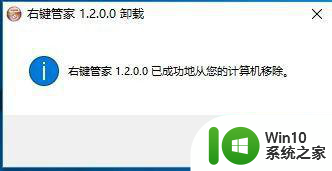
以上就是win10控制面板卸载程序一直让等待怎么办的全部内容,还有不懂得用户就可以根据小编的方法来操作吧,希望能够帮助到大家。