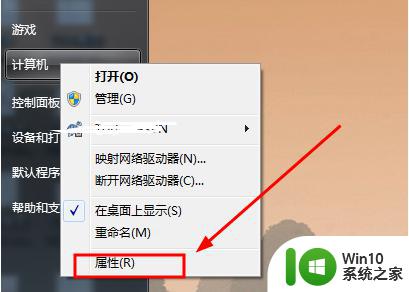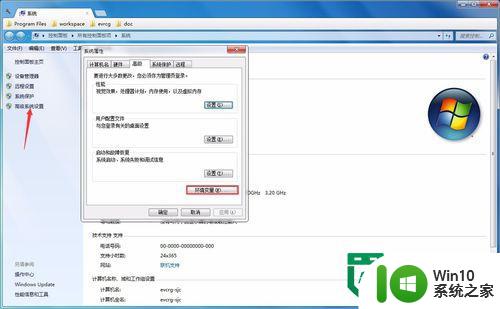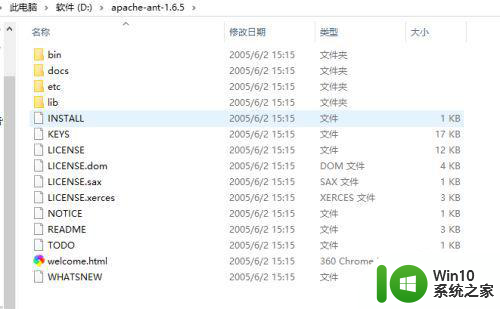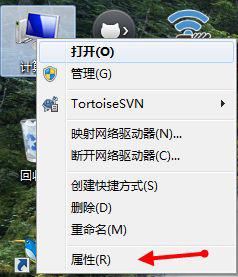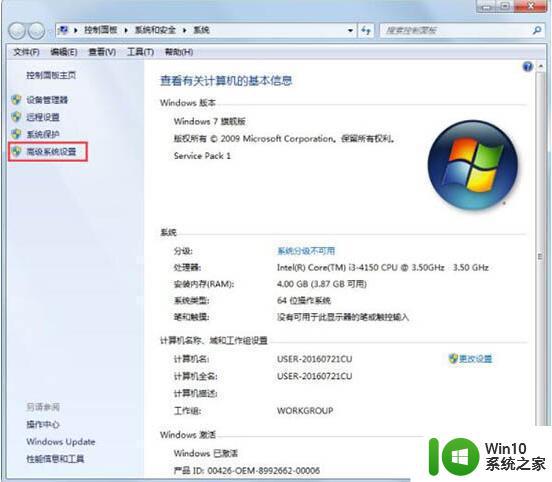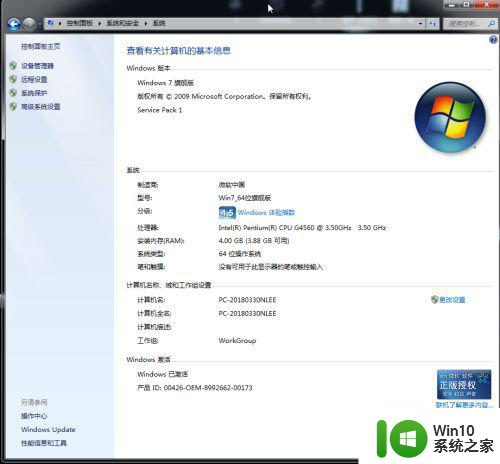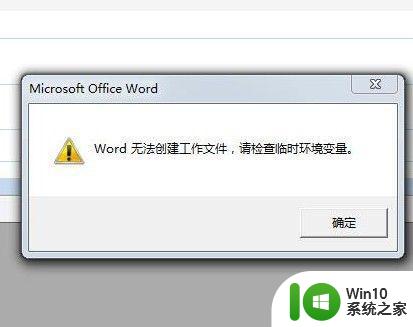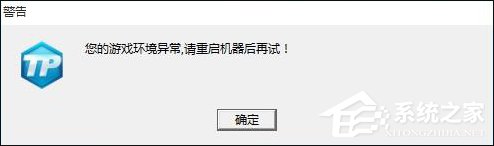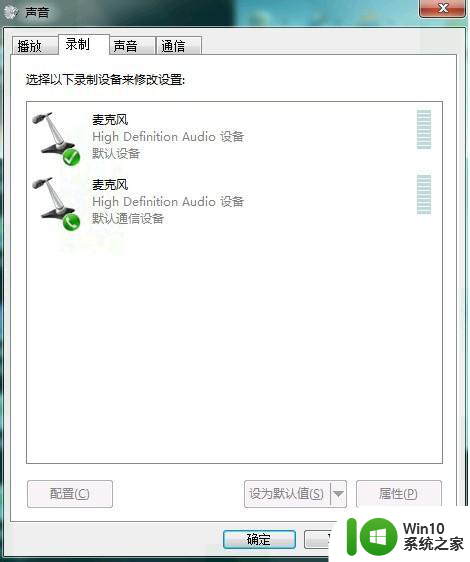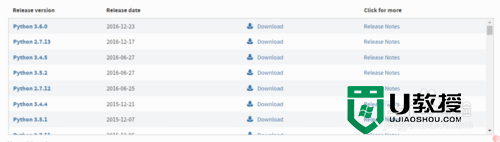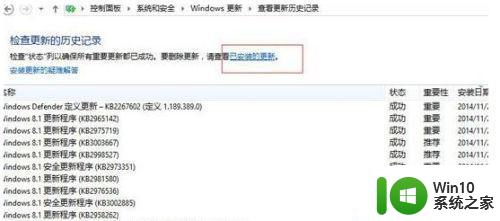win7环境变量怎么设置 win7如何配置环境变量
环境变量是我们应用计算机必须要面对的概念,使用win7电脑时不少软件运行起来需要运行环境,没有运行环境就启动不了,而配置运行环境则需要配置环境变量,可是win7环境变量怎么设置呢?相信许多的用户都不是很了解,所以今天本文为大家整理的就是win7如何配置环境变量的具体操作方法。
操作方法如下:
1、找到【计算机】右键点击选择【属性】选项即可。
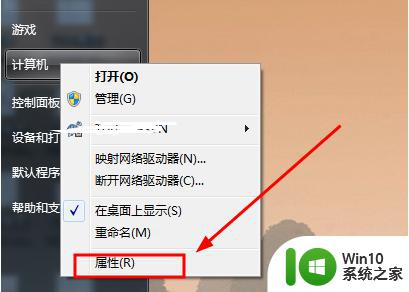
2、在【属性】界面点击【高级系统设置】选项。
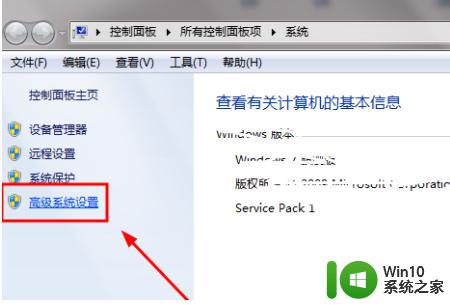
3、打开【系统属性】界面然后找到【环境变量】按钮点击进入。
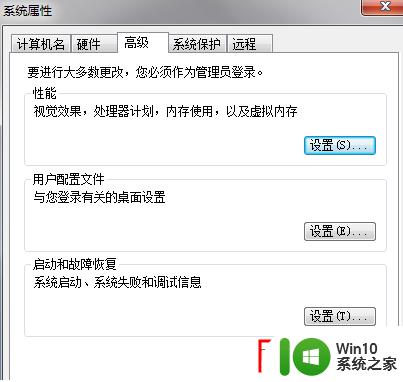
4、这里点击【新建】按钮,【用户】或者【系统变量】都可以。
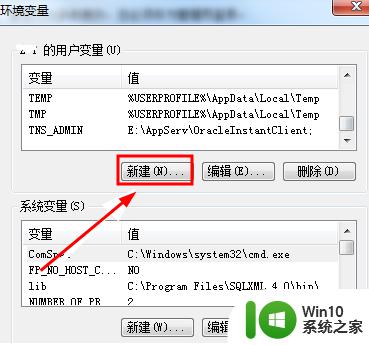
PS:建议设置用户变量特别是自己的电脑,这样之后修改删除都方便,之后的尽量保持一致哦。
5、然后在打开的【新建】窗口输入【JAVA_HOME】,路径为【E:\Program Files (x86)\Java\jdk1.8.0_60】(这是java安装目录,按照自己的路径来写)

6、然后在新建一个【classpath】,大小写都行。路径为【.;%JAVA_HOME%\lib;%JAVA_HOME%\lib\tools.jar;%JAVA_HOME%\jre\lib\rt.jar;%JAVA_HOME%\lib\dt.jar;】(注意前面有一个点哦)
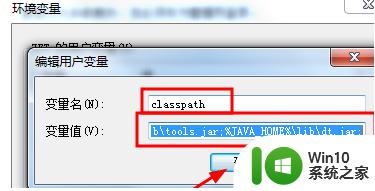
7、然后如果有path变量名就在后面新加,否则新建此变量名输入【;%JAVA_HOME%\bin;%JAVA_HOME%\jre\bin;】即可。
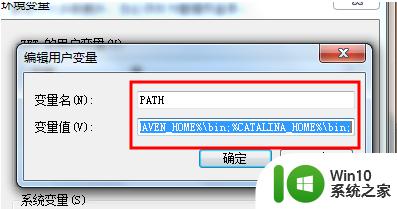
8、然后打开dos界面,输入【java -version】指令后回车,显示版本号即配置完成。
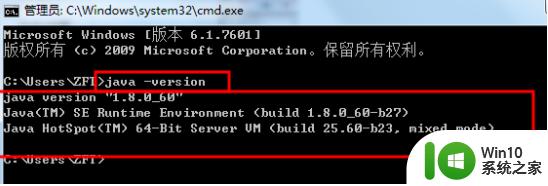
win7如何配置环境变量的具体操作方法就为大家分享到这里啦,有需要的网友可以按照上面的步骤来操作哦。