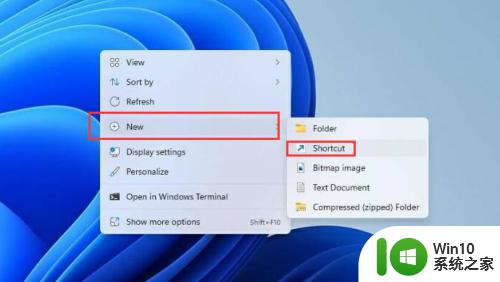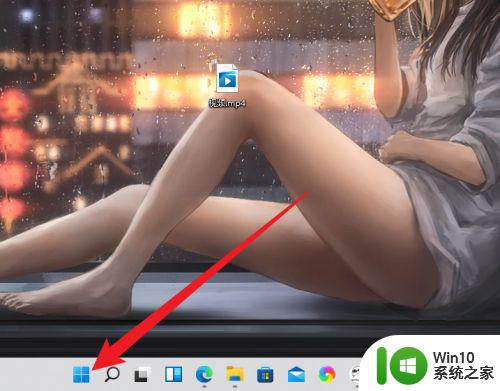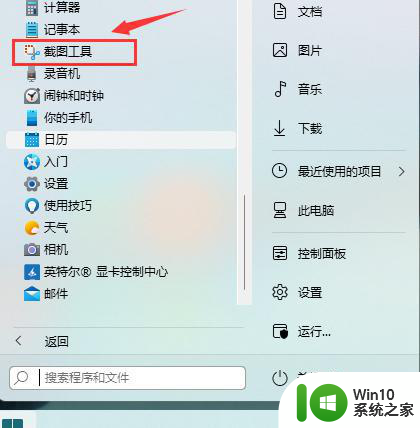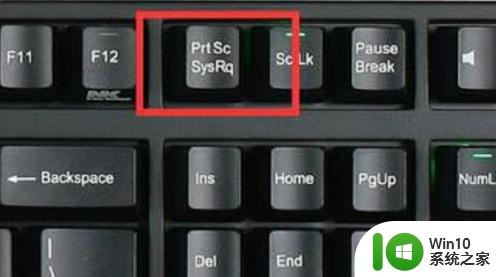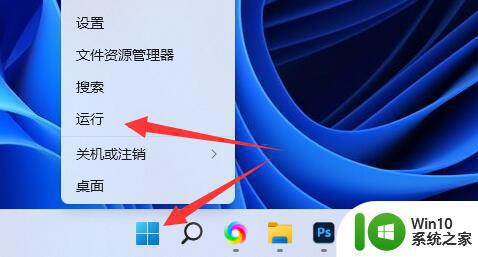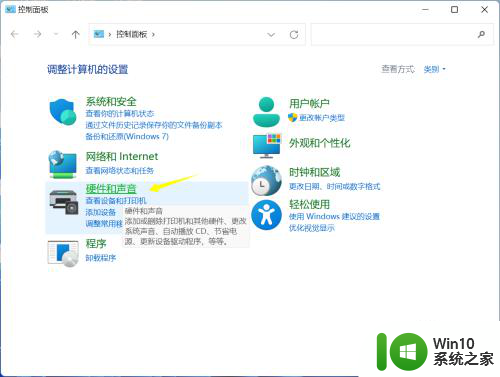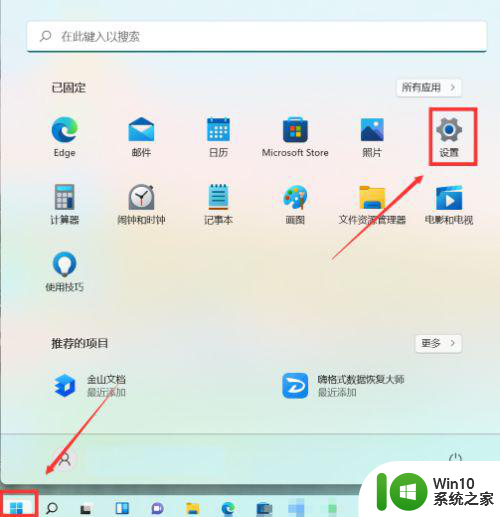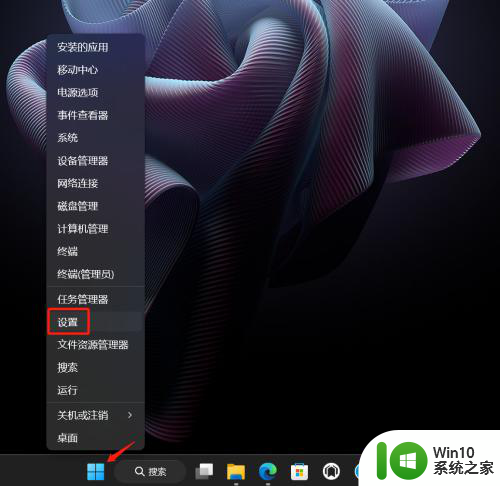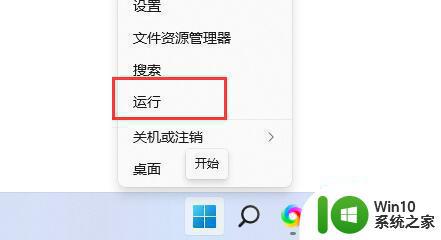windows11怎么用键盘关机 win11键盘关机快捷键是什么
windows11怎么用键盘关机,Windows 11是微软最新发布的操作系统,带来了许多新的功能和改进,对于使用键盘更方便的用户来说,键盘操作是一种高效的方式。那么在Windows 11中,如何使用键盘进行关机呢?相信这是很多人关心的问题。实际上Windows 11提供了快捷键来帮助用户快速关机,让关机变得更加便捷。在本文中我们将介绍一些常用的快捷键,帮助您更好地了解如何使用键盘关机。无需鼠标操作,让您的使用体验更加流畅。
win11键盘快捷键关机设置步骤
1、右键桌面空白处。新建一个“快捷方式”。
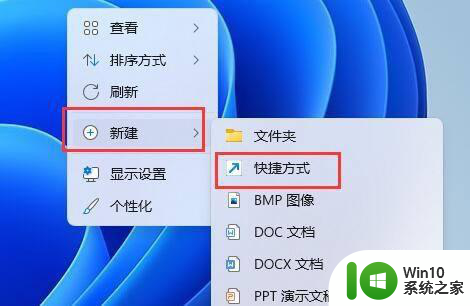
2、在其中输入“shutdown /s /t 0”并点击“下一页”。
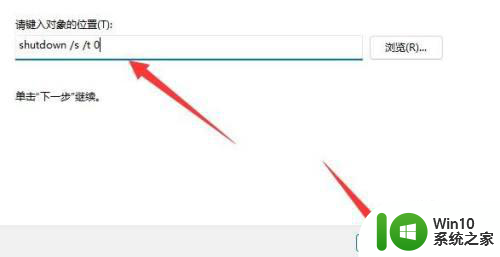
3、为该快捷方式命名,并点击“完成”。
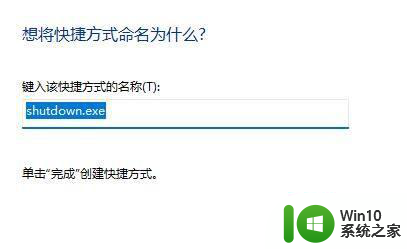
4、右键新建的快捷方式,打开“属性”。
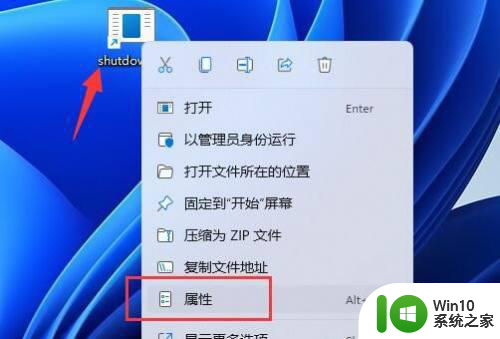
5、点击下方快捷键,然后在键盘上按下你想要使用的快捷键,完成按下“确定”保存。
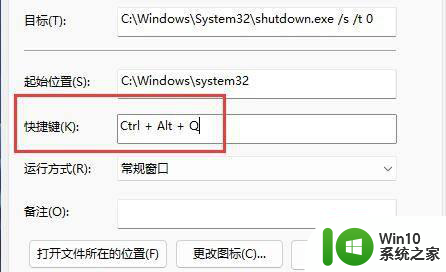
6、最后只要按下你设定的键盘快捷键就可以用快捷键关机了。
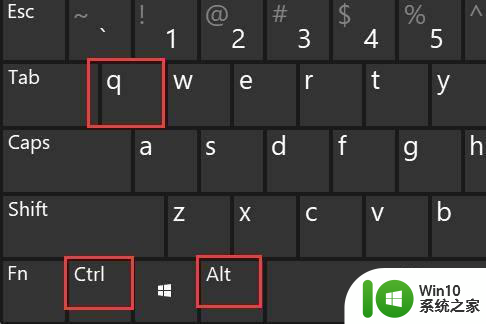
以上就是如何使用键盘在Windows 11中进行关机的全部内容,如果你遇到这种情况,你可以按照上面小编的操作来解决问题,非常简单快速,一步到位。