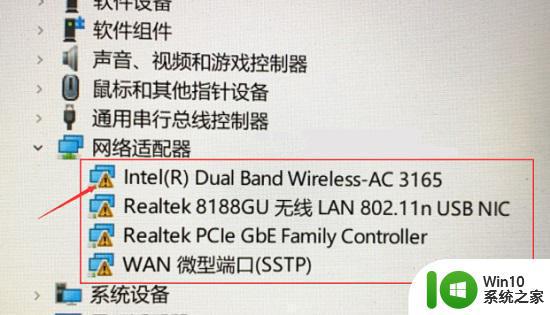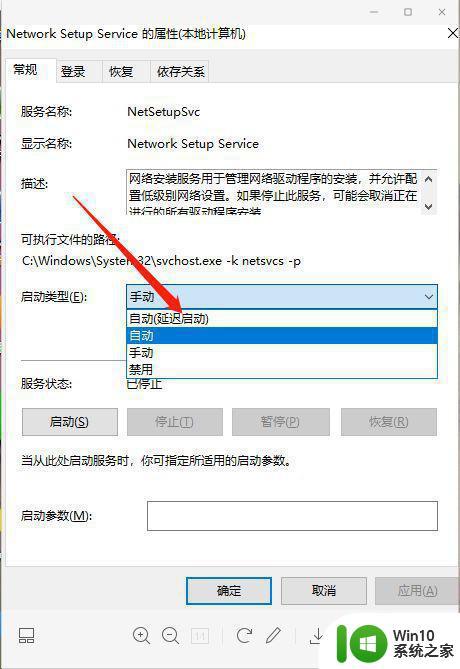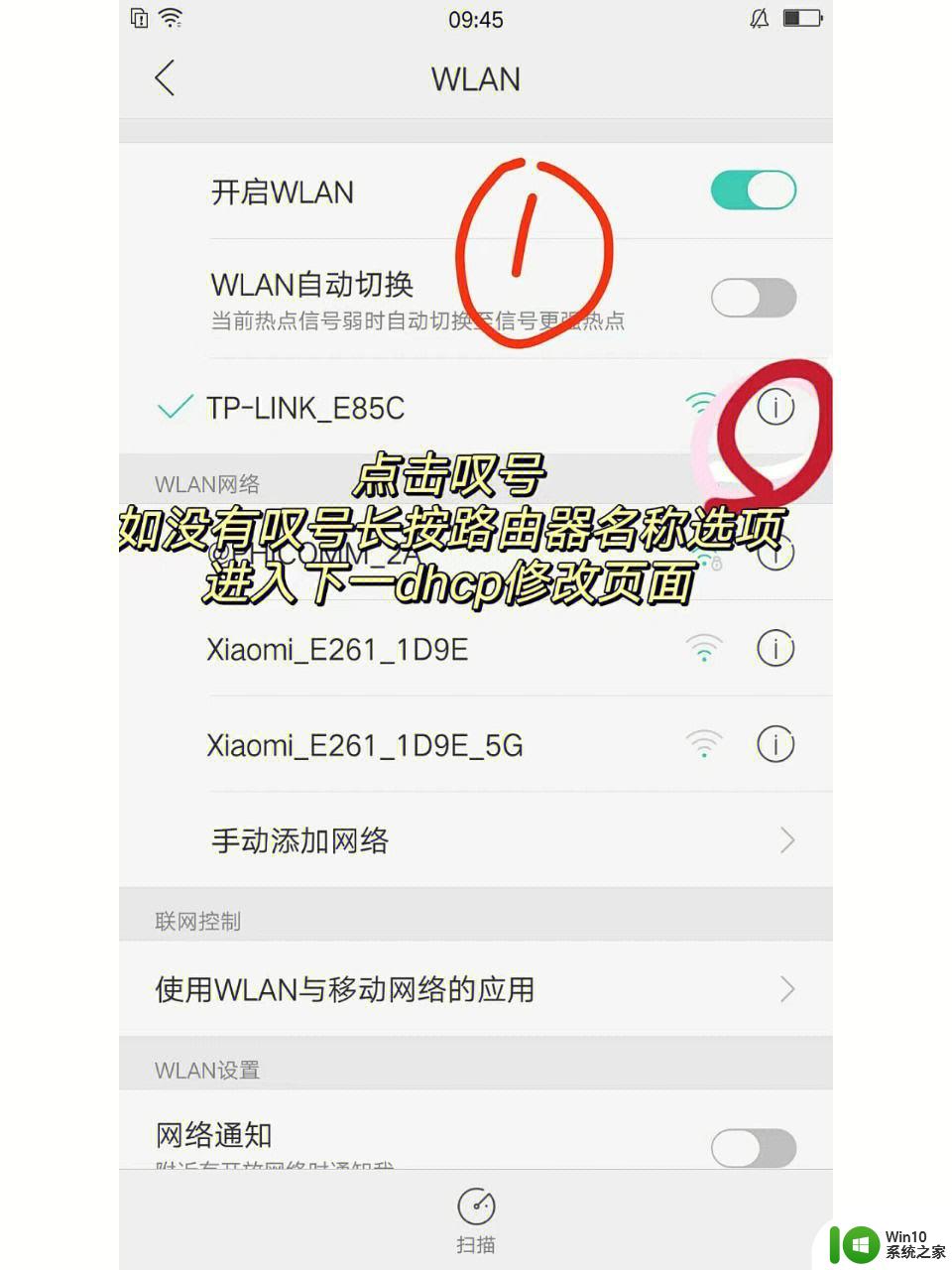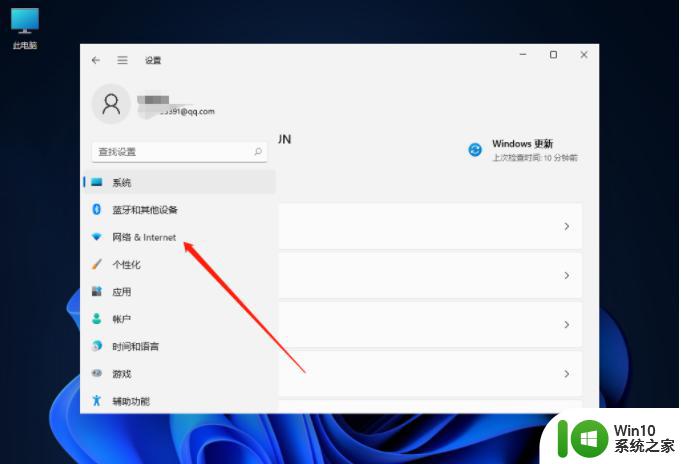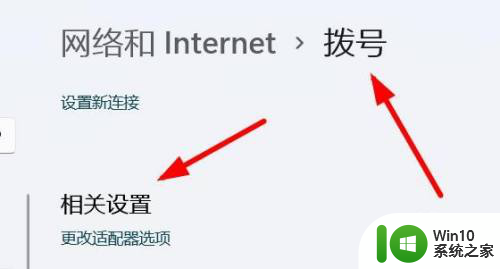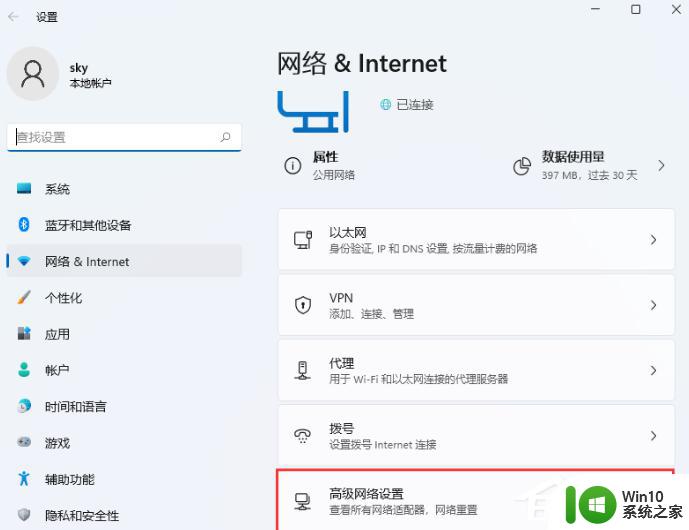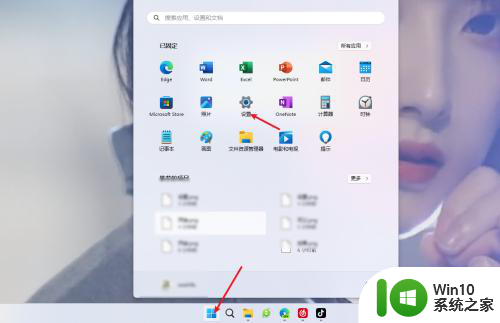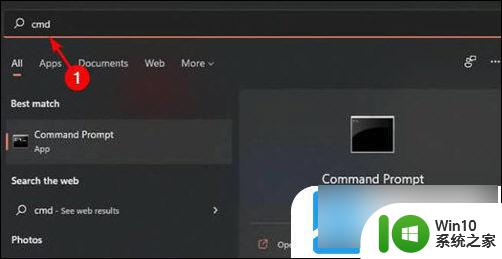win11网络适配器没有wlan原因和解决方法 win11网络适配器没有wlan无线网卡怎么办
在当今数字化时代,网络已经成为人们生活中不可或缺的一部分,有时我们可能会面临网络适配器没有WLAN的问题。尤其是在升级至Win11操作系统后,一些用户可能会遇到无线网卡消失的情况。这种问题给我们的网络使用带来了一定的困扰,但幸运的是,我们可以采取一些简单的解决方法来解决这个问题。接下来我们将探讨Win11网络适配器没有WLAN的原因以及解决方法。
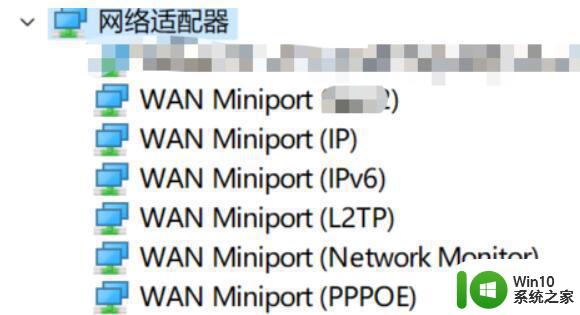
方法一:
1、首先我们拆开电脑主机,在其中找到无线网卡,如图所示。
2、尝试拔出无线网卡,清理一下再重新插回,应该就可以解决了。

方法二:
1、如果还是不行,那么可以进入系统,点击“搜索按钮”
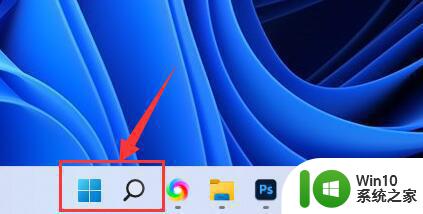
2、然后在搜索栏搜索并打开“服务”
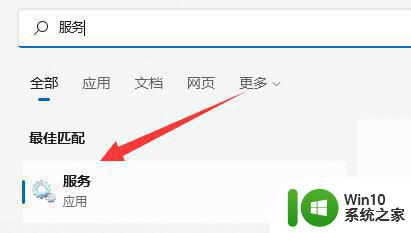
3、在其中找到“WLAN AutoConfig”双击打开。
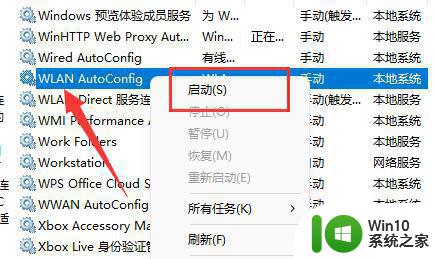
4、然后将“启动类型”改为“自动”,并点击下方“启动”
5、启动后点击“确定”保存,应该就可以在网络适配器下找到无线网络了。
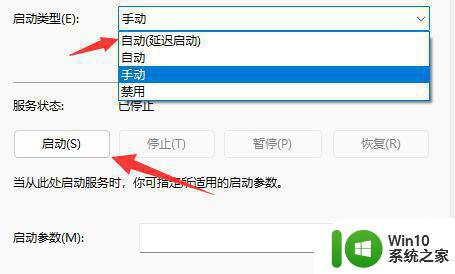
以上就是win11网络适配器没有wlan原因和解决方法的全部内容,如果有遇到这种情况,那么你就可以根据小编的操作来进行解决,非常的简单快速,一步到位。