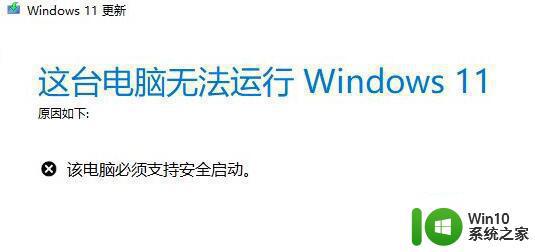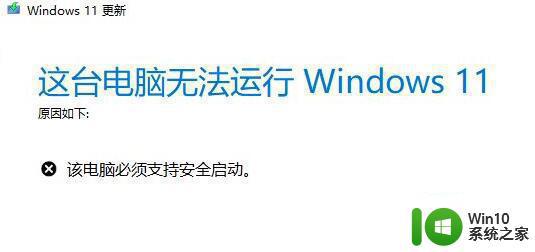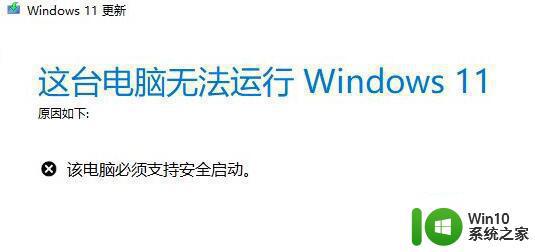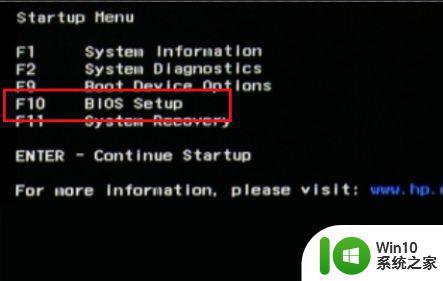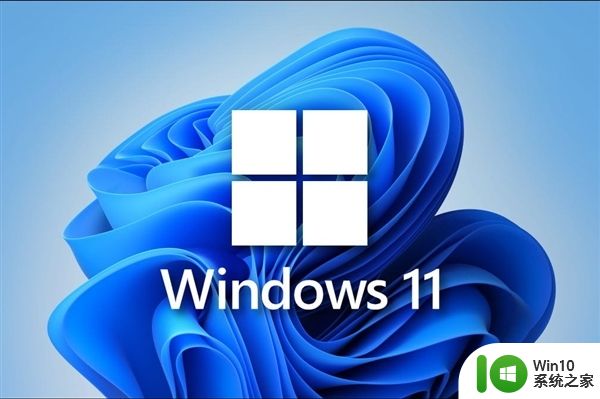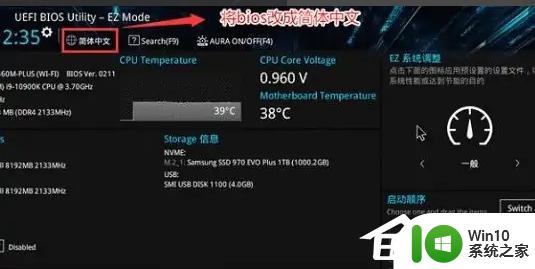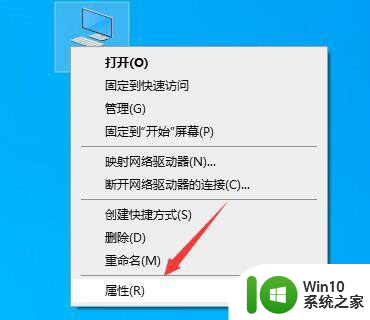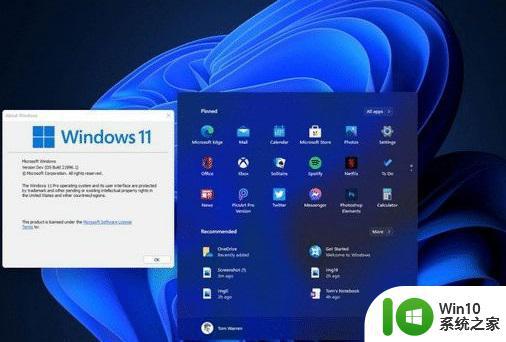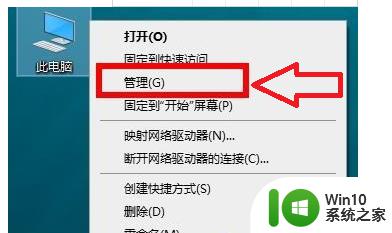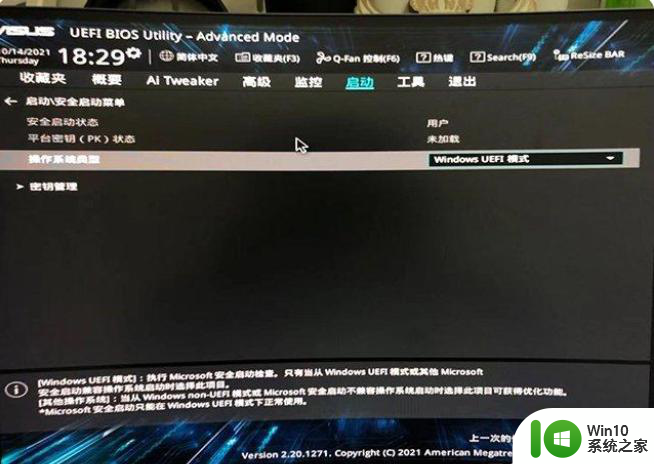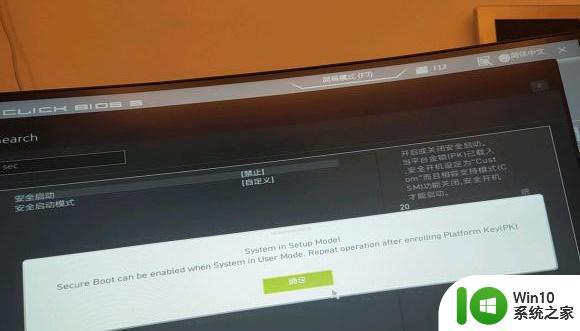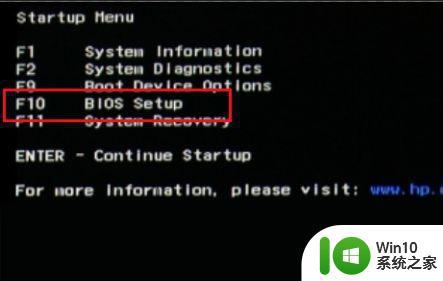win11该电脑必须支持安全启动怎么解决 win11电脑安全启动支持解决方案
随着Windows 11的发布,许多用户发现他们的电脑必须支持安全启动才能升级到新系统,安全启动是一种保护系统免受恶意软件和未经授权的操作的重要功能,对于一些用户来说,他们可能会遇到一些困难。幸运的是有一些解决方案可以帮助解决这个问题,让用户顺利升级到Windows 11。接下来我们将介绍一些解决方案,帮助那些遇到安全启动支持问题的用户顺利升级到新系统。
具体方法:
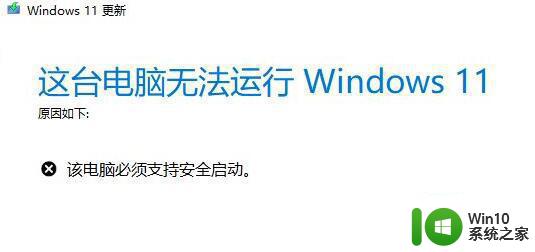
一、华硕主板
1、首先我们切换中文,然后根据提示按键盘的“F7”打开高级设置。
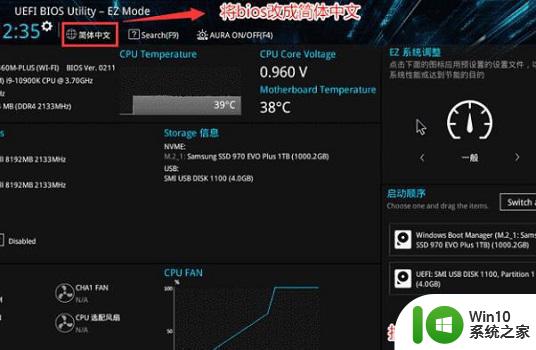
2、在其中找到并点击“安全启动菜单”
3、然后选择其中的“密钥管理”
4、最后点击“安装默认安全启动密钥”即可。
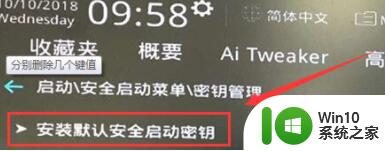
二、联想电脑
1、2020年前的联想电脑型号,需要使用“F2”进入bios设置。然后在上方选中“security”
2、在security选项卡下降“secure boot”更改为“Enabled”即可。
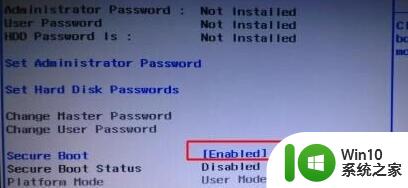
3、2020年后的联想电脑使用相同方法进入bios,在左边栏找到“安全菜单”。就可以在右侧开启它了。
三、惠普电脑
1、重启电脑,按下键盘“Esc”进入选择界面,再按下“F10”进入bios。
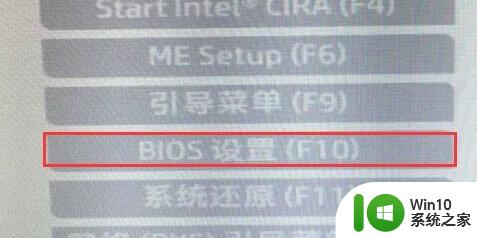
2、点击上方“先进”选项卡,找到其中的“安全引导配置”
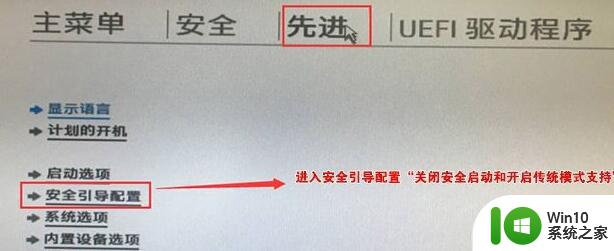
3、节奏更改配置支持和安全引导,再取消勾选“启用MS UEFI CA密钥”即可。
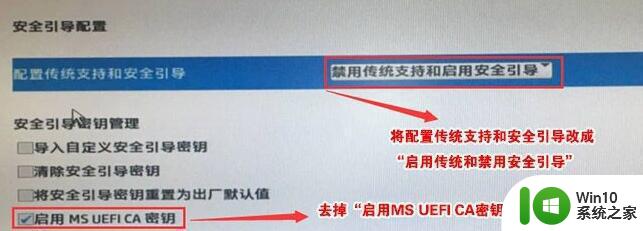
四、戴尔电脑
1、重启电脑,然后连续按键盘“F2”进入BIOS设置。
2、在左边栏中点击“BOOT”选项,找到下方的secure Boot按回车改成“enabled”。
3、最后按下“F10”保存,在弹出窗口选择“Yes”即可。
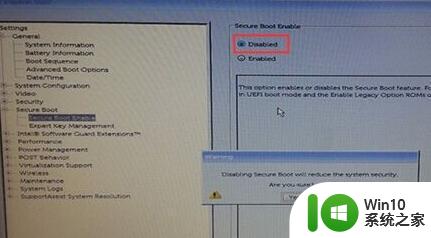
以上就是win11该电脑必须支持安全启动怎么解决的全部内容,有出现这种现象的小伙伴不妨根据小编的方法来解决吧,希望能够对大家有所帮助。