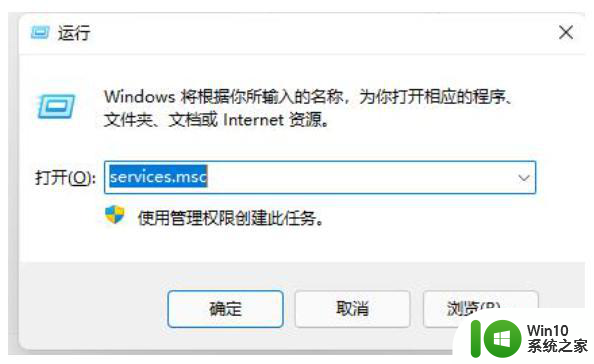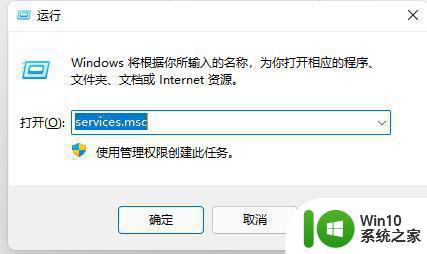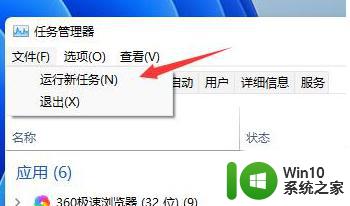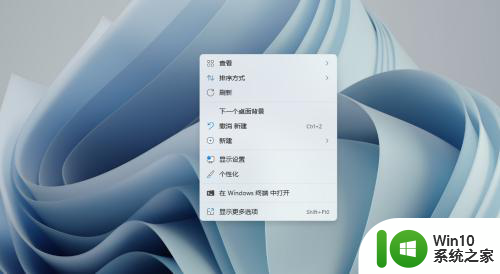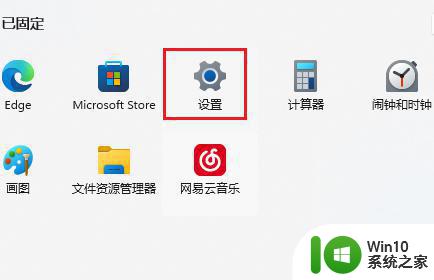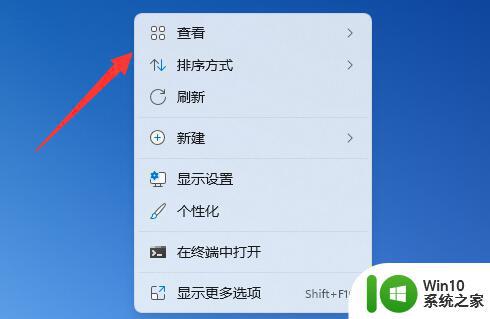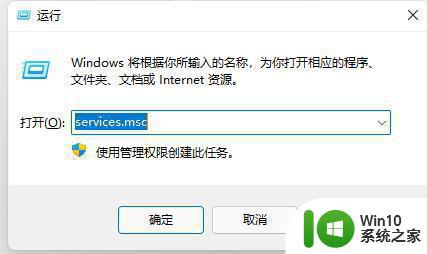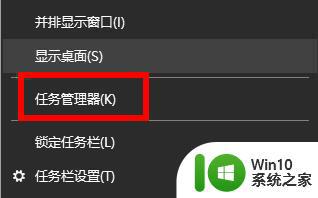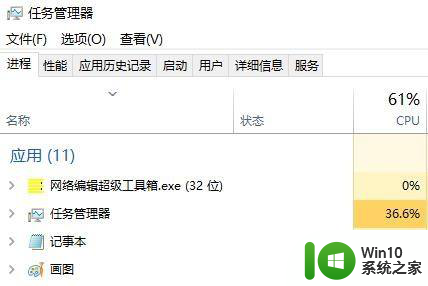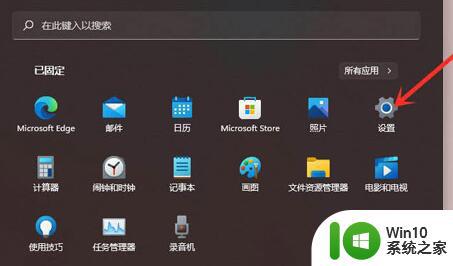win11电脑桌面图标闪烁不停怎么办 win11桌面图标一直闪烁怎么解决
更新时间:2023-06-20 17:40:07作者:yang
win11电脑桌面图标闪烁不停怎么办,最近有很多win11电脑用户反映,他们的桌面图标一直在闪烁,非常烦人这个问题不仅影响了用户的使用体验,还可能导致他们无法正常地使用电脑。如果你也遇到了这个问题,不要担心本文将为你介绍几种解决方法,帮助你快速解决这个问题。
具体方法:
方法一:
1、首先我们按下键盘“win+r”打开运行,输入“services.msc”回车确定。
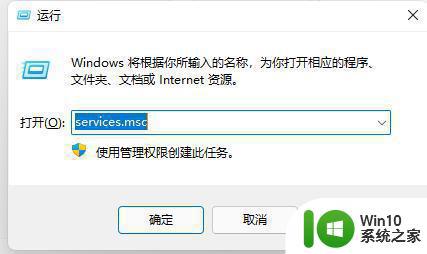
2、接着找到“problem reports control”服务,点击左上角将它“停止”
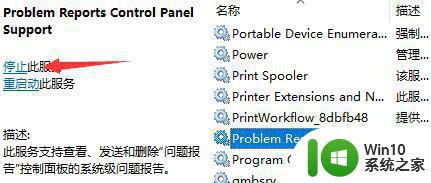
3、再找到其中“Windows error reporting service”,再将它“停止”即可。
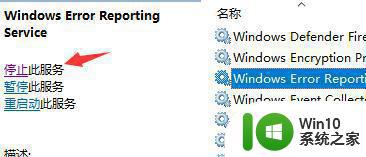
方法二:
1、首先我们进入系统设置,然后进入“Windows更新”
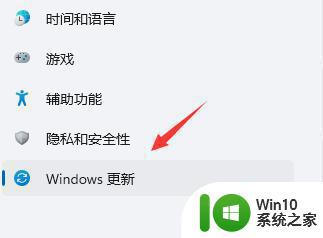
2、然后点击右侧图示的“更新历史记录”
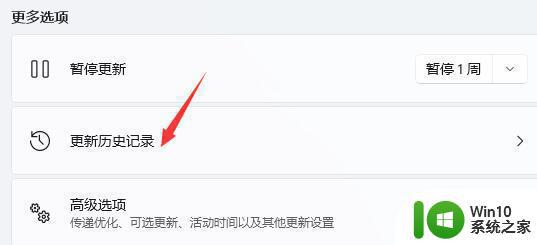
3、然后在相关设置中找到“卸载更新”
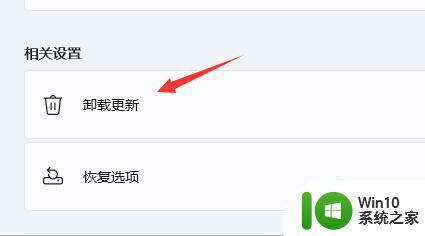
4、接着找到并右键选中KB500430,点击“卸载”即可。
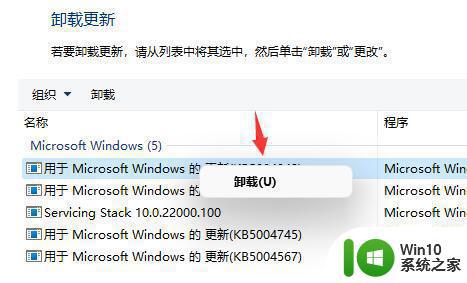
以上就是win11电脑桌面图标闪烁不停的解决方法,如果遇到这种情况,你可以按照以上步骤进行解决,非常简单快速。