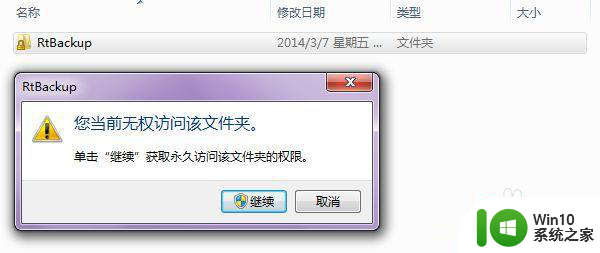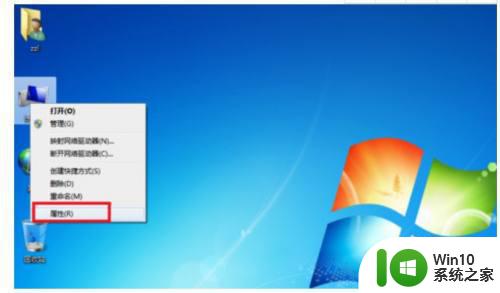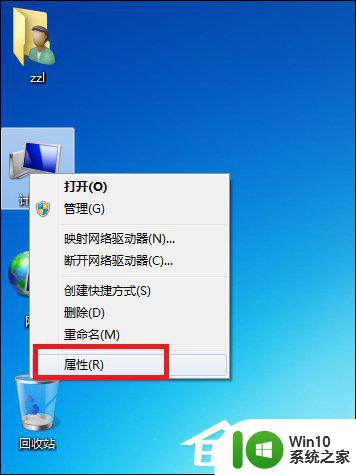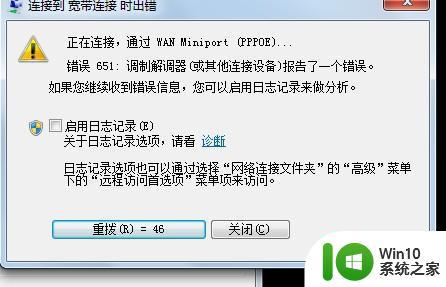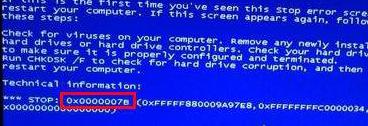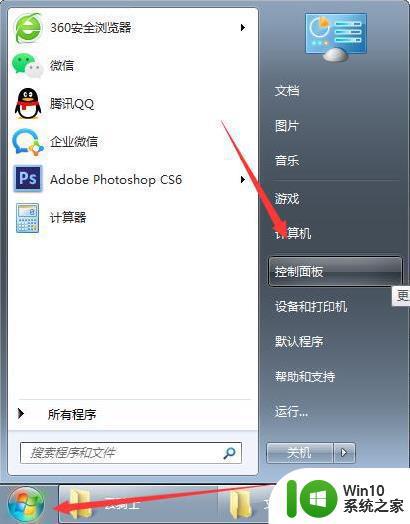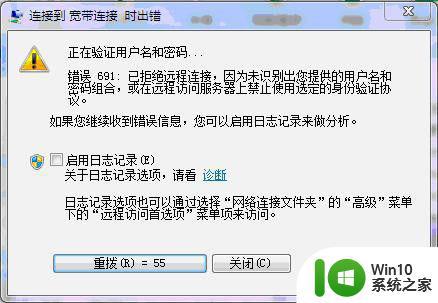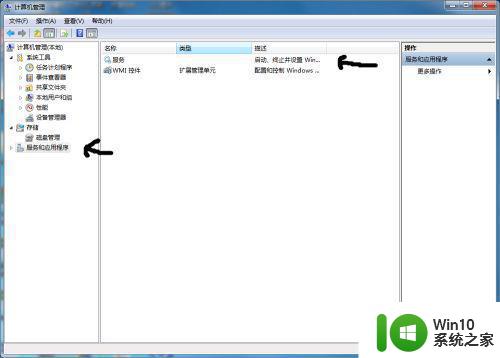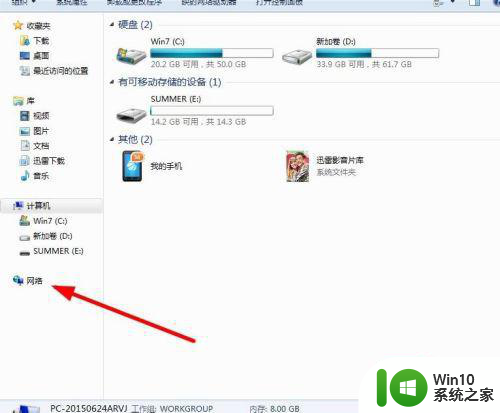win7笔记本宽带连接出错提示代码711修复方法 win7笔记本宽带连接错误代码711怎么办
在使用Win7笔记本连接宽带时,有时会遇到错误代码711的提示,导致无法成功连接网络的情况,这种问题可能是由于系统设置或网络驱动程序出现故障所致。针对这种情况,我们可以通过一些简单的方法来修复,确保顺利连接宽带网络。接下来我们将详细介绍Win7笔记本宽带连接出错提示代码711的修复方法,帮助大家解决这一问题。
具体的解决方法:
1、双击打开计算机,然后打开C盘(系统盘),接着依次打开“Windows—System32”文件夹,在System32文件夹中找到“LogFiles”文件夹,右键点击它选择“属性”,如下图所示:
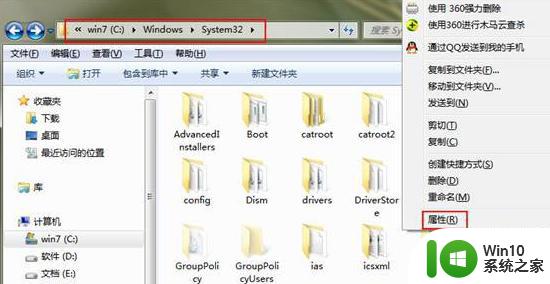
2、在LogFiles属性窗口中,选择“安全”选项卡,然后点击“高级”按钮,如下图所示:
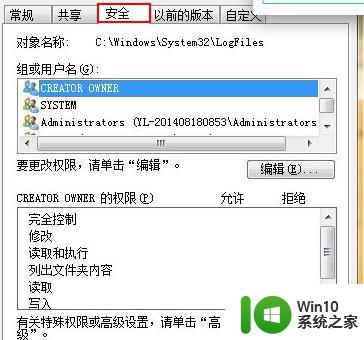
3、在高级设置窗口中,选择“所有者”选项卡,点击“编辑”按钮,如下图所示:
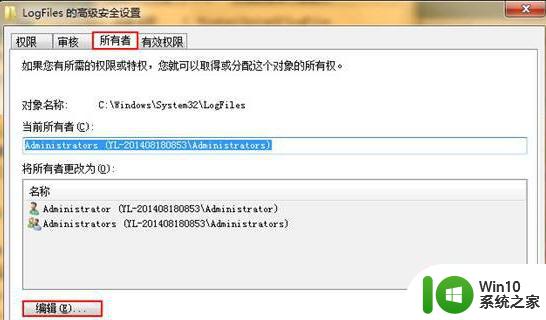
4、选择当前使用的用户,选定后点击“确定”按钮,如下图所示:
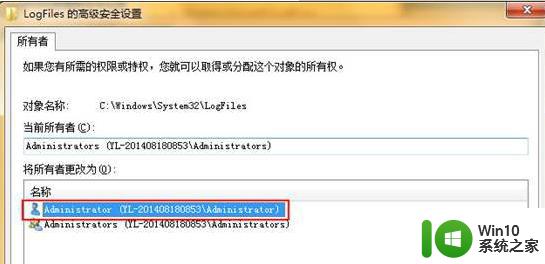
5、此时会弹出Windows安全提示框,点击“确定”按钮,如下图所示:
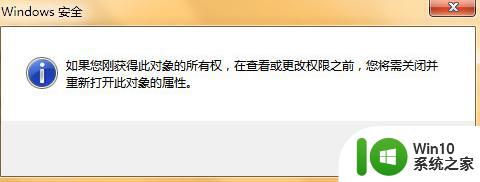
6、回到桌面,右键点击桌面上的“计算机”图标,选择“管理”,如下图所示:
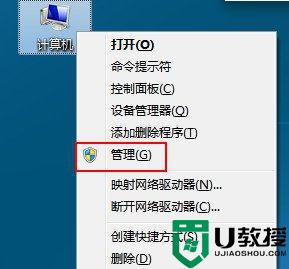
7、在计算机管理窗口中,选择“服务和应用程序”下的“服务”,然后在右边的服务项目中找到“Remote Access Auto Connection Manager”选项,如果这个项目没有开启则将它开启,如下图所示:
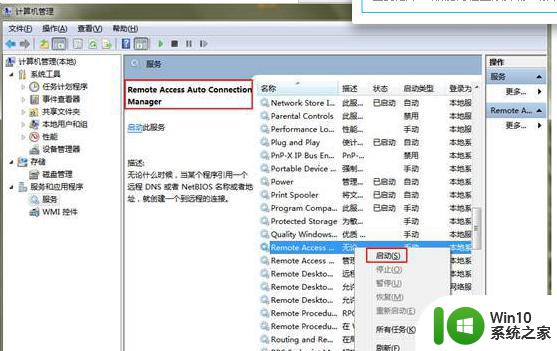
8、同样的方法找到“Telephony”服务项目,如果没有开启则将它开启,如下图所示:
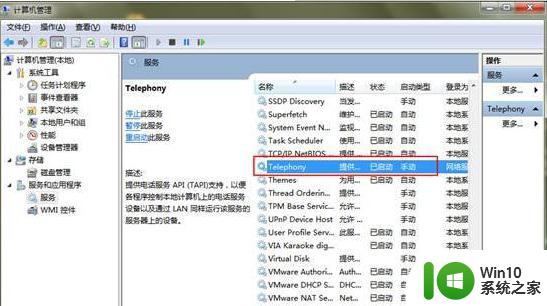
以上就是win7笔记本宽带连接出错提示代码711修复方法的全部内容,如果有遇到这种情况,那么你就可以根据小编的操作来进行解决,非常的简单快速,一步到位。