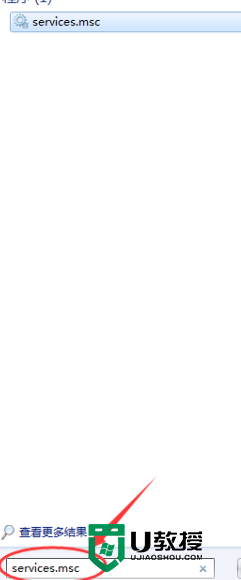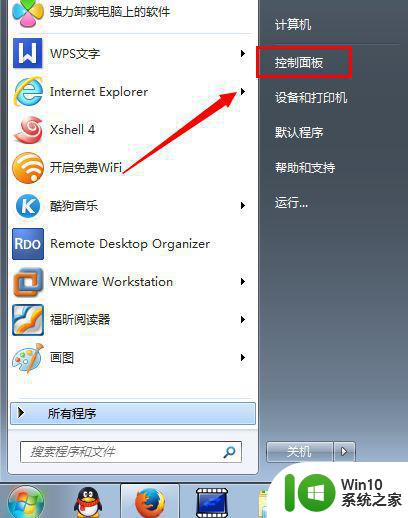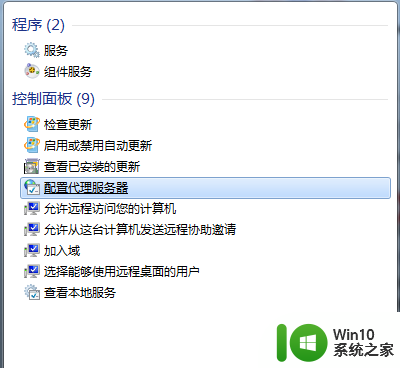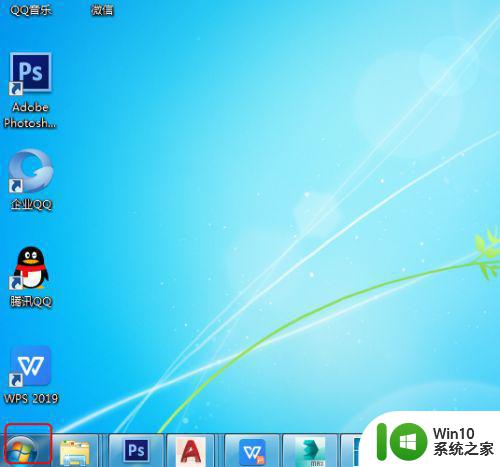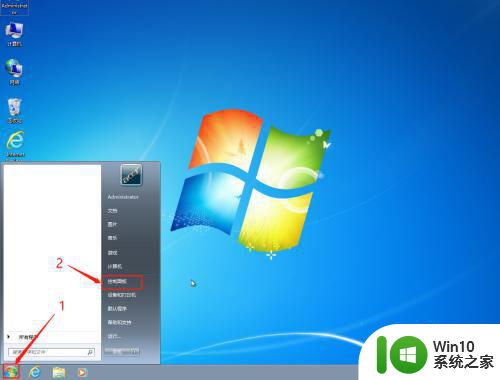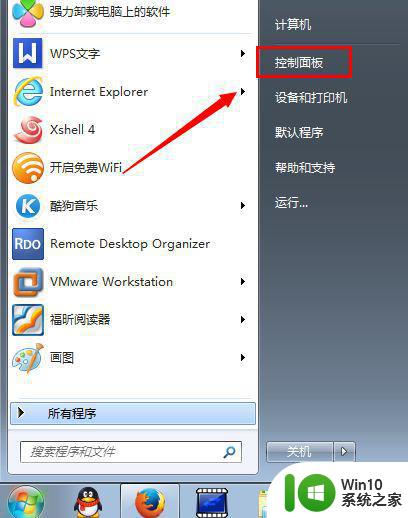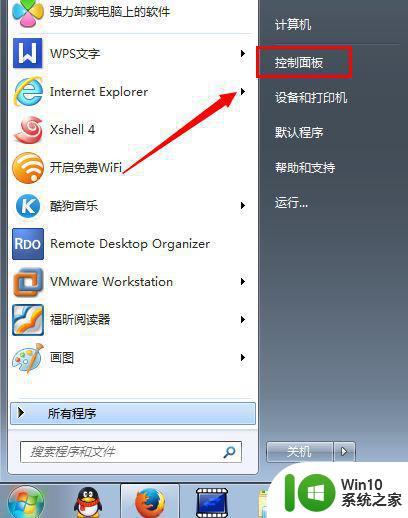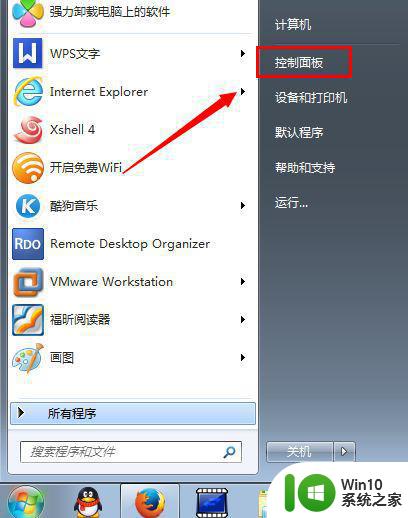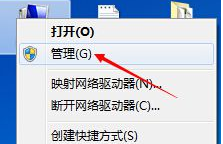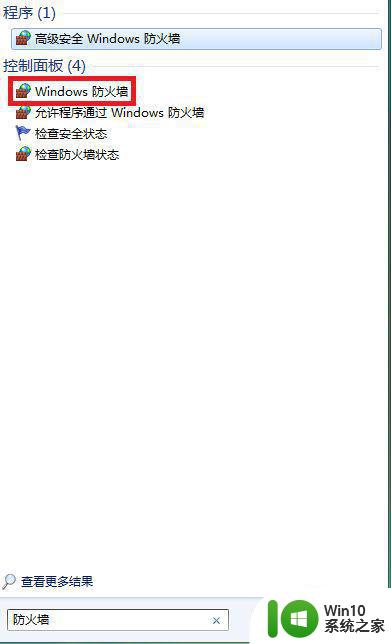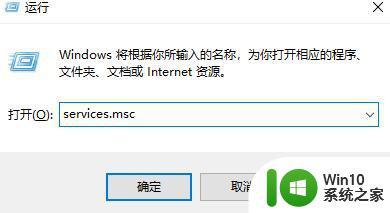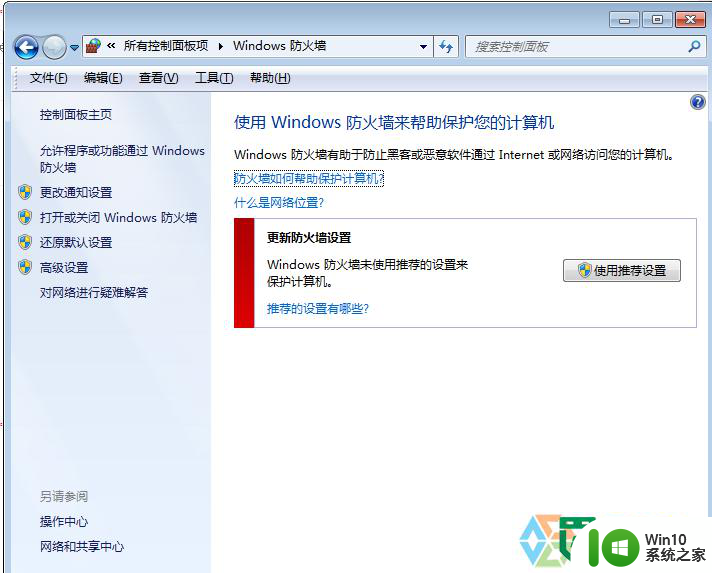W7防火墙关闭方法 W7防火墙关闭步骤
W7防火墙关闭方法,Windows 7操作系统自带了防火墙功能,它可以保护计算机免受网络攻击和恶意软件的侵害,在某些情况下,我们可能需要临时关闭防火墙来进行一些特定的操作或测试。在本文中将介绍如何关闭Windows 7防火墙的方法和步骤。无论是为了满足特定的需求还是进行系统调试,理解和掌握关闭防火墙的方法是非常重要的。接下来我们将详细介绍如何在Windows 7中关闭防火墙,以及关闭防火墙的步骤。
具体方法:
1、点击计算机左下角的开始,弹出开始的下拉子菜单,在子菜单中找到“控制面板”,
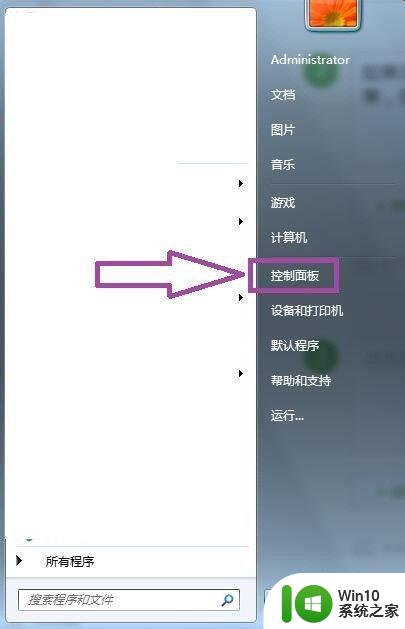
2、点击进入到控制面板页面,在页面上可见“系统和安全”。
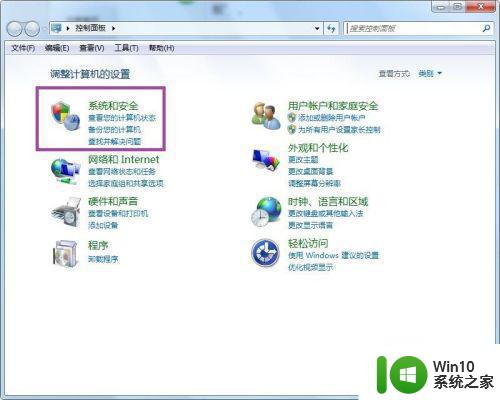
3、点击进入到“系统和安全”窗口页面,在页面上可见“Windows防火墙”,
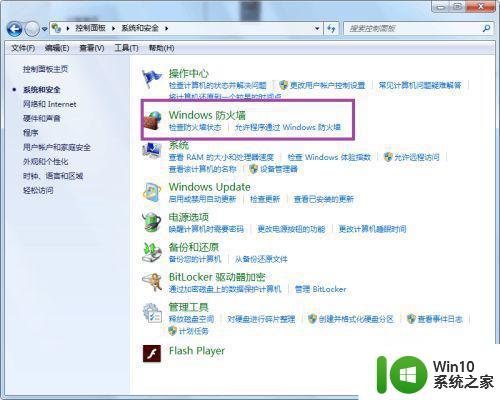
4、点击进入到Windows防火墙页面,在页面的左侧可见“打开或关闭Windows防火墙”。
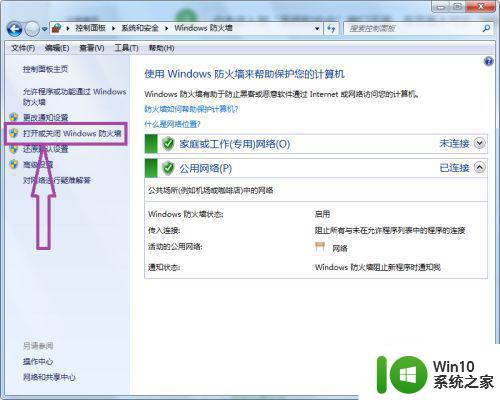
5、点击“打开或关闭Windows防火墙”,进入到自定义设置页面,
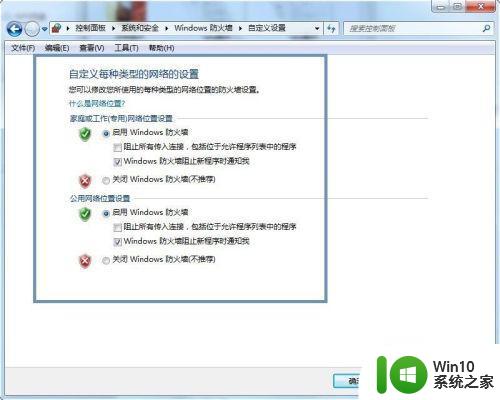
6、这时候我们可以点击选择关闭Windows防火墙的功能,然后点击确定,即可关闭W7的防火墙。
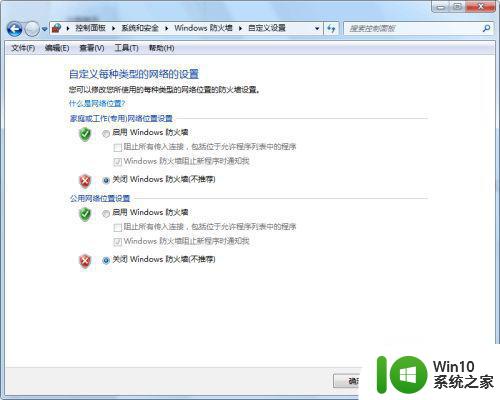
7、当然我们也可以在Windows防火墙页面的左侧菜单中可见“高级设置”。
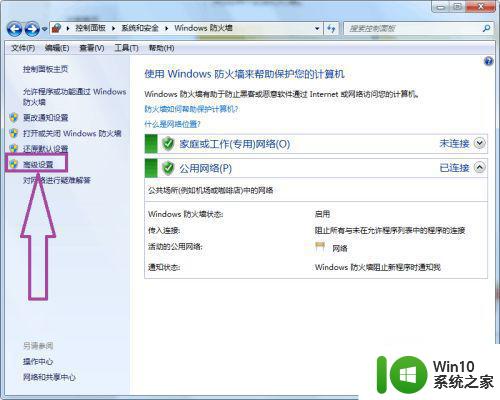
8、点击高级设置,弹出高级安全Windows防火墙的设置页面,可见在页面上设置高级安全Windows防火墙入站、出站、连接安全规则等等。
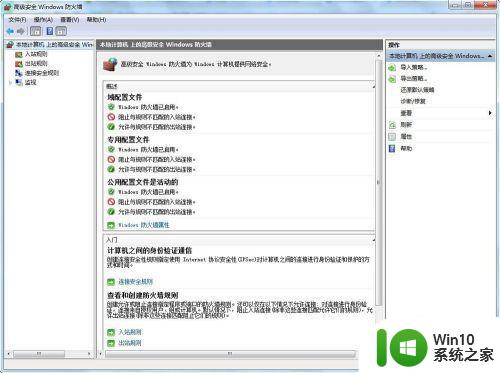
以上为W7防火墙关闭方法的全部内容,如遇到相同问题的用户,请参考本文中介绍的步骤进行修复,希望这篇文章对您有所帮助。