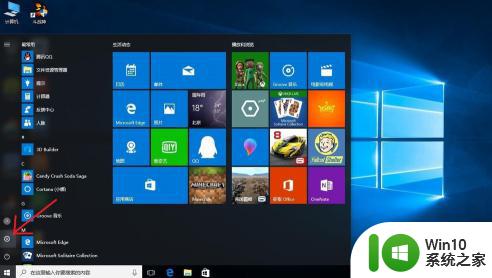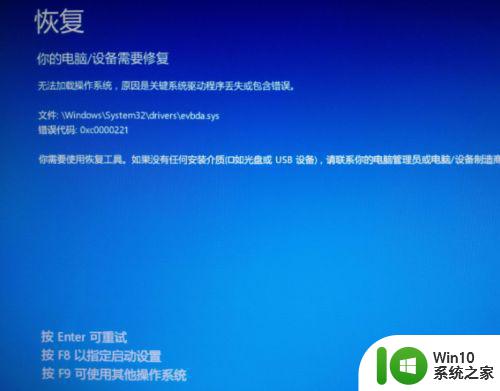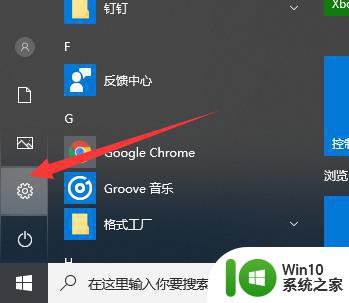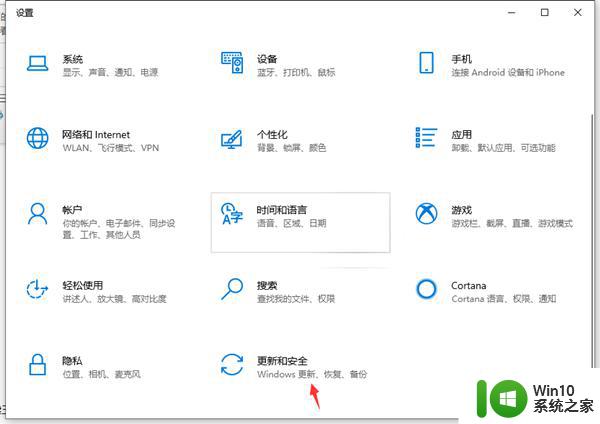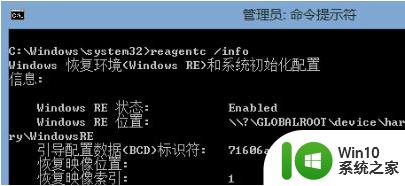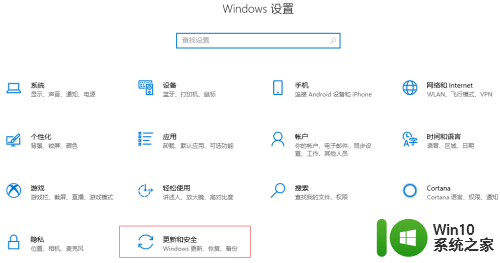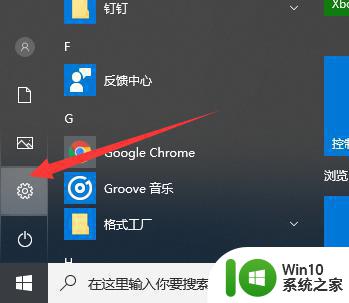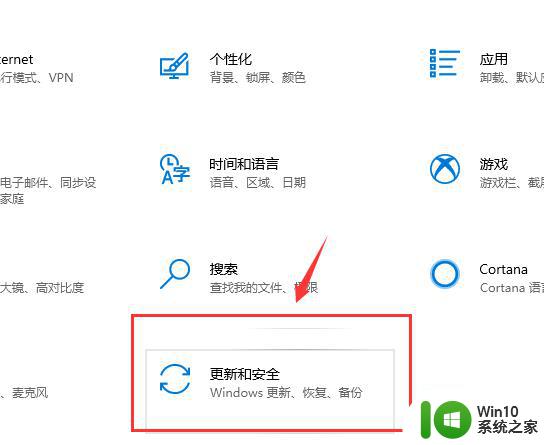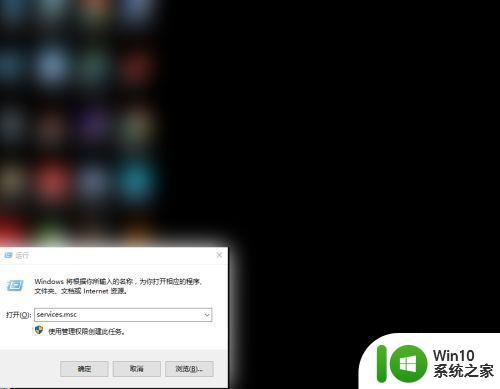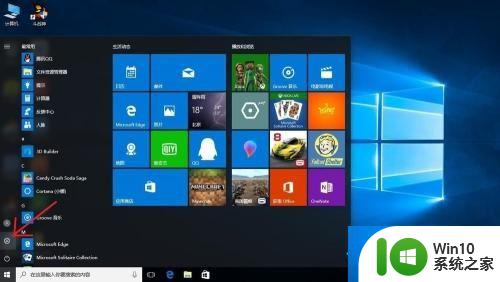重置win10系统一直失败的处理办法 win10恢复出厂设置失败怎么办
在win10系统出现异常时,系统内置的重置此电脑功能,无需工具就可以将电脑恢复出厂设置。可是最近有小伙伴在操作时却碰到了win10恢复出厂设置失败的问题,这是怎么回事呢?我们又该怎么解决呢?不熟悉的网友可能不是很了解,所以对此今天本文为大家分享的就是关于win10恢复出厂设置失败怎么办。
推荐下载:win10系统原版纯净版
处理办法如下:
1、打开Win10左下角的“开始菜单”然后选择进入【电脑设置】,如下图所示。
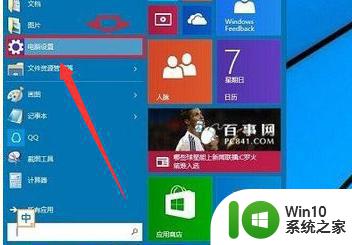
2、点击左手边的更新和恢复,点击进入此选项设置页面。
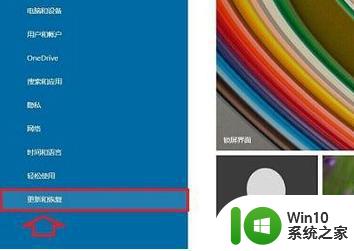
3、在更新和恢复设置页面中,选择左手边的恢复选项。
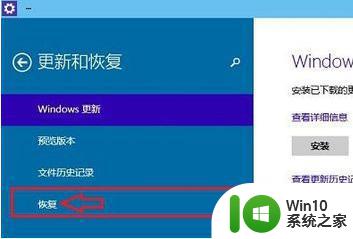
4、然后在右手边找到“删除所有内容并重新安装Windows”,点击【开始】,如下示意图。
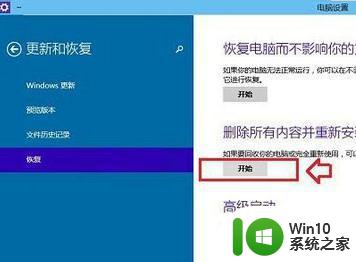
5、用到此前安装Win10的镜像文件,由于小编电脑此前是使用U盘安装的。镜像文件都在U盘中,而Win10恢复出厂设置需要用到拷贝镜像中的文件,因此会提示:“缺少一些文件”,如下图所示。
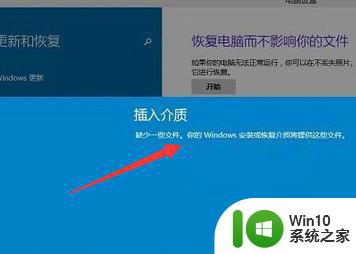
6、之后,将此前安装Win10的U盘插入电脑。再次进行恢复操作,接下来就可以看到如下“初始化”设置了,然后我们点击【下一步】即可,如下图所示。如果电脑中有此前的Win10系统镜像文件,就无需插入安装Win10的U盘。
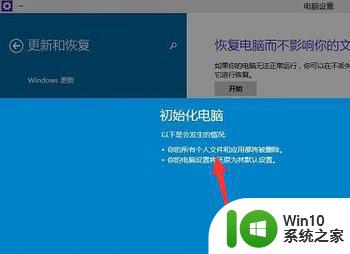
7、接下来会进入“你的电脑有多个驱动器”设置选项,这里有【仅限安装Window驱动器】和【所有驱动器】两个选项,大家可以根据自己情况选择。一般我们选择第一项的【仅限安装Window驱动器】即可,如下图所示。
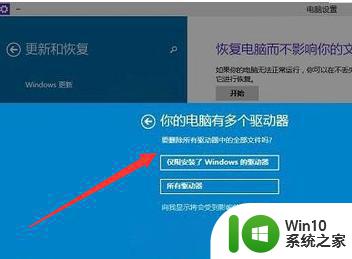
8、再下来还有其他一些选择项目,我们按照提示选择即可。最后会进入【准备就绪,可以初始化电脑】提示,我们点击【初始化】就可以了,如下图所示。
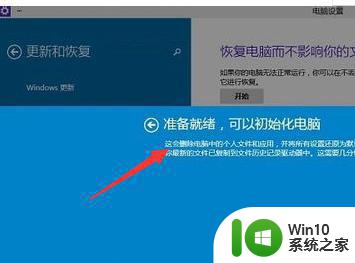
以上就是关于win10恢复出厂设置失败怎么办啦,有碰到相同情况的可以参考上面的方法来解决哦。