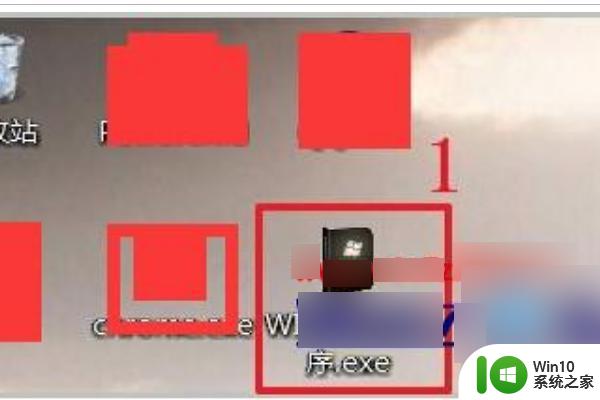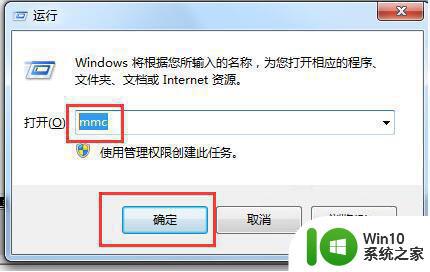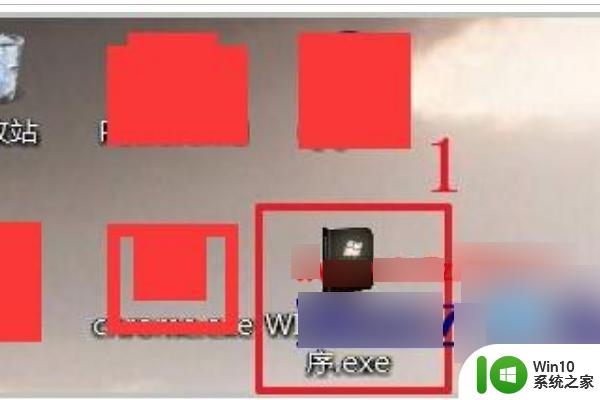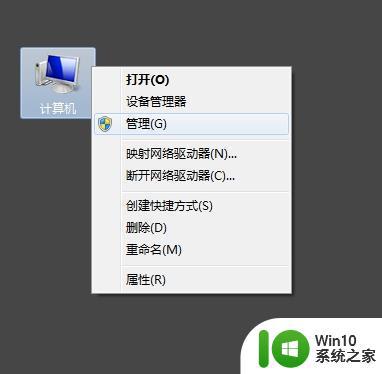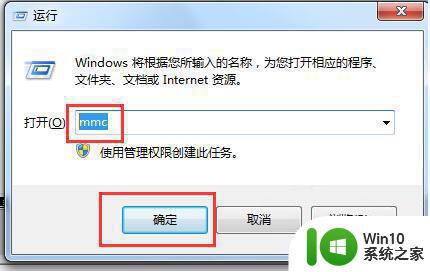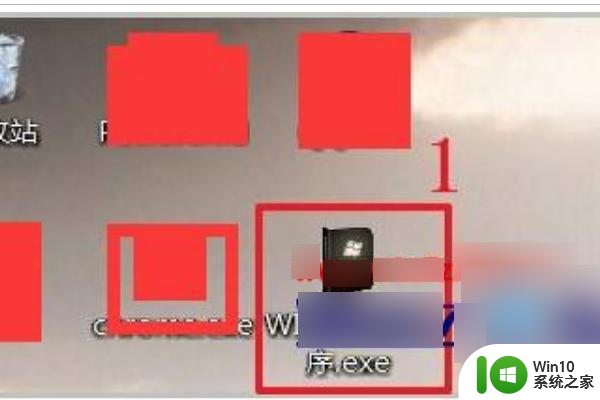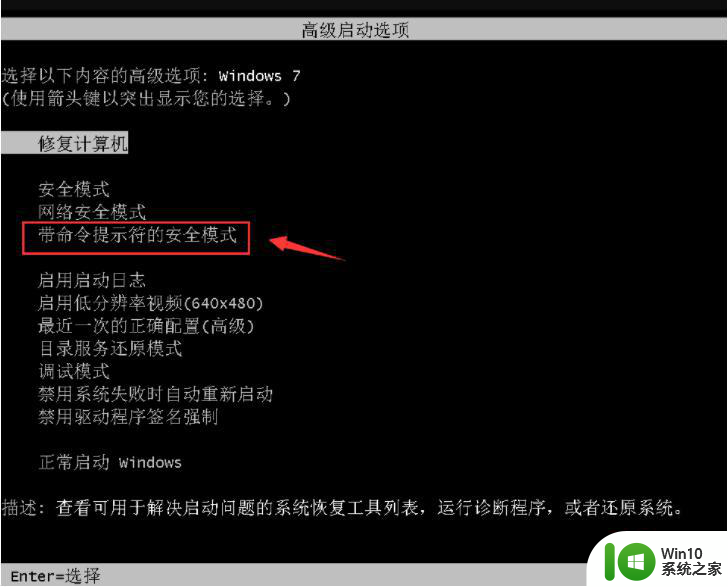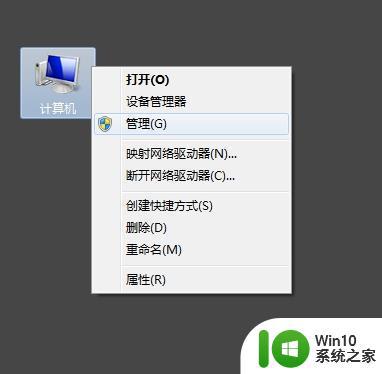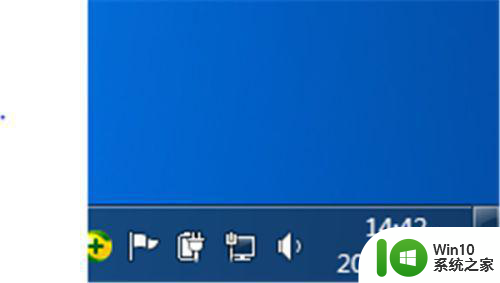win7电脑提示系统到期解决方法 电脑win7系统过期怎么办
更新时间:2023-04-18 17:28:51作者:yang
每次在电脑安装完新win7系统之后,往往都需要通过激活密码或者激活工具来进行系统激活,之后才能正常使用到系统的全部功能,而经过一段时间之后,也会出现win7系统激活到期的情况,对此win7电脑提示系统到期解决方法呢?这里小编就来告诉大家电脑win7系统过期怎么办。
具体方法:
1、先从网上下载“Win7激活”激活工具,双击打开。
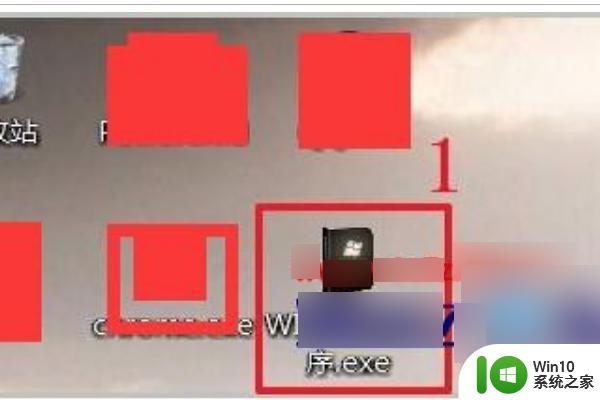
2.弹出一个窗口,点击“激活”,如下图所示。
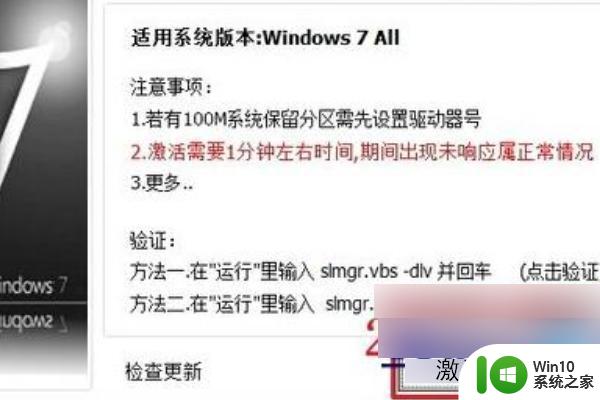
3.红色箭头表示程序正在激活Win7。
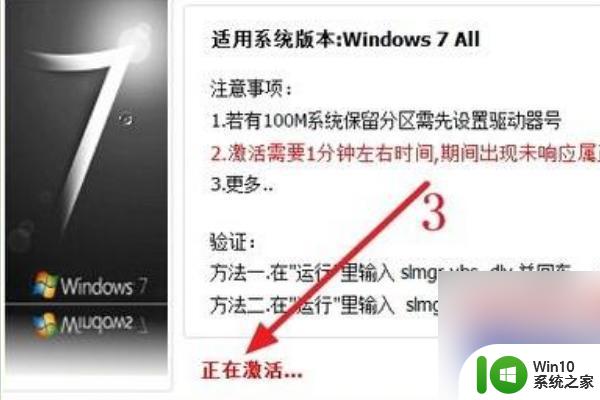
4.弹出提示:点击“是”重启系统。
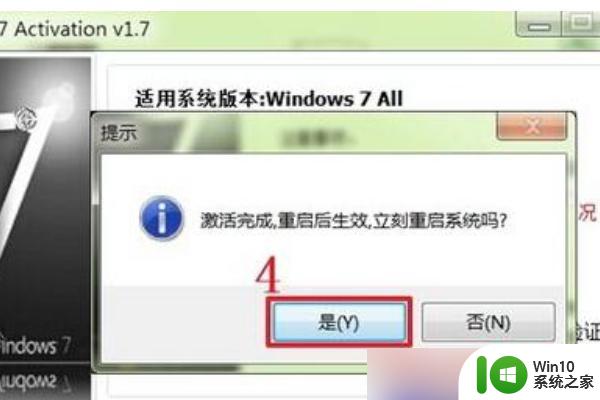
5.重启系统,再次打开“win7激活”程序。点击图中的箭头。
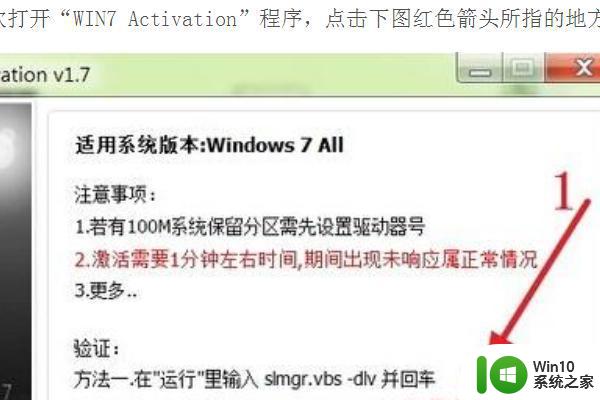
6.弹出界面显示“authorized”,如下图所示。

7.点击下图中的“activate”按钮。
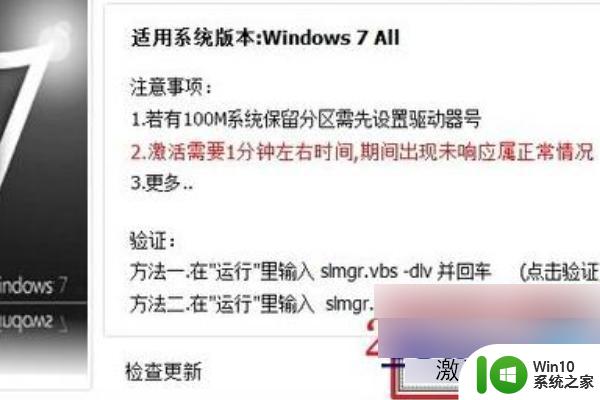
8.点击“确定”按钮,如下图所示。
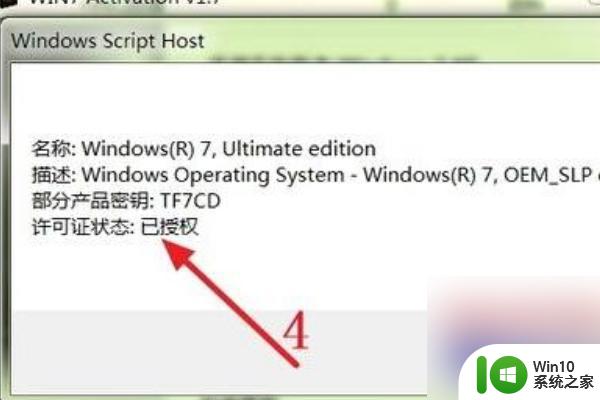
9.Win7操作系统已被永久激活,如下图所示。
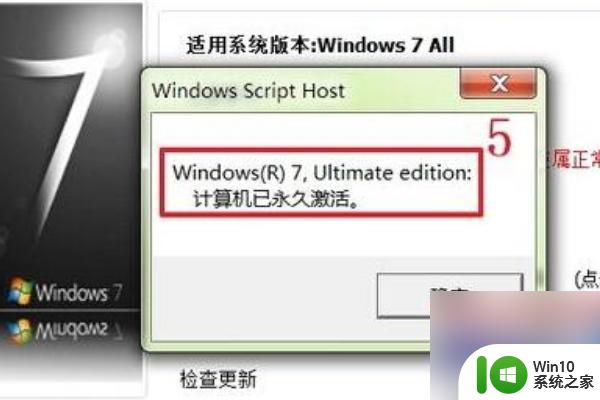
上述就是关于电脑win7系统过期怎么办了,有出现这种现象的小伙伴不妨根据小编的方法来解决吧,希望能够对大家有所帮助。