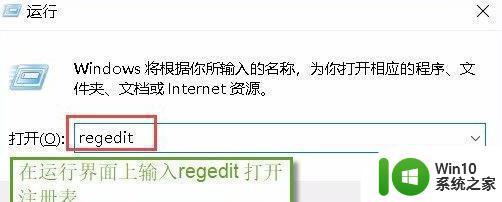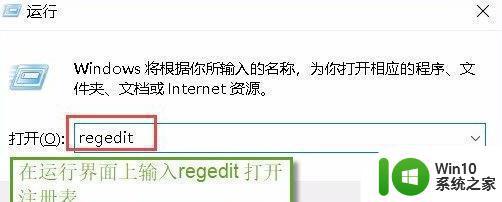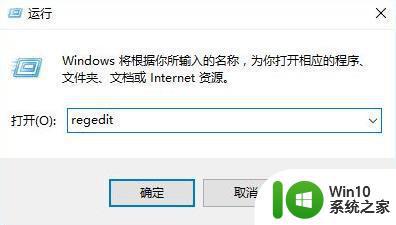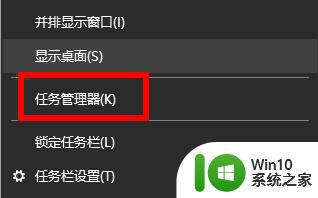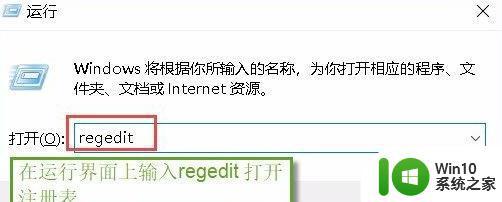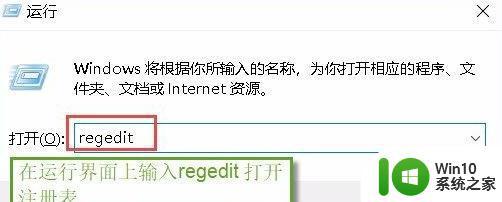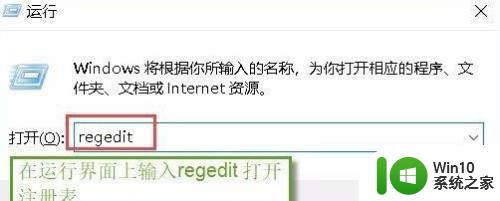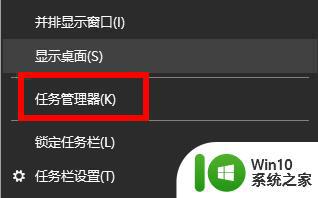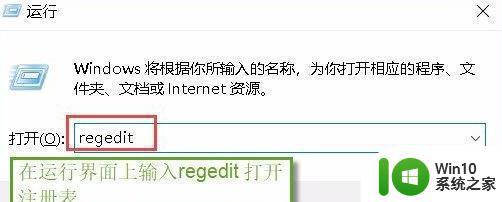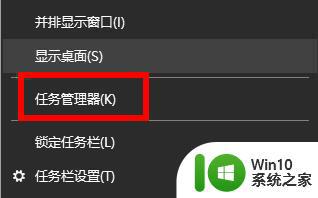win11桌面图标去小箭头的步骤 win11桌面图标去小箭头的具体操作步骤
win11桌面图标去小箭头的步骤,Win11是微软最新发布的操作系统,它带来了许多令人兴奋的功能和改进,其中让人们眼前一亮的一项特性就是去掉了桌面图标上的小箭头。相比以往的版本,这个小细节让桌面更加简洁美观,给用户带来了全新的使用体验。如果你也想去掉Win11桌面图标上的小箭头,不妨跟随下面的具体操作步骤来实现吧!
方法一、
1、按下键盘的WIN+R键打开运行窗口,输入regedit英文,点击确定按钮;
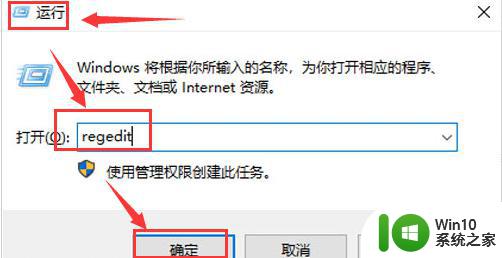
2、在打开的注册表编辑器中输入HKEY_CLASSES_ROOT,定位找到lnkfile文件夹;
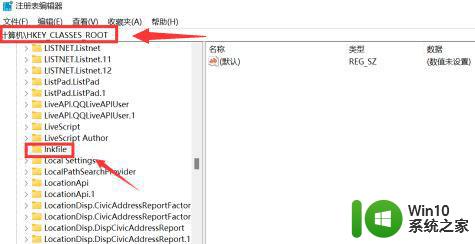
3、鼠标右键点击IsShortcut选项,选择删除按钮;
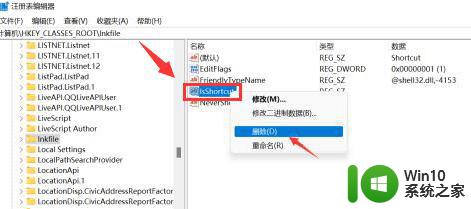
4、最后在弹出的确认是否删除数值窗口中,点击是按钮即可。
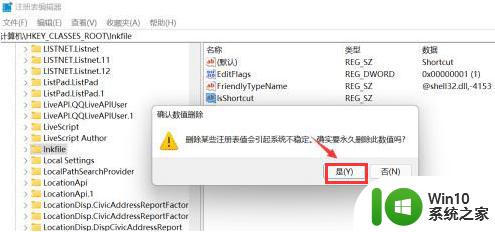
方法二、
安装一个系统优化工具Dism++,安装完成后打开软件,.在软件的左侧窗口中找到“系统优化”,右侧展开“Explorer”。找到“隐藏快捷方式小箭头”,将这一项后面的开关直接开启,最后重启电脑桌面快捷方式的小箭头就会消失。
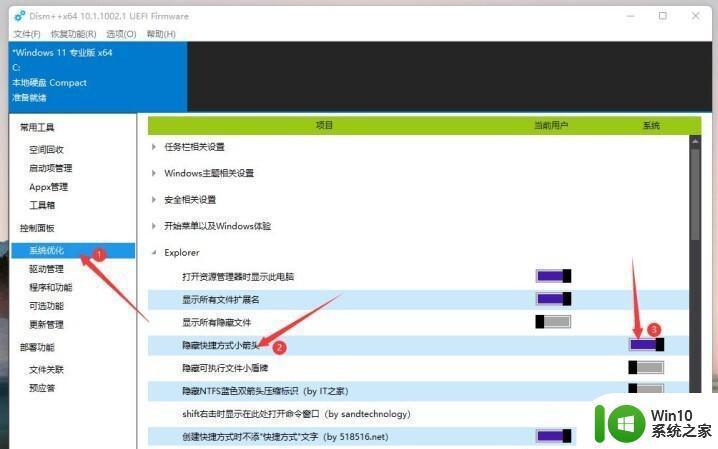
注:其实方法二的背后原理就是第一种修改注册表的方法,只是它将第一种方案简化为了一个开关按键。取消快捷方式的小箭头对于系统性能不会有影响,这种修改完全是为了满足一些“强迫症”用户对于系统美化的特殊要求。
以上就是去除Win11桌面图标小箭头的步骤,如果遇到此类问题,请尝试按照本文所述方法解决,希望这篇文章对大家有所帮助。