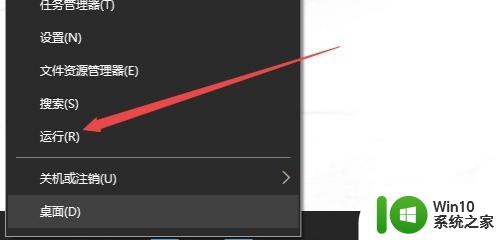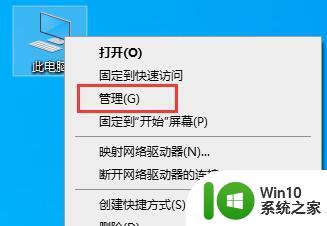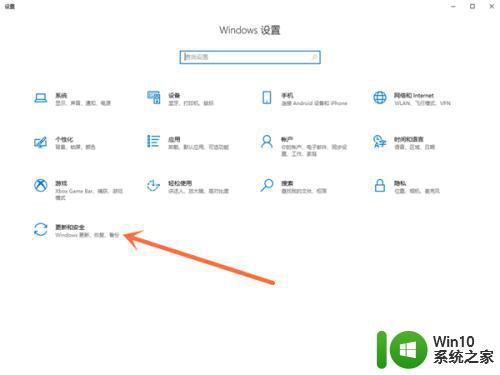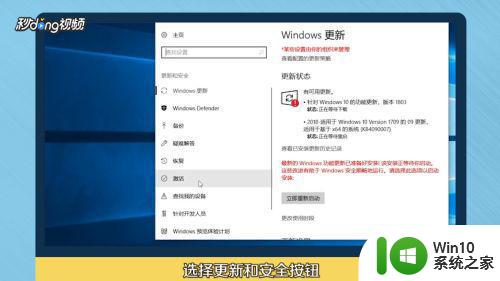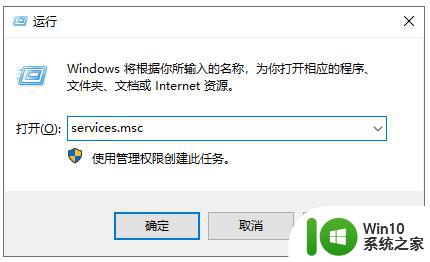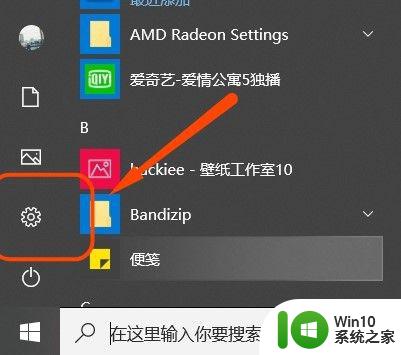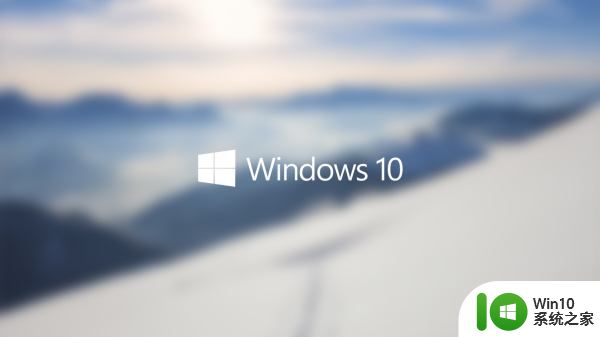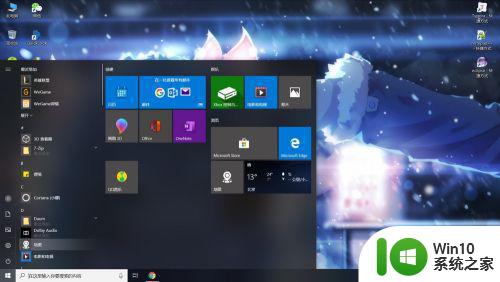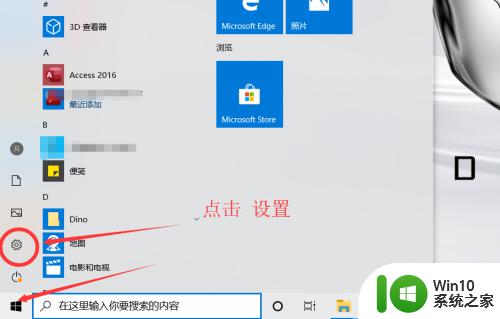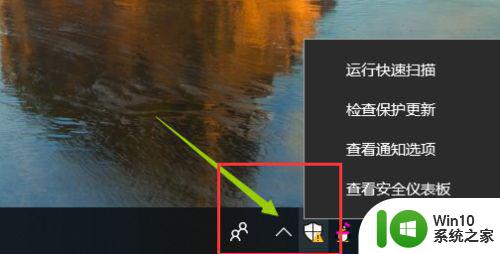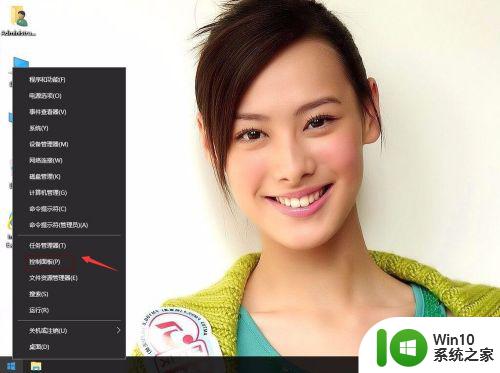win10关闭windows defender安全中心的步骤 如何在Windows 10中完全关闭Windows Defender安全中心
随着Windows 10操作系统的普及,Windows Defender安全中心成为许多用户保护计算机安全的首选工具,有些用户可能希望关闭Windows Defender安全中心,以便安装其他杀毒软件或避免冲突。本文将介绍如何在Windows 10中完全关闭Windows Defender安全中心,以帮助用户实现个性化的安全设置。无论您是想了解这个过程的详细步骤,还是想了解Windows Defender安全中心的功能和设置,本文都将为您提供有用的信息和指导。
win10专业版:
1、可通过组策略来禁用就可以了。在Windows10桌面右键点击开始按钮,在弹出菜单中选择运行菜单项。
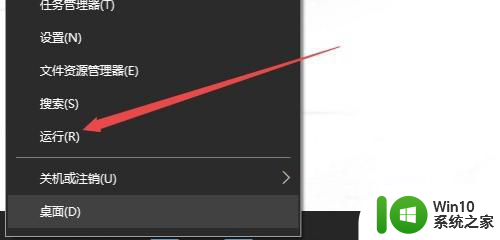
2、在打开的运行窗口中输入命令gpedit.msc,然后点击确定按钮。
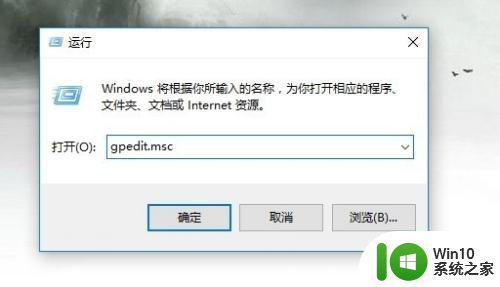
3、在打开的组策略编辑器窗口中,我们依次点击计算机配置/管理模板/Windows组件/Windows Defender防病毒程序菜单项。
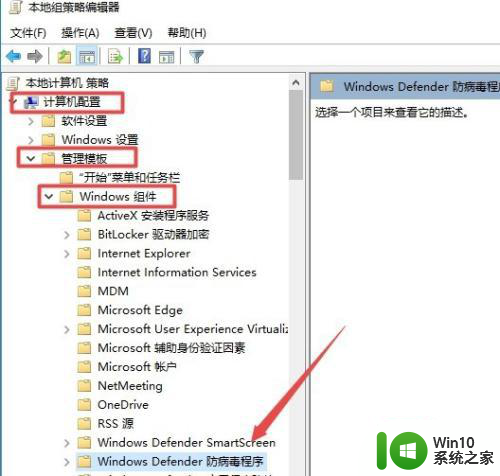
4、在右侧窗口中找到关闭Windows Defender防病毒程序一项,并双击打开其属性窗口。
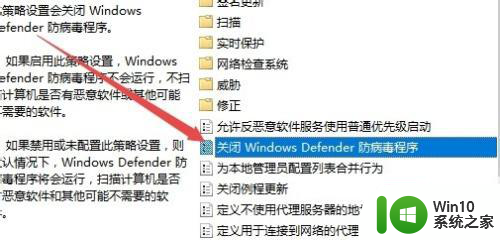
5、在属性窗口中选择已启用一项,最后点击确定按钮 就可以了。
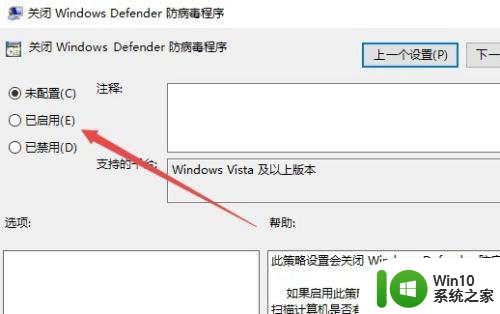
Win10家庭版:
Windows10家庭版的操作复杂一点,需要通过修改注册表来实现,我们右键点击开始按钮,在弹出菜单中选择运行菜单项。
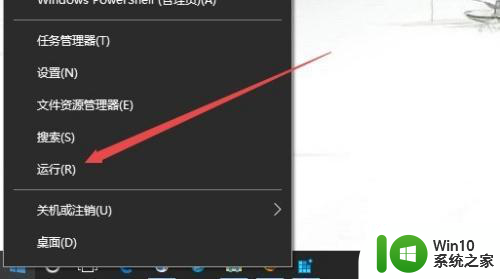
2、在打开的运行窗口中,输入命令regedit,然后点击确定按钮。
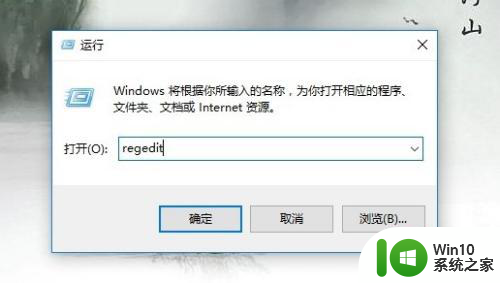
3、在打开的注册表编辑器窗口中,我们定位到HKEY_LOCAL_MACHINESOFTWAREPoliciesMicrosoftWindows Defender注册表项。
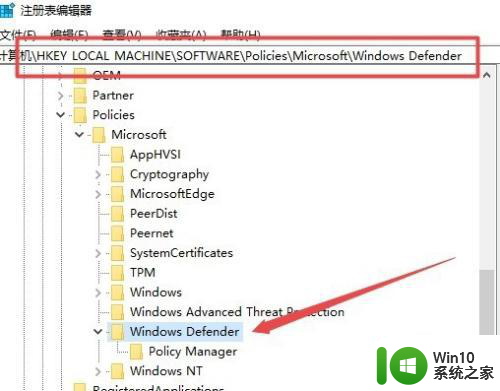
4、在右侧的空白位置点击右键,在弹出菜单中依次选择新建/Dword(32位)值菜单项。
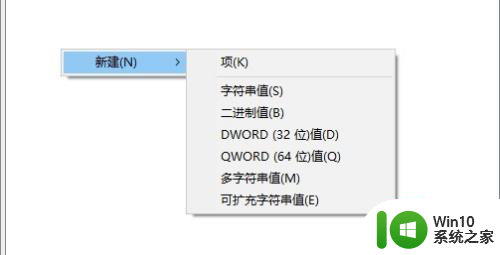
5、把新建的注册表键值重命名为DisableAntiSpyware。
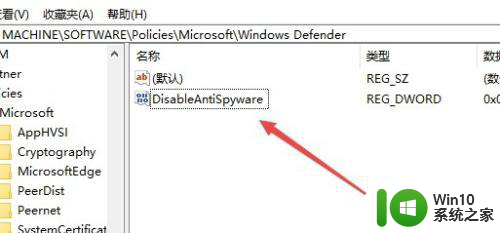
6、双击DisableAntiSpyware注册表键值后,在其属性窗口中把数值数据修改为1,最后重新启动计算机后,我们就会禁用了Windows Defender了。
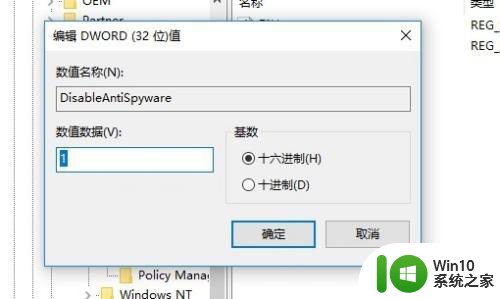
以上就是win10关闭windows defender安全中心的步骤的全部内容,有需要的用户就可以根据小编的步骤进行操作了,希望能够对大家有所帮助。