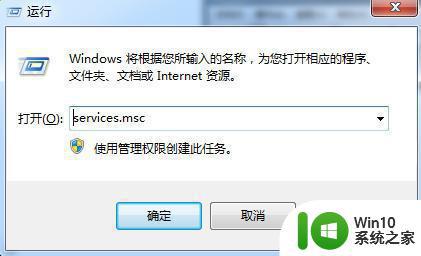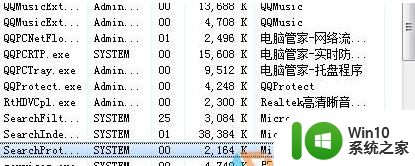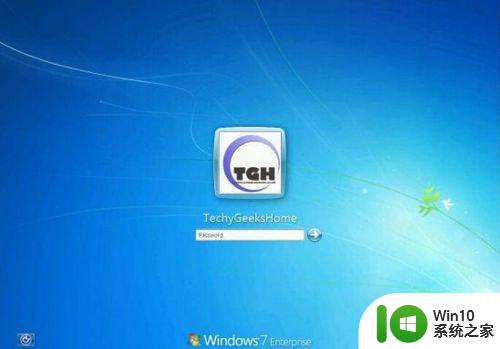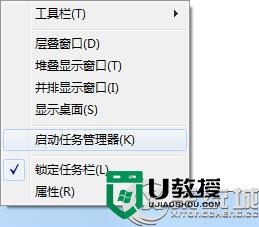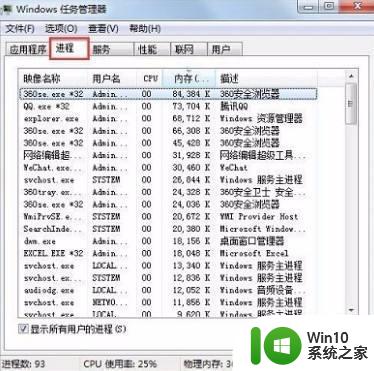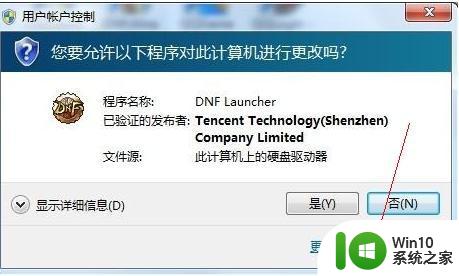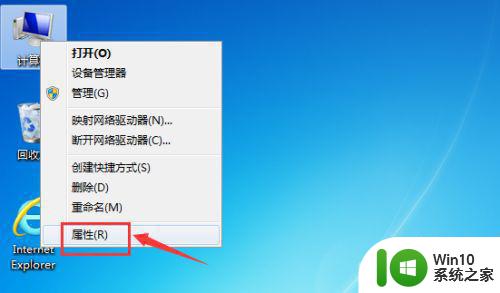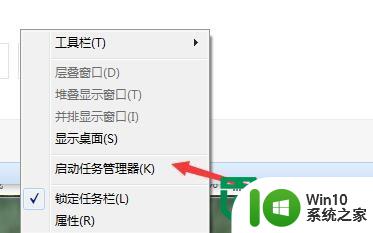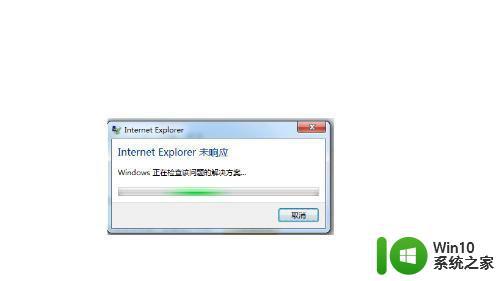一招禁用searchindexer.exe进程的方法 win7如何关闭searchindexer.exe进程
一招禁用searchindexer.exe进程的方法,searchindexer.exe是Windows 7系统中的一个进程,它负责建立并维护系统的搜索索引,以提高文件搜索的效率,在某些情况下,searchindexer.exe可能会占用大量的系统资源,导致电脑运行缓慢。为了解决这个问题,我们可以采取一些方法来禁用或关闭searchindexer.exe进程,从而提升系统的整体性能和响应速度。下面将介绍一种简单有效的方法来关闭searchindexer.exe进程。
一、彻底关闭Windows Search服务
1、首先,我们打开电脑开始菜单中的运行。如图所示:
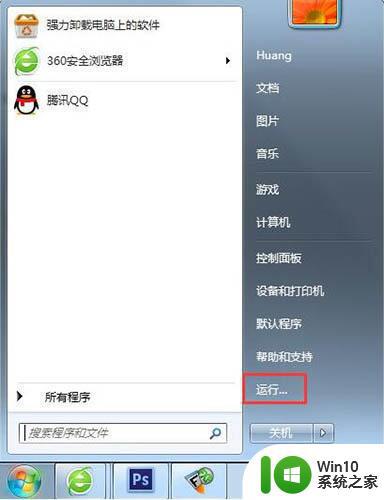
2、输入命令:services.msc。如图所示:
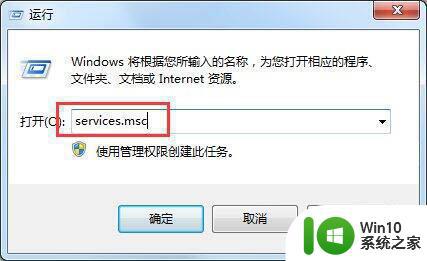
3、从Windows服务列表中,找到Windows Search。如图所示:
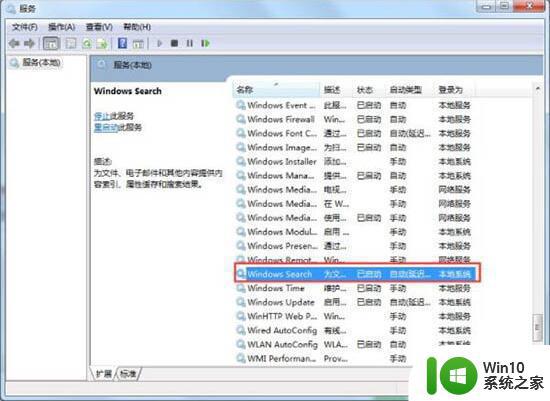
4、选中Windows Search服务后,点击左上角的“停止”按钮。如图所示:
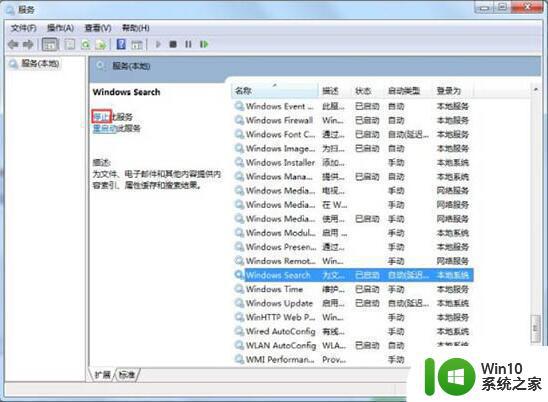
5、这时即可立即临时关闭Windows Search了,然后右击Windows Search,点击“属性”。如图所示:
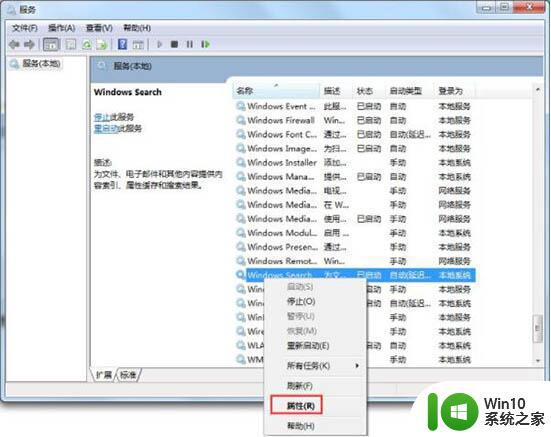
6、将其设为已禁用。这样下次开机后,这个Windows Search服务就不会自动启动了。如图所示:
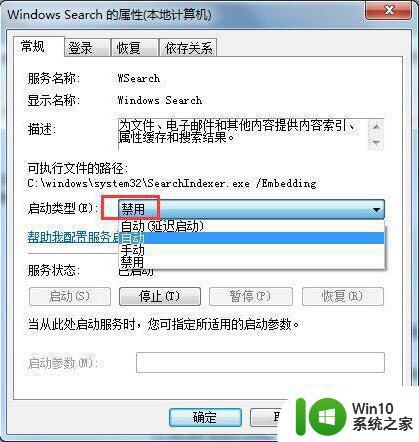
二、结束searchindexer.exe进程
1、关闭Windows Search服务后,事实上searchindexer.exe进程仍然是存在的。我们打开任务管理器,找到searchindexer.exe进程,将其结束关闭。如图所示:
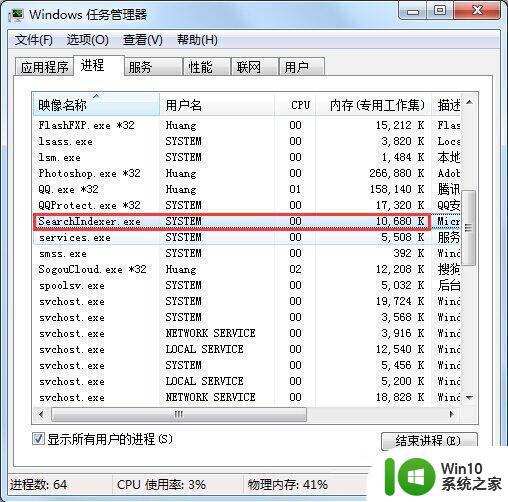
2、点击“结束进程”,然后确定即可。如图所示:
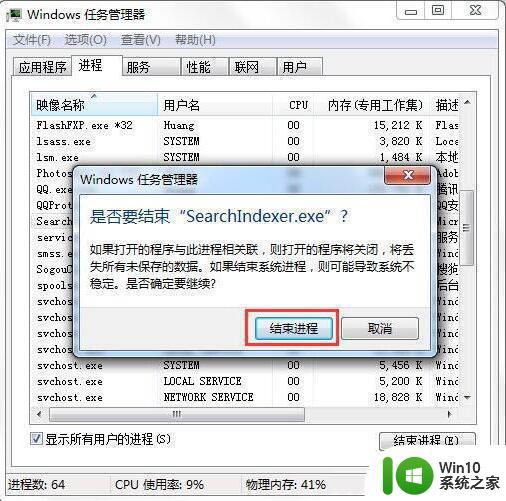
三、彻底卸载Windows Search功能
1、为了让系统更干净简洁,我们还需要彻底卸载Windows Search功能,具体步骤是:打开控制面板。如图所示:
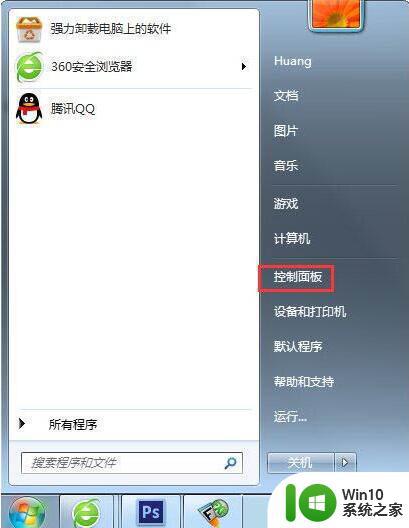
2、找到“程序”,“卸载程序”。如图所示:
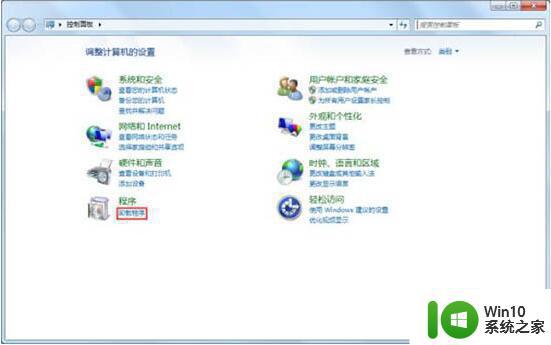
3、点击“打开或关闭Windows功能”,然后从列表中找到Windows Search。如图所示:
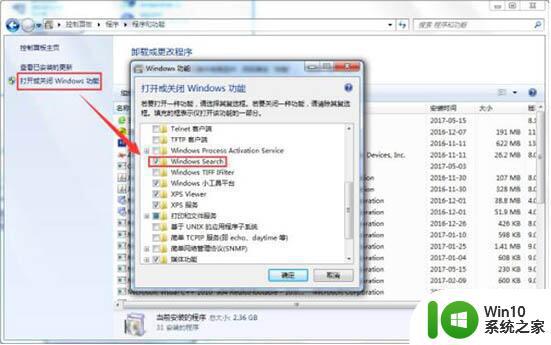
4、取消前面的勾。如图所示:
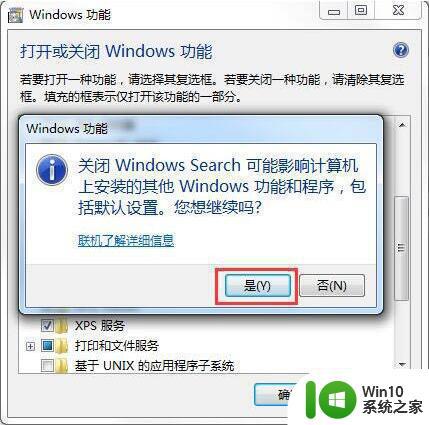
5、然后确定。如图所示:
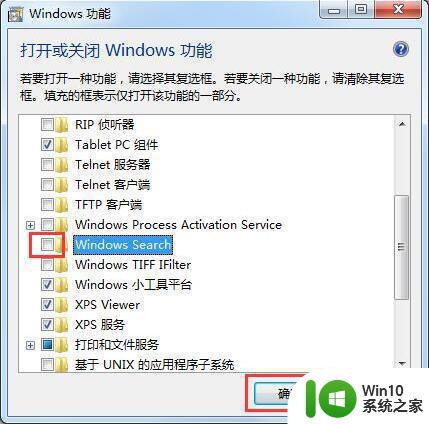
6、最终重启一下电脑,即可大功告成了!如图所示:
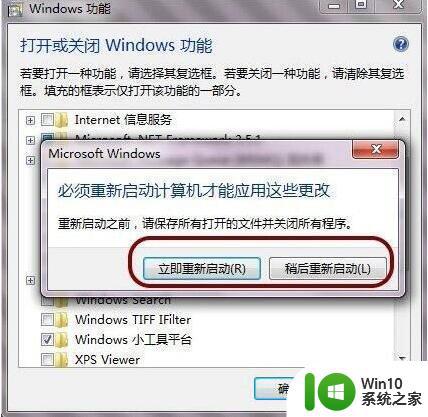
注意事项:
1、彻底关闭searchindexer和Windows Search后最好重启一下电脑。
2、如果平常需要Windows索引功能,那就不建议彻底卸载Windows Search。
以上便是禁用searchindexer.exe进程的方法,如有不明之处,用户可依照小编提供的方法进行操作,希望对大家有所帮助。