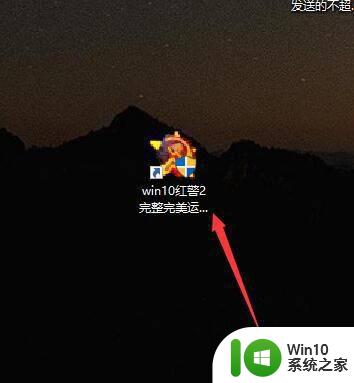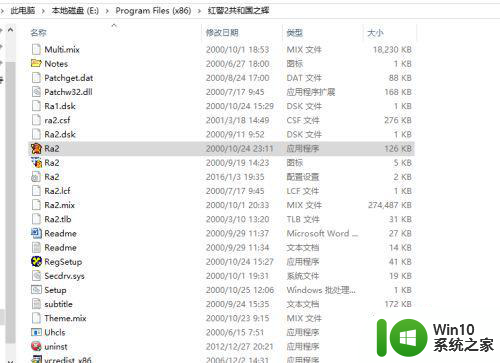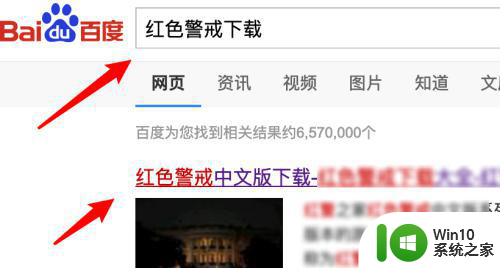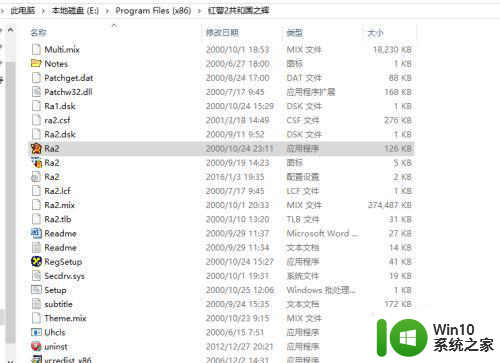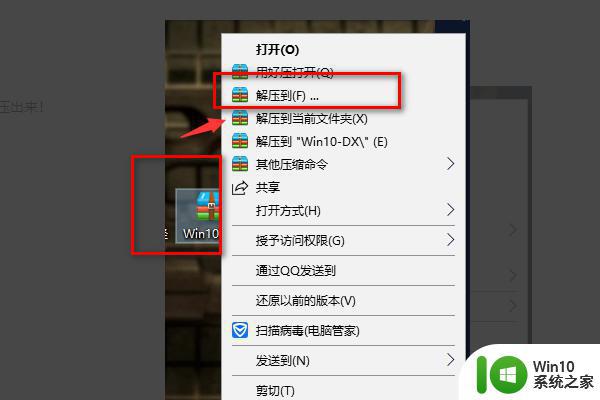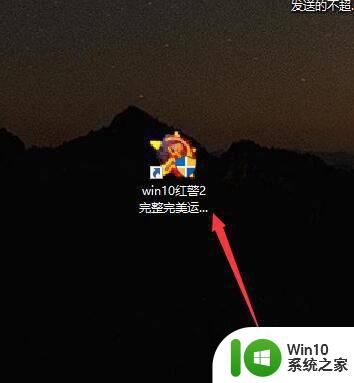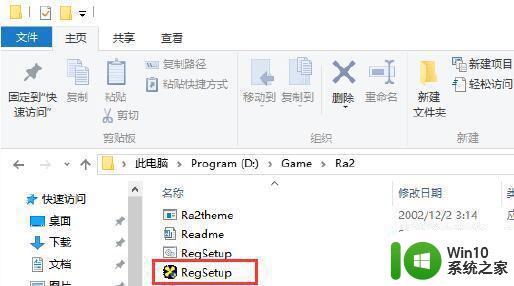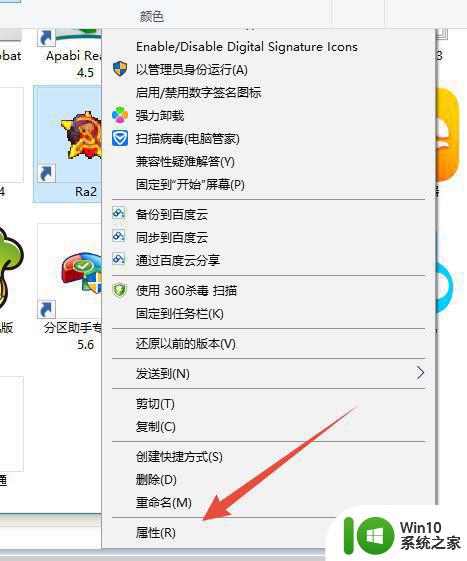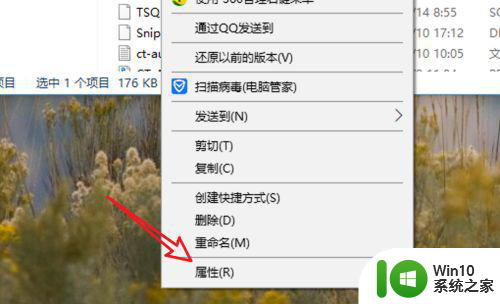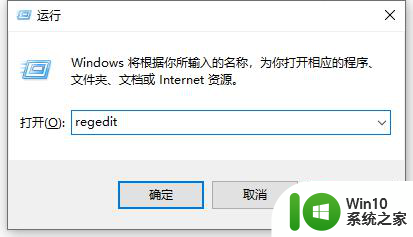红色警戒win10全屏运行怎么设置 红色警戒全屏设置win10
随着电脑的使用率越来越高,因此用户在win10硬盘版电脑上运行程序时,难免会出现各种各样的问题,例如有些用户在win10系统上玩红色警戒游戏的时候,进入游戏总是会出现不全屏的情况,对此红色警戒全屏设置win10呢?今天小编就来告诉大家win10红色警戒全屏设置。
具体方法:
1、打开开始菜单-选择运行选项-输入regedit命令以打开注册的编辑器;或者win+r快捷键打开运行菜单。
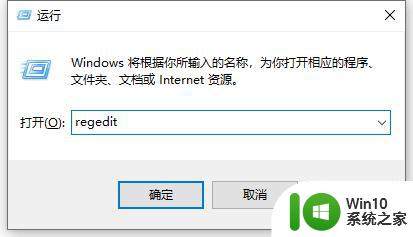
2、打开的注册表编辑器对话框中,选择菜单栏上的文件-导出;
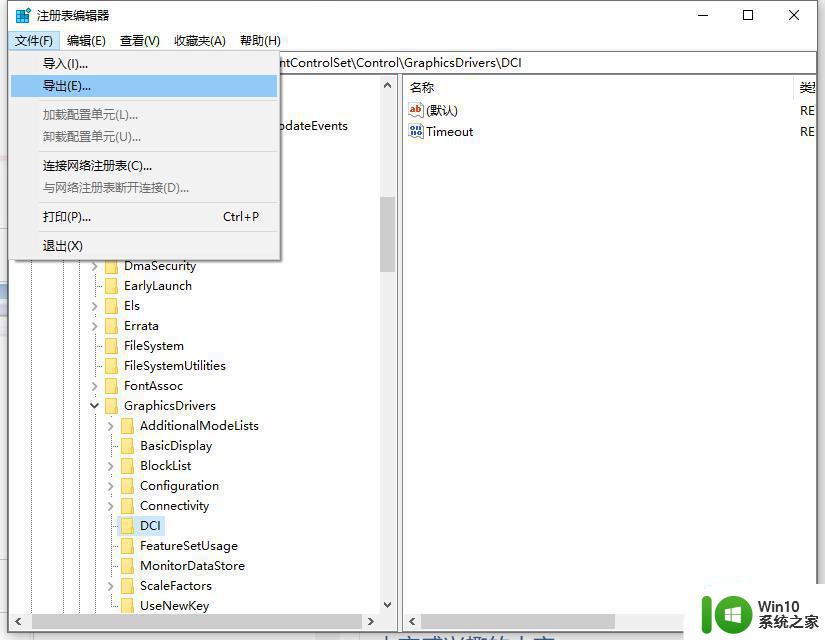
3、选择导出后要备份的位置,输入备份文件的名称,然后单击“保存”按钮;
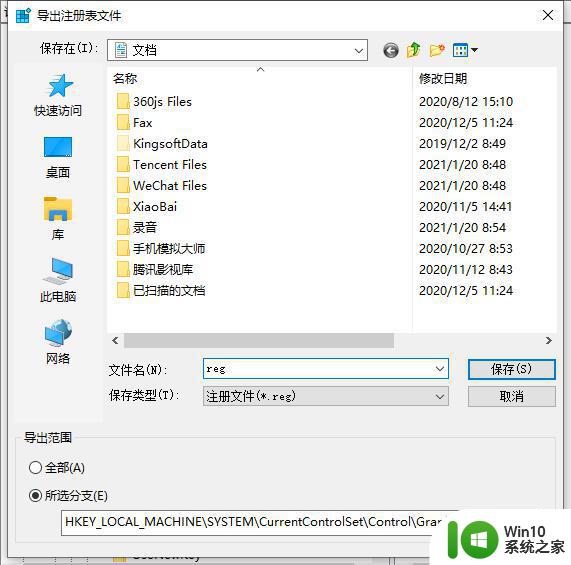
4、备份注册表完成后,编辑注册表以实现游戏的全屏设置;
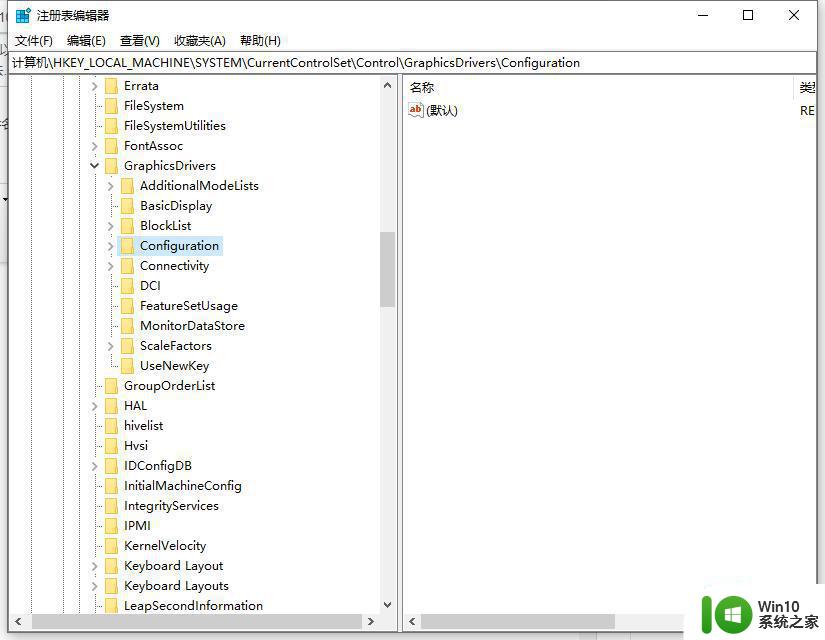
5、再右击configuration右键并选择查找;
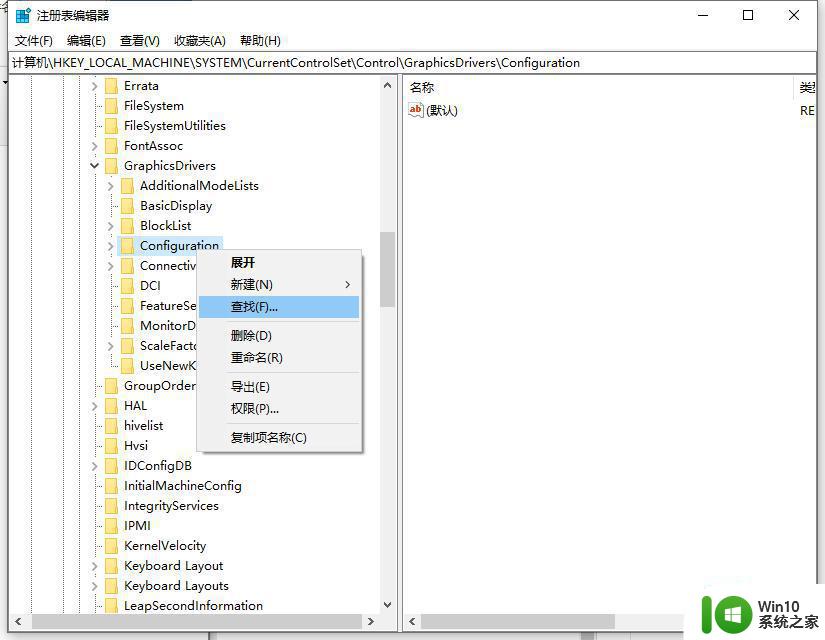
6、选择“查找”选项后,弹出“查找属性”窗口。输入scaling,然后单击“下一步”按钮查找;
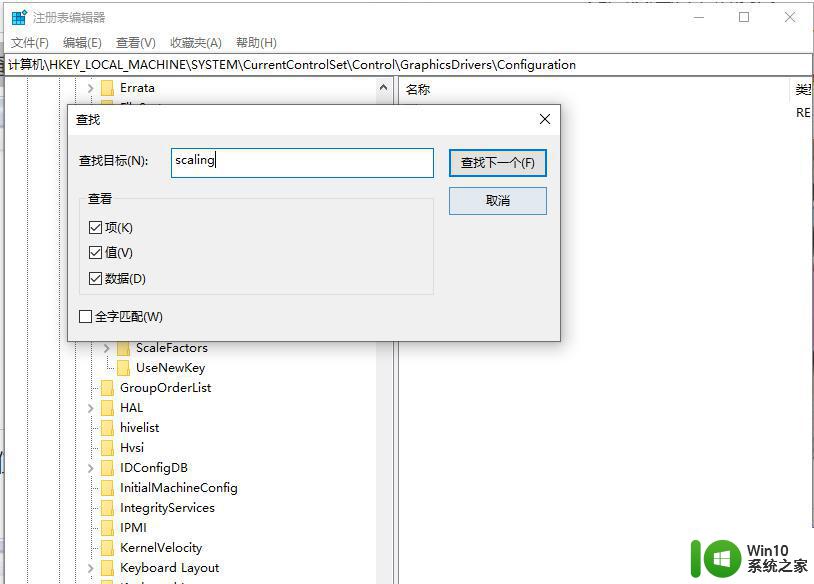
7、单击“下一步”按钮后,在注册表编辑器窗口右边找到Scaling该键值。双击打开键值,将键值从4更改为3,修改后确定,再次打开游戏即可完成全屏。
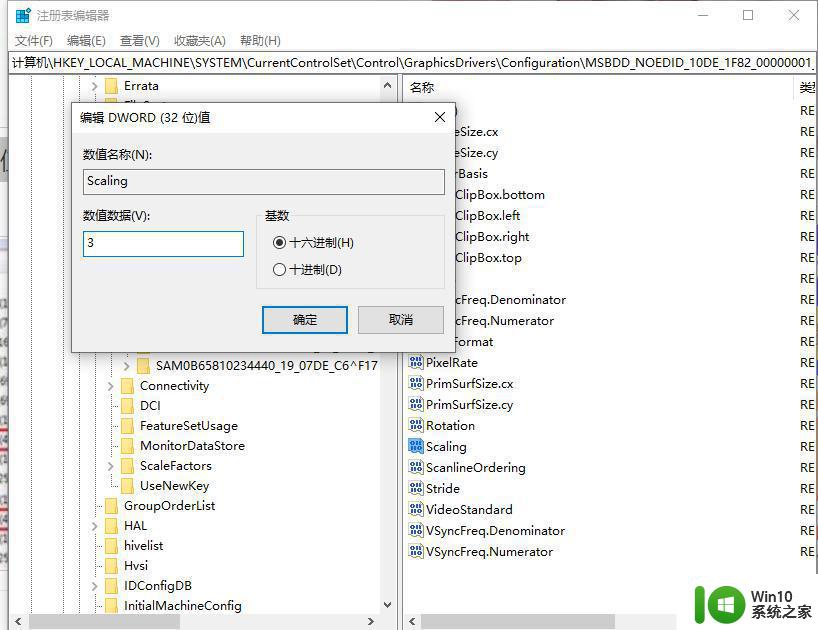
上述就是小编告诉大家的win10红色警戒全屏设置了,如果你也有相同需要的话,可以按照上面的方法来操作就可以了,希望能够对大家有所帮助。