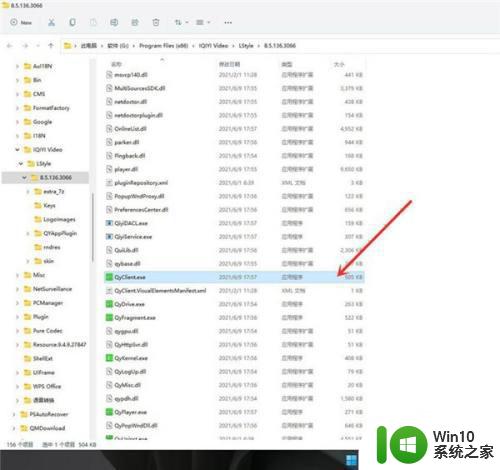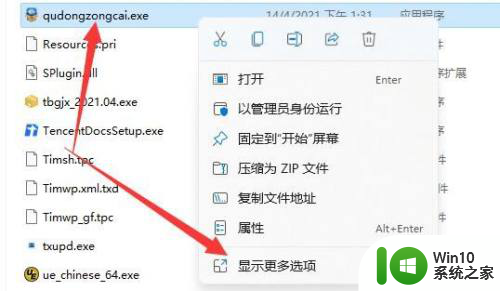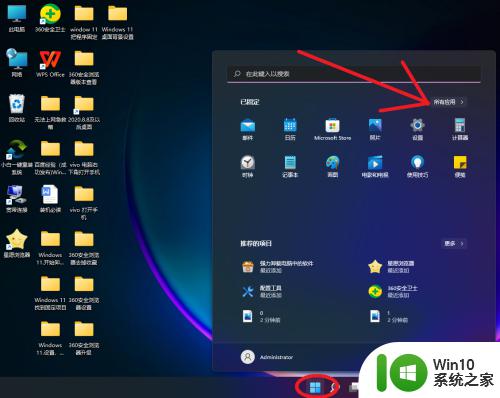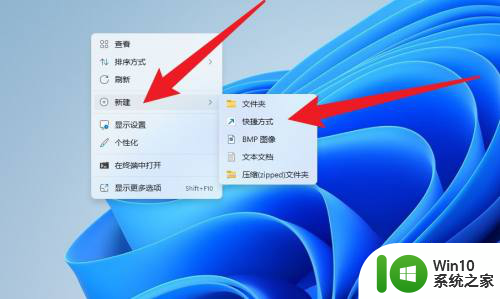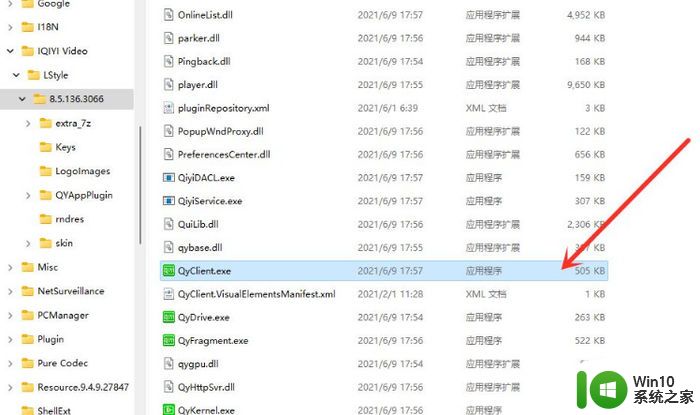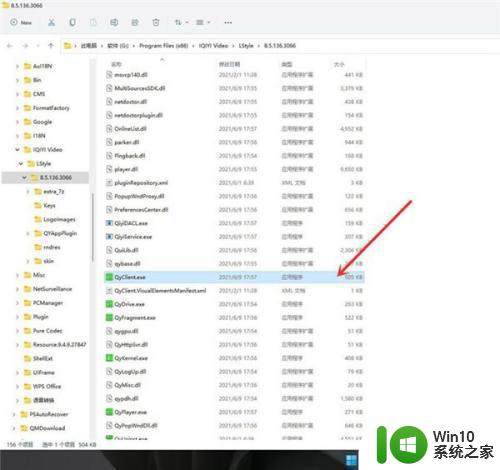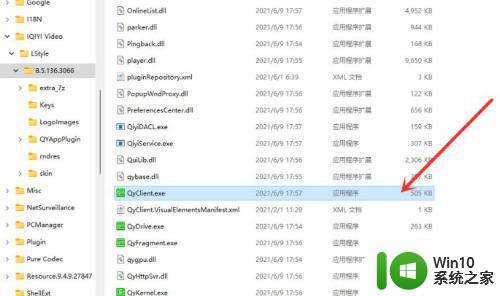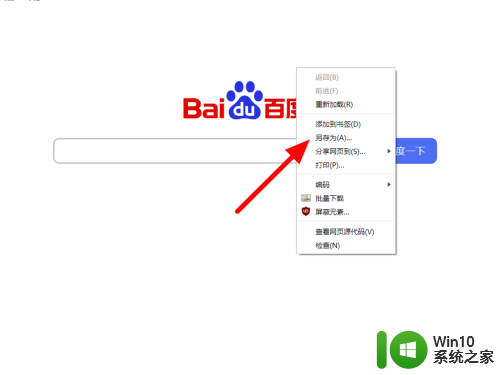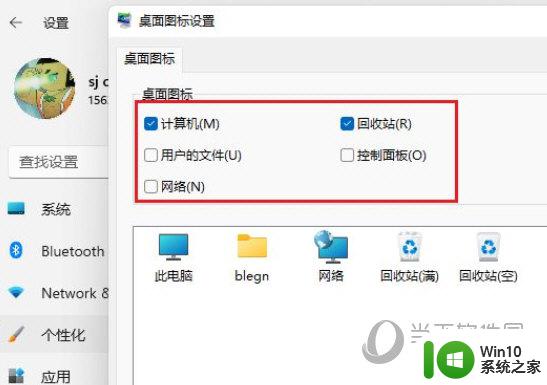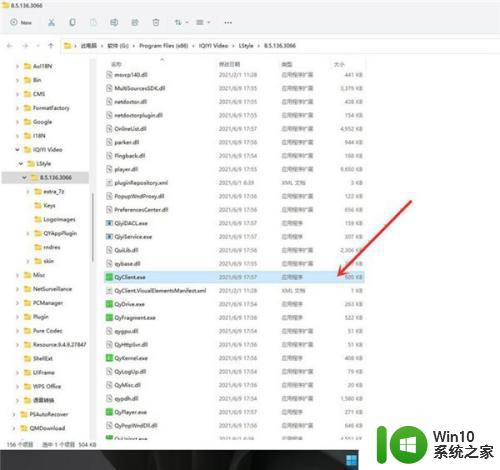win11怎么设置edge桌面快捷方式 Windows 11电脑预装Edge浏览器怎么设置桌面快捷方式
在使用Windows 11电脑时,预装的Edge浏览器是我们经常会用到的工具之一,为了方便快速打开Edge浏览器,设置一个桌面快捷方式是一种不错的选择。该如何在Win11中设置Edge浏览器的桌面快捷方式呢?接下来我们就来详细介绍一下设置方法。
步骤如下:
1. 我的Windows 11系统的电脑桌面上。没有 Microsoft Edge浏览器的快捷方式。
其实。电脑里已经预先安装好了此软件。我是这样找到此软件的:点击桌面底部任务栏上的 开始——点击 顶部 所有应用
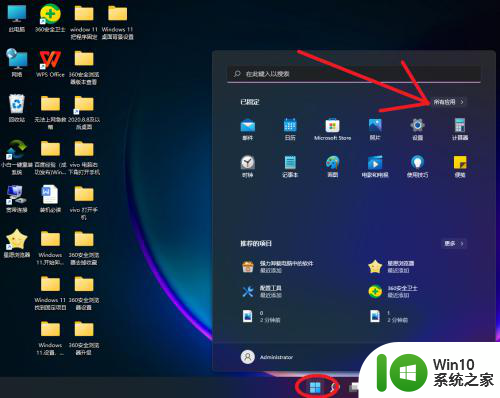
2. 在字母 M下。看到了 Microsoft Edge程序。但是。它只有文字。没有图标。可能这就是桌面没有快捷方式的原因。
在此程序 右击。出现:固定到“开始”屏幕 更多
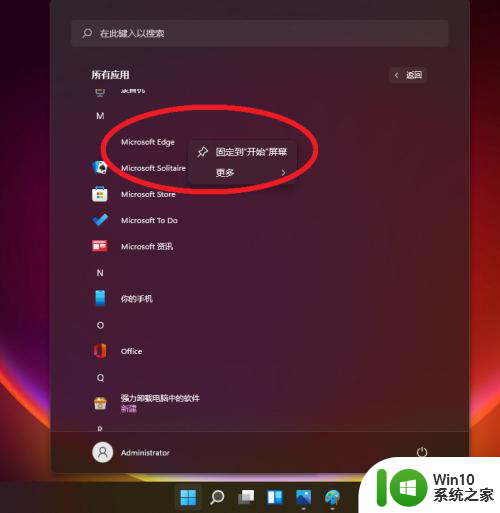
3. 我点击 更多。再点击 固定到任务栏
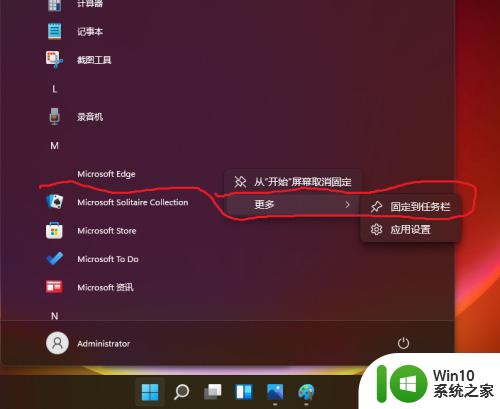
4. 任务栏上有它的快捷方式。但很模糊

5. 我直接把此程序拖动到桌面上。。其实是复制快捷方式。即创建快捷方式
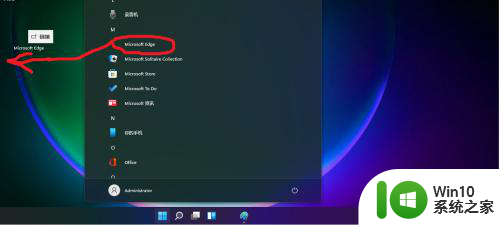
6. 快捷方式创建成功。点击。能打开此浏览器
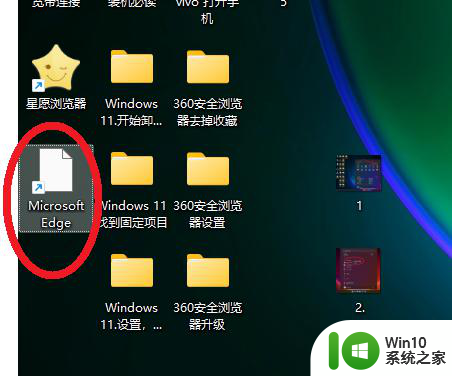
以上就是关于如何在Win11中设置Edge桌面快捷方式的全部内容,如果您遇到类似的问题,您可以按照以上方法来解决。