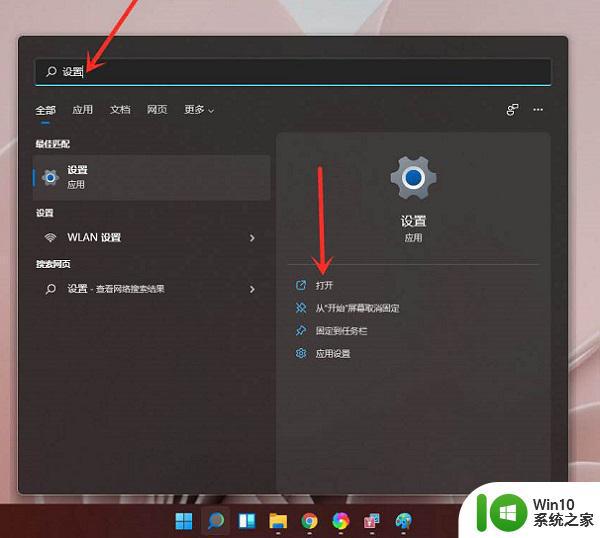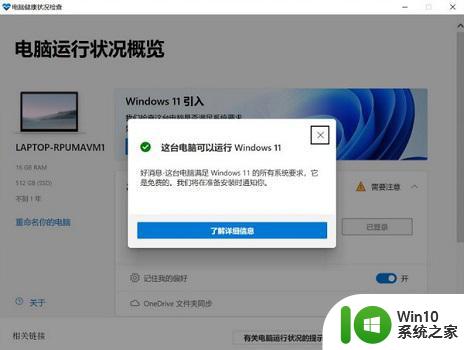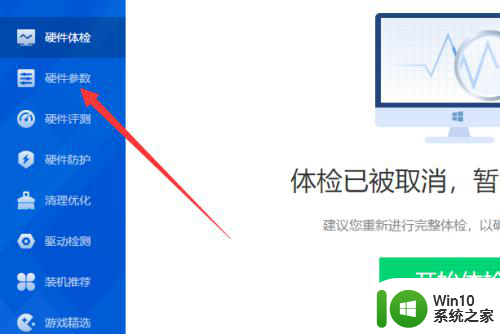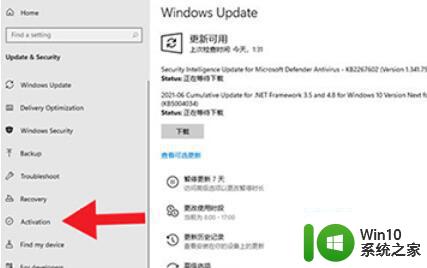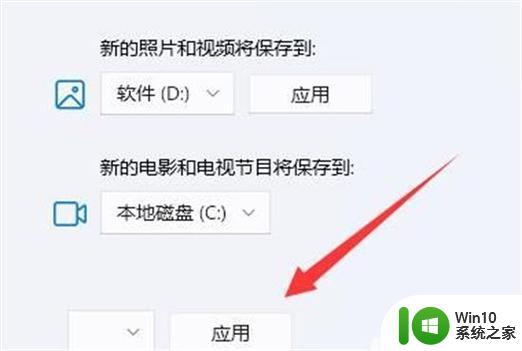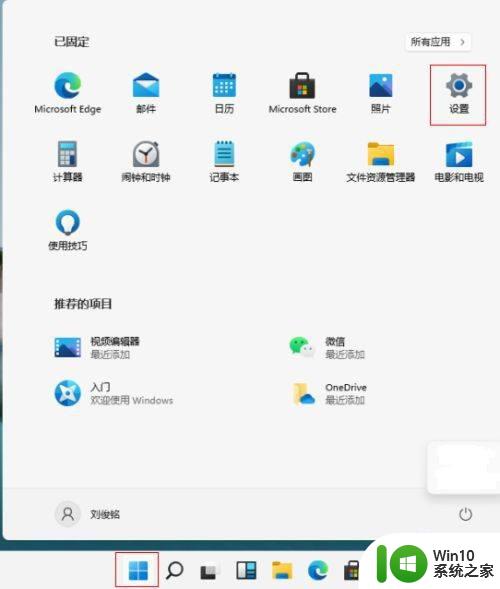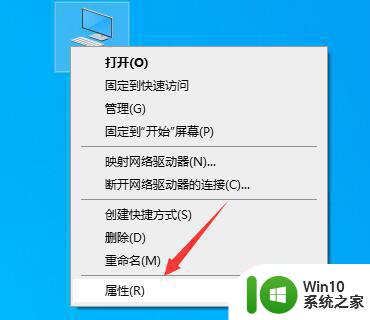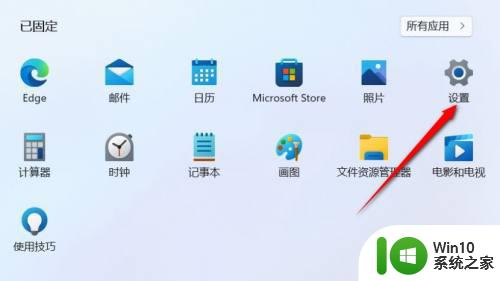win11看电脑是32位还是64位的步骤 Win11系统如何确定计算机是32位还是64位
win11看电脑是32位还是64位的步骤,随着Win11系统的发布,许多用户想要了解自己计算机的位数,即32位还是64位,确定计算机的位数对于选择合适的软件和驱动程序至关重要。Win11系统如何帮助我们确认计算机的位数呢?在本文中我们将介绍一些简单的步骤,帮助你轻松确定计算机是32位还是64位。无论你是技术专家还是普通用户,本文都将为你解答这个问题。
方法一:通过设置检查设备规格
1、检查 CPU 架构的一种更简单的方法是通过“设置”应用程序。操作方法如下:
2、按Win + I打开设置。随着系统在左侧面板中选择,向下滚动右边,然后点击关于。
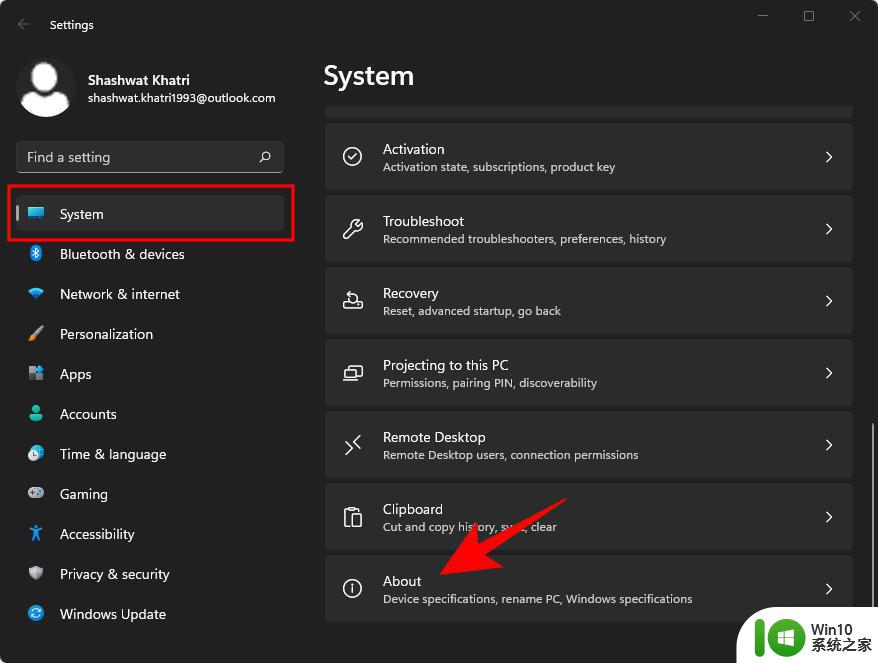
3、然后,在“设备规格”下,查找System type。您的操作系统和处理器的架构将列在它旁边。
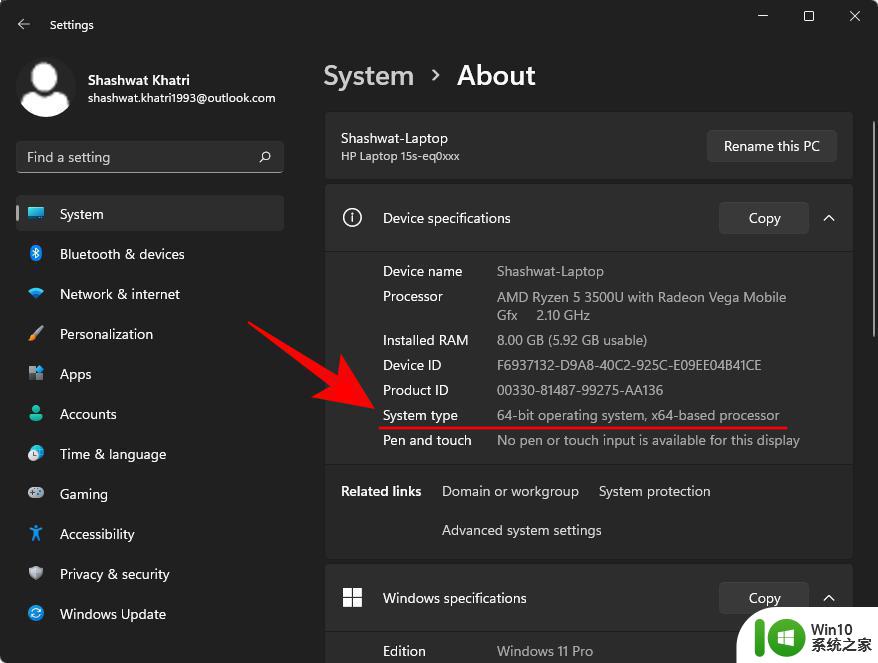
方法二:检查系统信息
自 XP 时代起,Windows 就有一个“系统信息”应用程序,可为您提供您可能需要的有关系统的所有信息。以下是如何使用它来检查您的计算机是 32 位还是 64 位:
1、按开始并键入系统信息。单击出现的第一个应用程序选项。
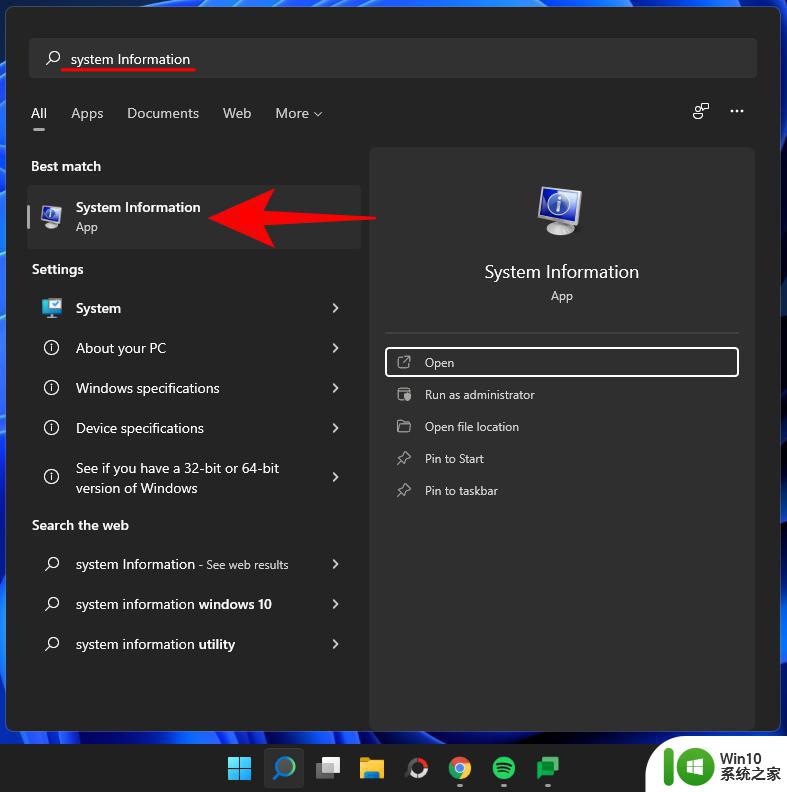
2、在这里,检查“系统类型”条目。
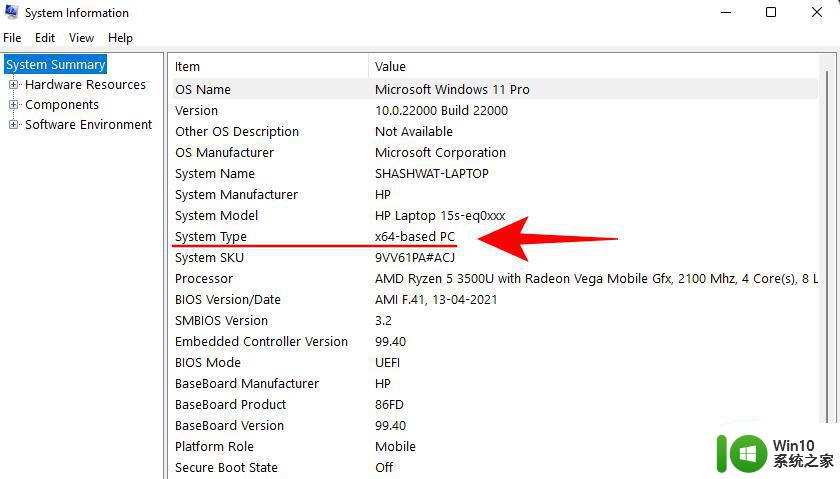
方法三:在命令提示符中检查系统信息
可以从命令提示符和 PowerShell 等终端应用程序中轻松提取有关系统的信息。以下是从命令提示符中找出计算机架构的方法:
1、按开始,键入cmd,然后单击以管理员身份运行。
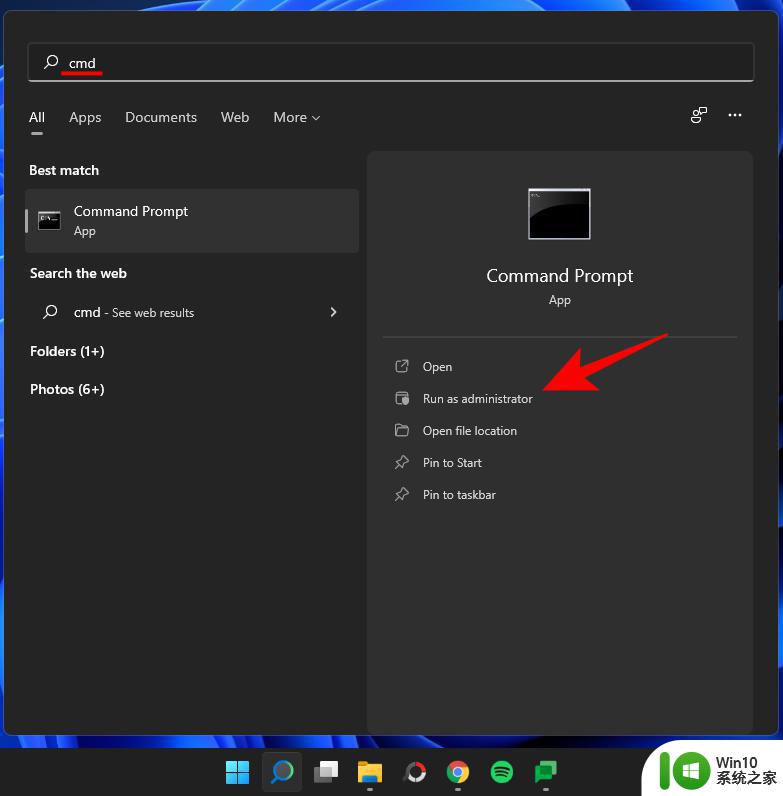
2、然后键入以下命令:
systeminfo
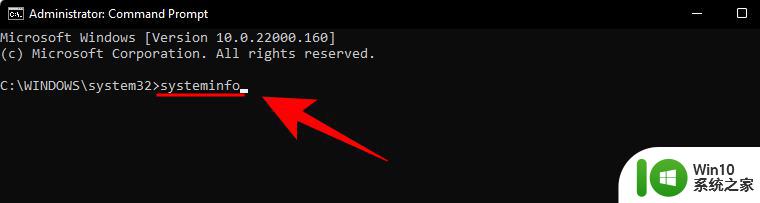
按 Enter。有关您的计算机架构的信息将在“系统类型”旁边提及。
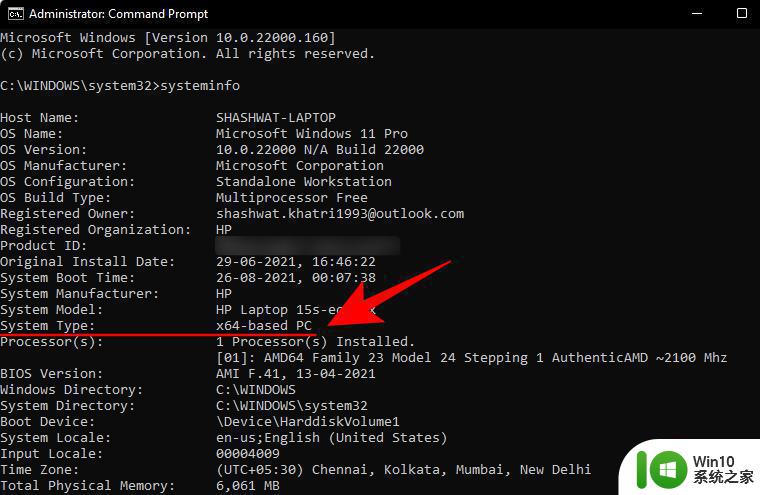
常见问题 (FAQ):让我们来看看一些关于计算机和操作系统架构的常见问题。
32 位和 64 位版本的 Windows 有什么区别:
在我们开始列出 32 位和 64 位版本的 Windows 之间的区别之前,最明显的问题是——32 或 64 甚至代表什么?对于计算机处理器,这是 CPU 寄存器的宽度。
当需要快速访问数据时,CPU 寄存器会保留一小部分存储空间。32 位 CPU 寄存器最多可容纳 2³² 个条目(因此只能访问 4GB 的 RAM),而 64 位 CPU 寄存器最多可容纳 2⁶⁴ 个条目。显然,在速度和性能方面,64 位处理器远远超过其前辈。64 位处理器也比 32 位处理器安全得多。
这种差异还要求开发人员创建两个不同版本的应用程序和软件,一个用于 32 位,另一个用于 64 位。Windows 也是如此。但是,Windows 11 开始发生变化。
Windows 11 是否支持 32 位处理器?
微软明确表示,运行 Windows 11的最低要求之一是拥有 64 位处理器。这也意味着,如果您已经拥有 Windows 11,那么您可以放心,因为您拥有 x64 位处理器。
从 Windows 11 开始,Microsoft 也将不再为 OEM 发行版发布 32 位版本。基本上,32 位 CPU 不满足 Windows 11 的硬性或软性要求,如果您想过渡到 Windows 的最新版本,则必须升级您的 PC。但是,如果您使用的是以前版本的 32 位 Windows 并且不想升级,请不要担心。您将继续获得适用于 32 位 Windows 10 系统的更新和安全功能。
以上就是查看电脑是32位还是64位的步骤的全部内容,有需要的用户可以按照以上步骤进行操作,希望对大家有所帮助。