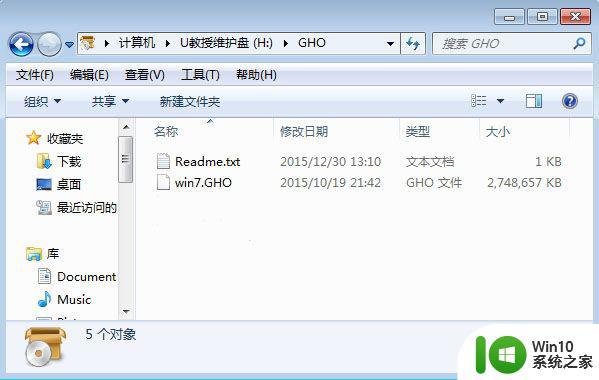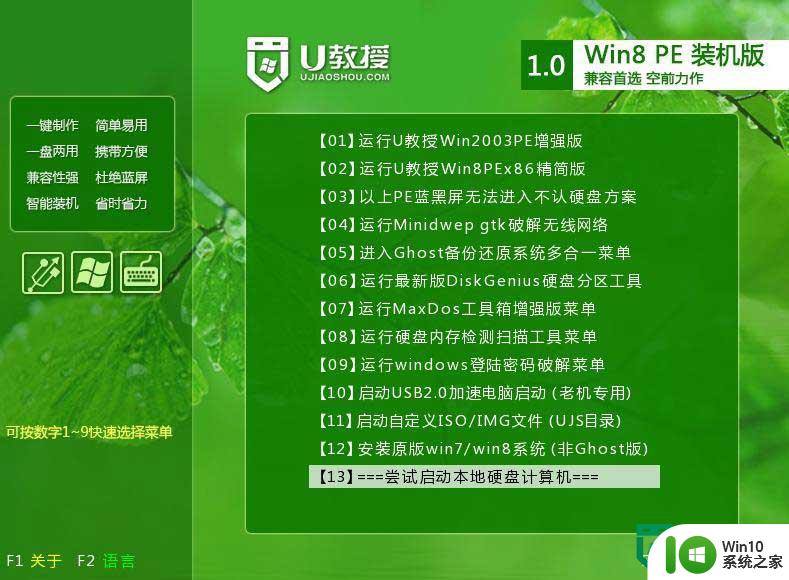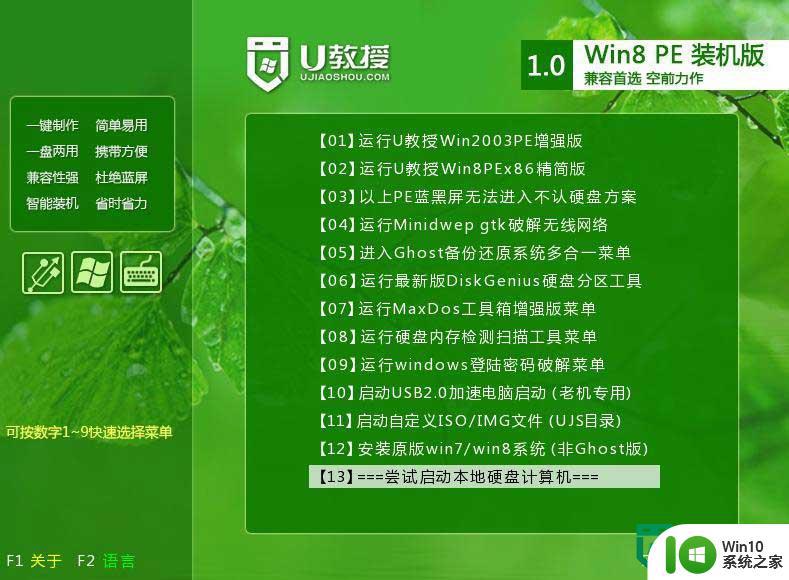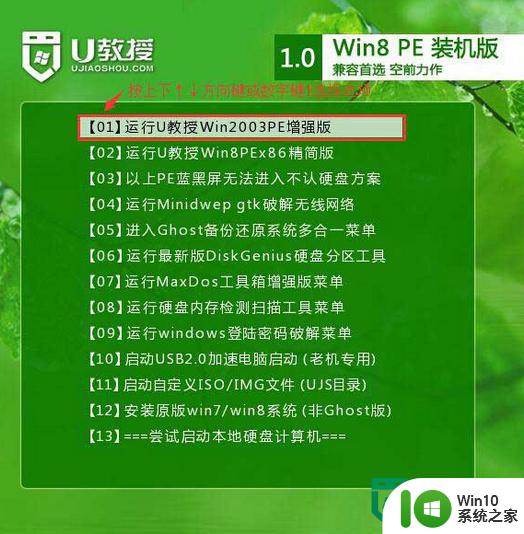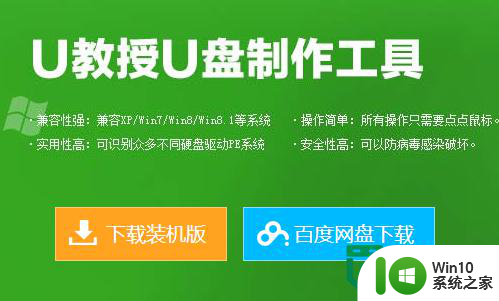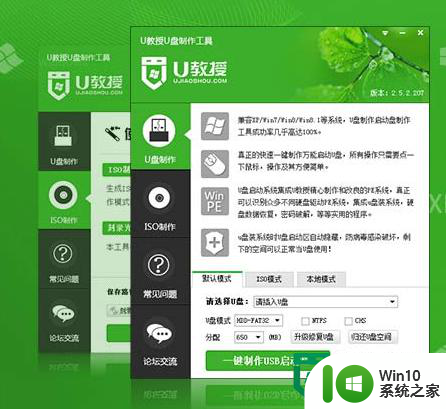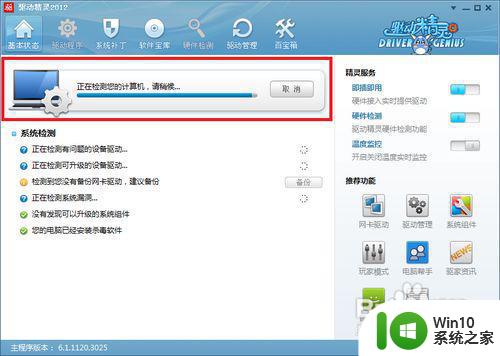usb装系统教程 USB系统安装步骤
在当今数字化时代,电脑系统的安装已经变得越来越简便和快捷,其中利用USB闪存盘安装系统已经成为一种流行的方式。通过USB装系统教程,我们可以轻松地在自己的电脑上安装操作系统,避免了繁琐的光盘安装过程,也提高了安装的效率和成功率。接下来让我们一起来了解USB系统安装步骤,让我们的电脑系统更新升级更加便捷方便。

USB系统安装步骤:
一、usb启动盘制作
1、首先,从百度上搜索并下载老毛桃制作电脑启动u盘程序。
2、在电脑上安装老毛桃程序,安装完毕之后打开。
3、插入u盘,选择相关的参数(当然,你也可以做一些个性化的修改),然后就会开始制作。
4、制作完成之后,就可以选择模拟启动, 看一下是否制作成功。
5、最后,在BIOS里面把u盘设置成第一启动项就可以进入老毛桃pe界面了,里面集成了很多强大的功能,比如系统安装、密码清除、硬盘分区、修复启动引导等等,运用得当的话可是会受益无穷的哦!
二、usb装系统教程
第一步、将制作好的win10系统之家u盘启动盘插入usb接口(台式用户建议将u盘插在主机机箱后置的usb接口上),然后重启电脑,出现开机画面时,通过使用启动快捷键引导u盘启动进入到win10系统之家主菜单界面,选择“【01】运行win10系统之家Win2003PE增强版”回车确认。
第二步、登录win10系统之家装机版pe系统桌面,系统会自动弹出win10系统之家PE装机工具窗口,点击“更多”进入下一步操作。
第三步、点击打开存放在u盘中的ghost win7系统镜像包,点击“打开”后进入下一步操作。
第四步、等待win10系统之家PE装机工具提取所需的系统文件后,在下方选择一个磁盘分区用于安装系统使用,然后点击“确定(Y)”进入下一步操作。
第五步、点击“是”进入系统安装窗口。
第六步、此时耐心等待系统文件释放至指定磁盘分区的过程结束。
第七步、释放完成后,电脑会重新启动,稍后将继续执行安装win7系统后续的安装步骤,所有安装完成之后便可进入到win7系统桌面。
以上就是usb装系统教程的全部内容,还有不懂得用户就可以根据小编的方法来操作吧,希望能够帮助到大家。