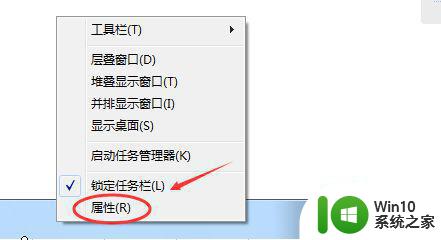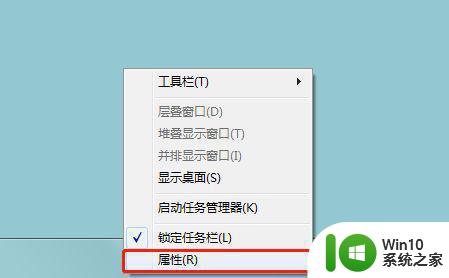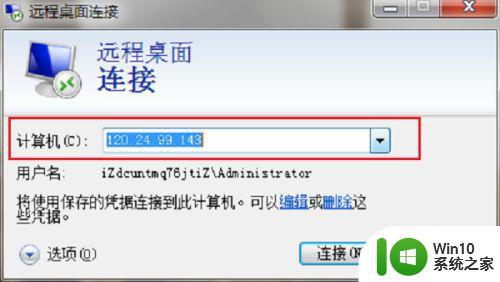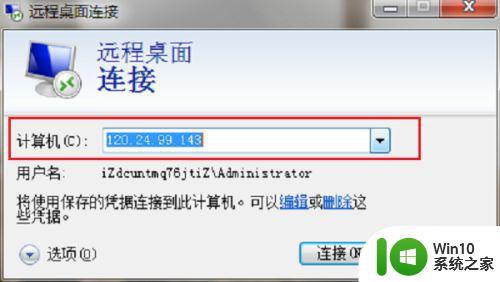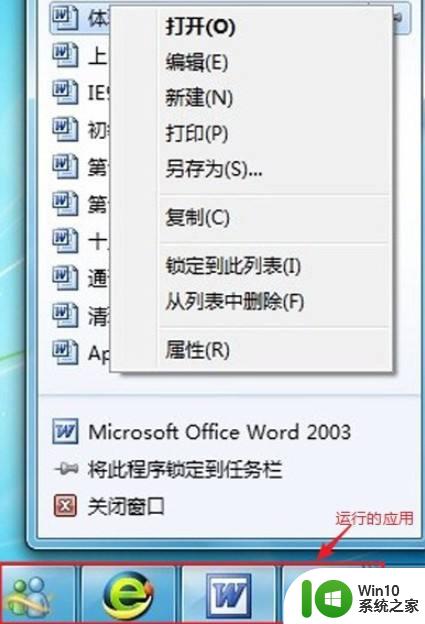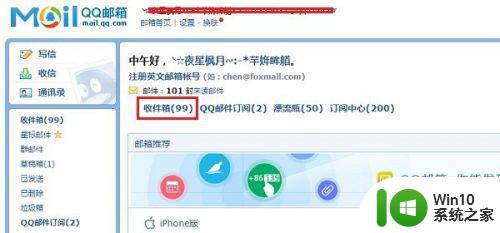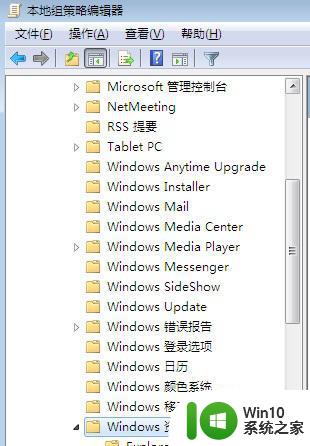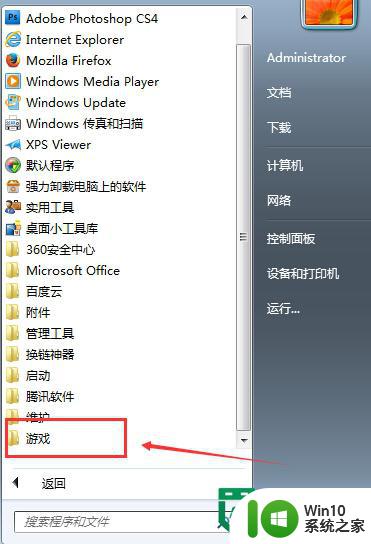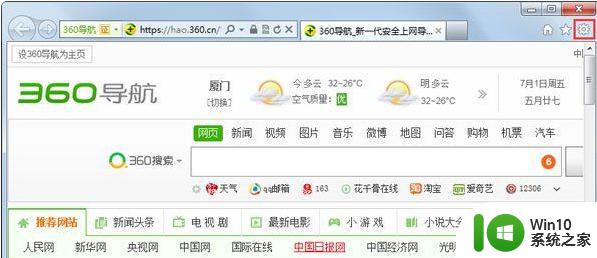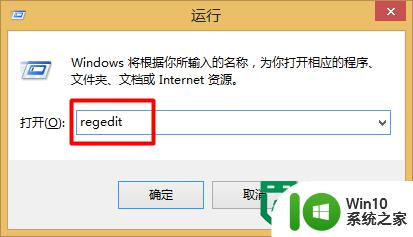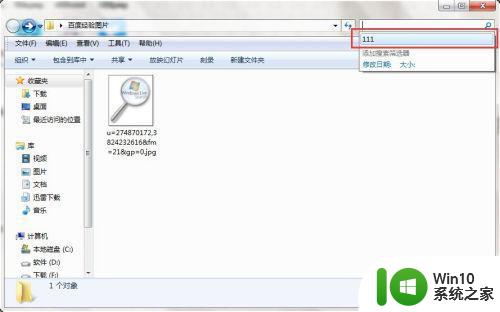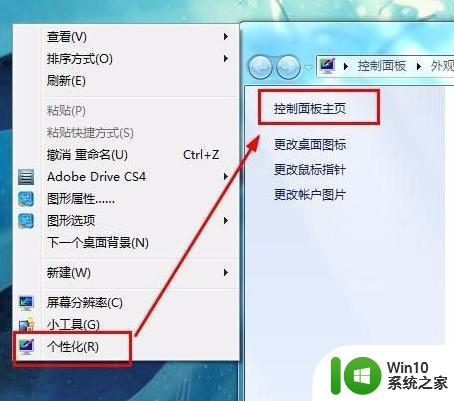如何删除win7电脑运行记录 怎么删除win7操作记录
更新时间:2023-02-05 16:58:04作者:cblsl
用户在日常操作win7电脑的过程中,系统就会默认记录下用户的操作记录,虽然能够让用户进行查找记录信息,可是这样不利于用户使用win7电脑的安全,因此就想要将其进行删除,那么如何删除win7电脑运行记录呢?接下来小编就来给大家介绍一篇删除win7电脑运行记录操作方法。
具体方法:
1、打开电脑左下角【开始】菜单,找到【控制面板】点击打开
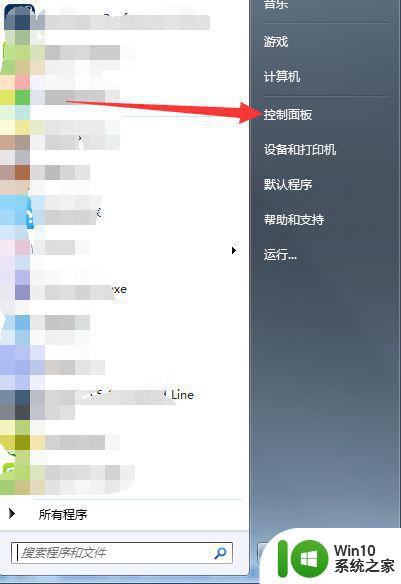
2、进入控制面板界面,点击右上角【查看方式】,将其修改为【大图标】
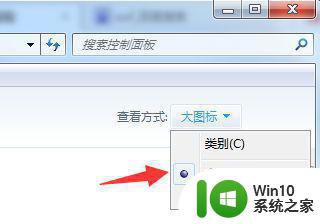
3、修改完毕,在下方列表中找到【管理工具】,点击打开
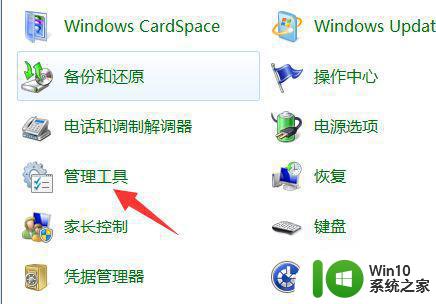
4、进入管理工具列表,找到【本地安全策略】,点击打开,进入本地安全策略界面,点击【本地策略】
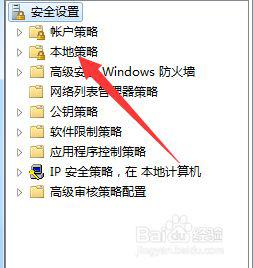
5、在右侧列表中选择【安全选项】点击打开,进入详细信息界面
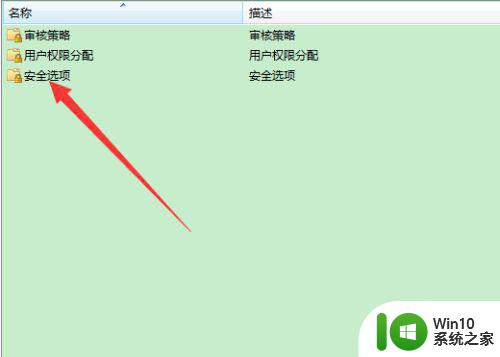
6、在列表中找到【交互式登陆:不显示最后的用户名选项】,点击打开
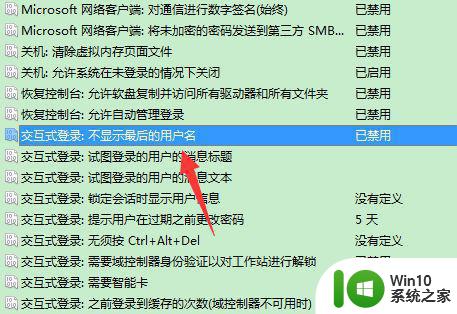
7、进入安全选项,设置栏,默认的是禁用,我们将其启用,点击保存即可
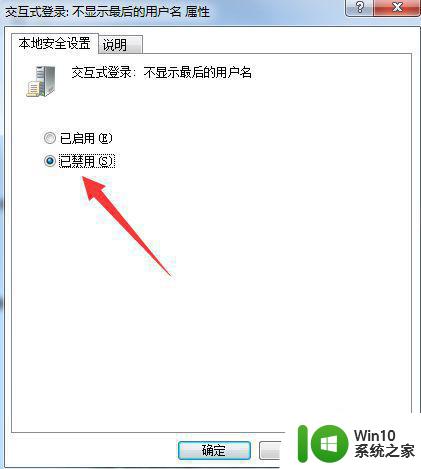
以上就是关于删除win7电脑运行记录操作方法了,有需要的用户就可以根据小编的步骤进行操作了,希望能够对大家有所帮助。