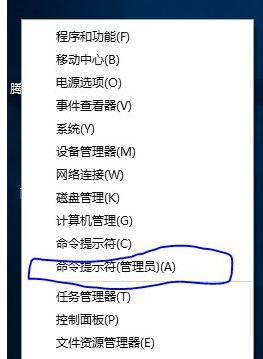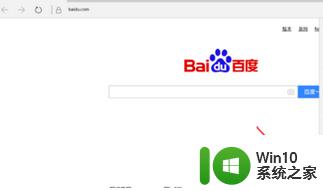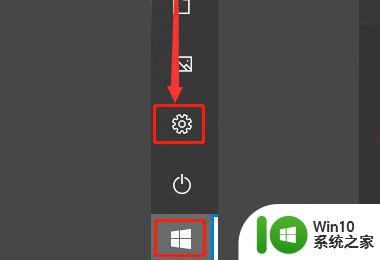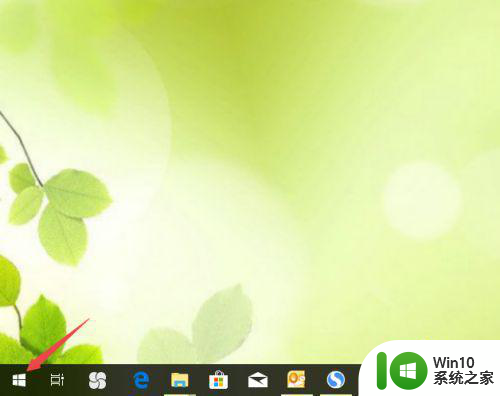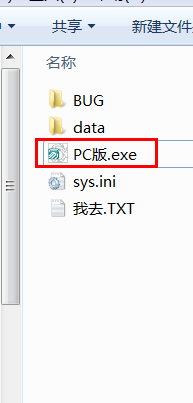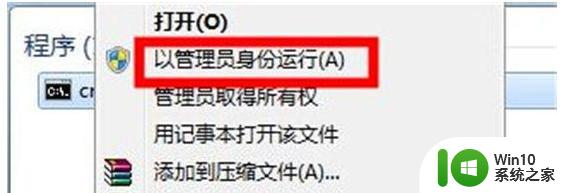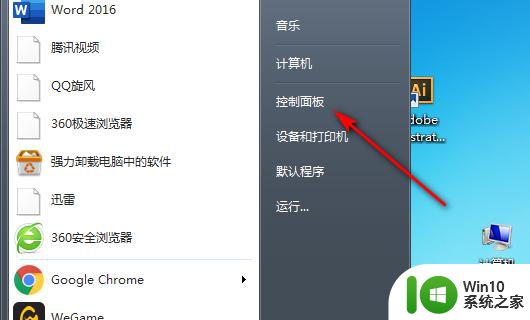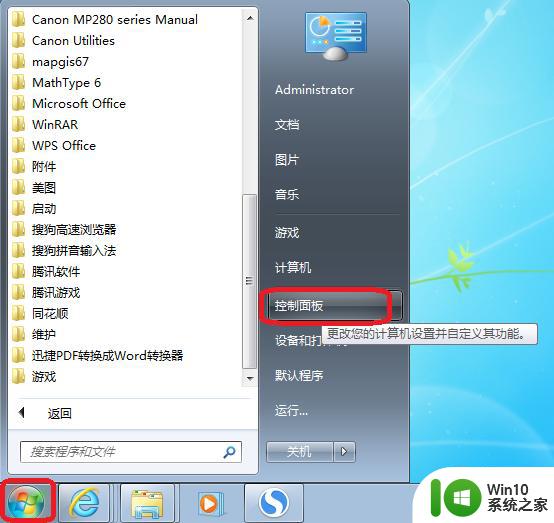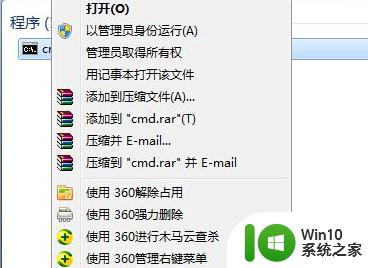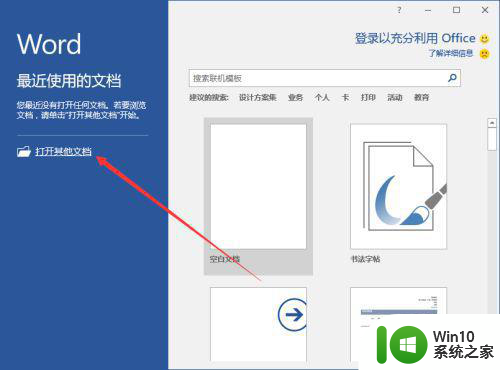win7飞行模式怎么关闭 win7飞行模式解除方法
更新时间:2024-01-31 16:57:16作者:jiang
Win7飞行模式是一种非常方便的功能,它可以在我们需要暂时屏蔽所有的无线网络连接时使用,不过在某些情况下,我们可能会需要关闭飞行模式,以便重新连接网络或使用其他网络相关功能。如何关闭Win7飞行模式呢?本文将介绍一些简单有效的方法,帮助大家解除Win7飞行模式,以便顺利进行网络操作。无论是新手还是经验丰富的用户,都能从本文中找到适合自己的解决方案。让我们一起来看看吧!
解决方法:
1、首先,打开电脑,进入Windows10系统,在电脑桌面左下角点击“开始”,点击打开。
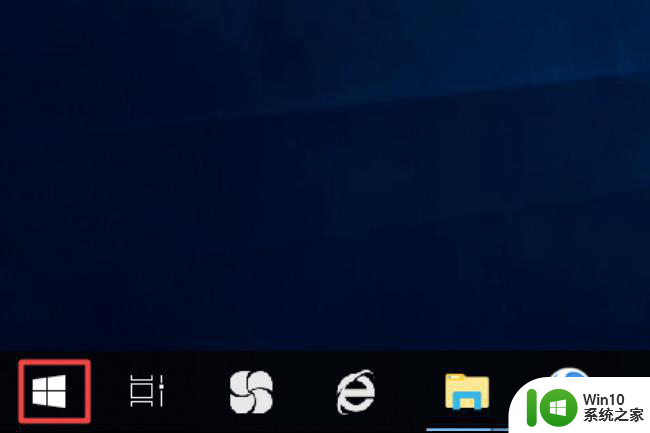
2、然后,在窗口中选择设置,点击打开。
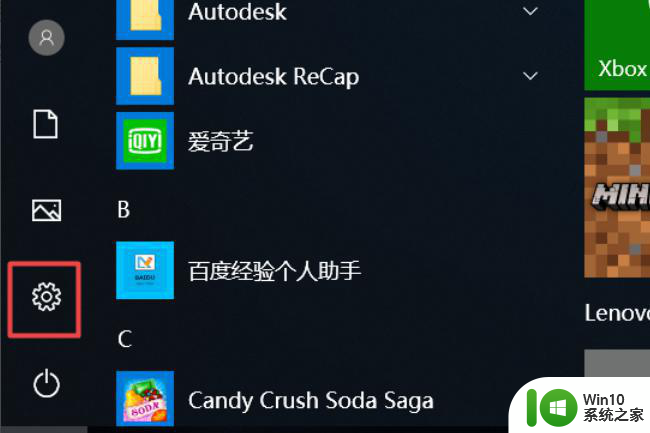
3、然后,在窗口选择“网络和internet”选项。点击打开。
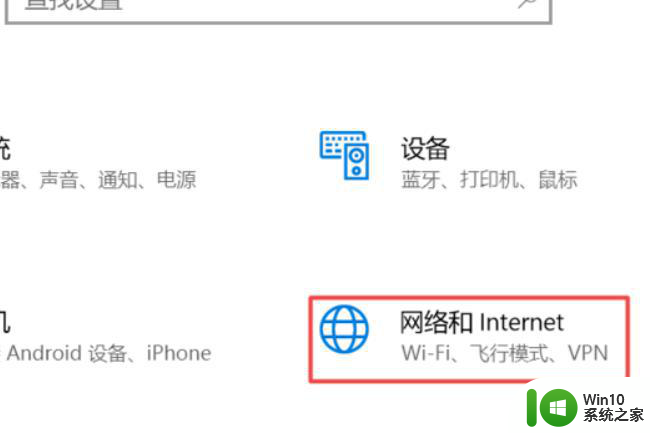
4、然后,在窗口中选择“飞行模式”,点击打开。
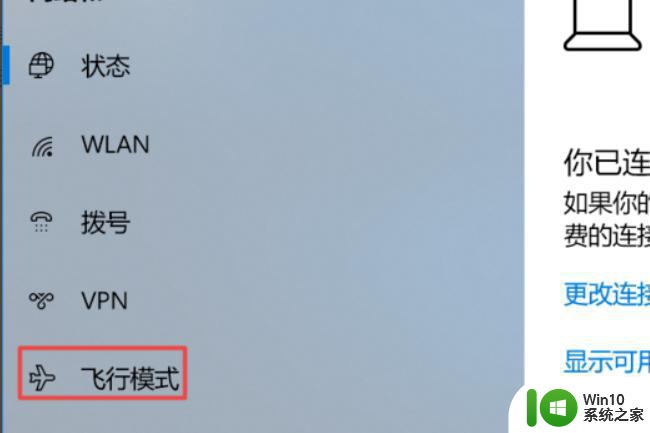
5、然后,在窗口中找到“飞行模式”开关位置。
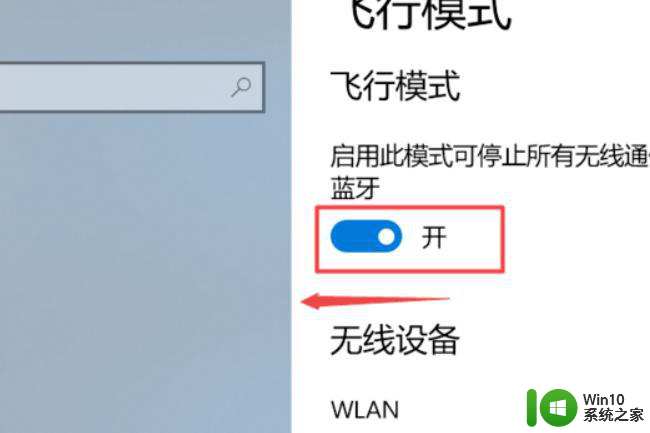
6、最后,将飞行模式开关设置为“关”。即可关闭电脑的飞行模式,问题解决。
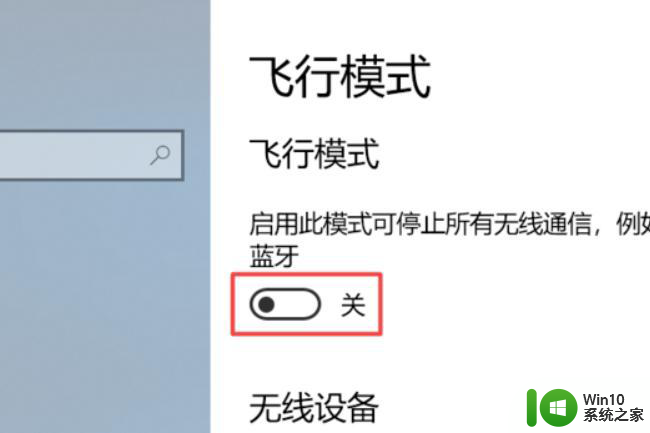
以上就是win7飞行模式怎么关闭的全部内容,如果有遇到这种情况,那么你就可以根据小编的操作来进行解决,非常的简单快速,一步到位。