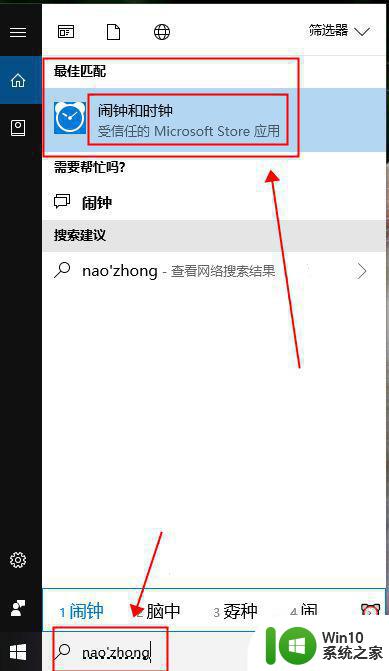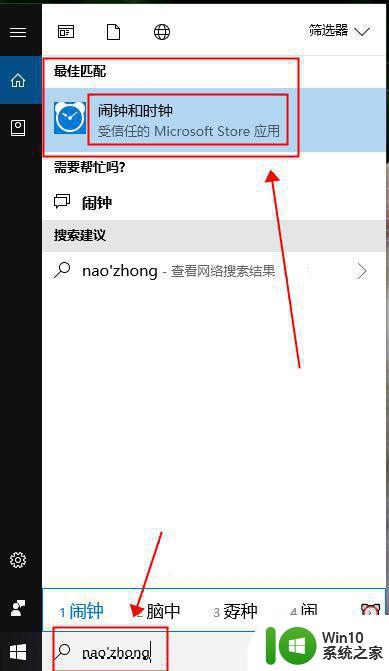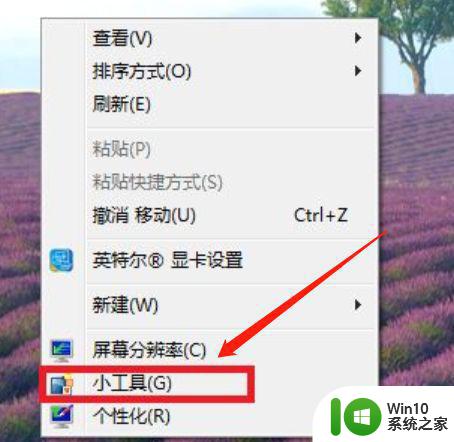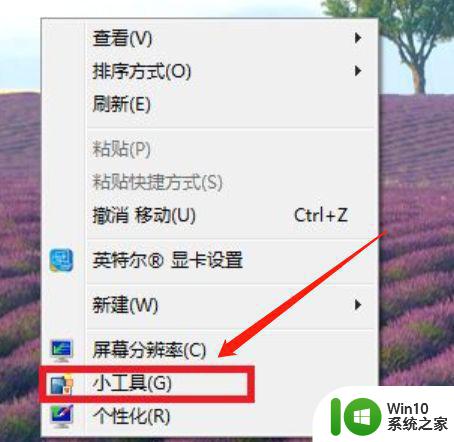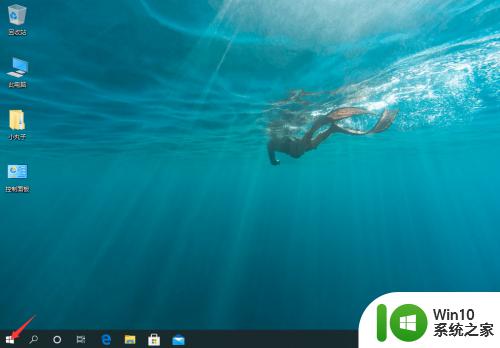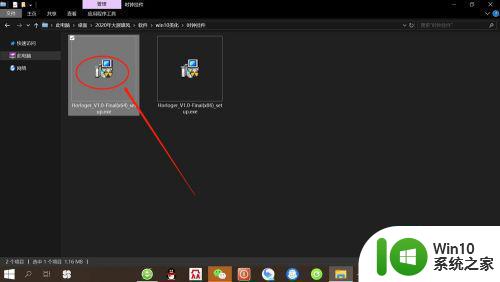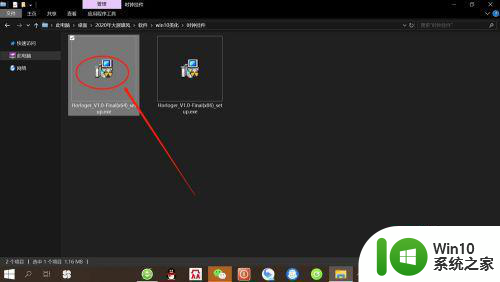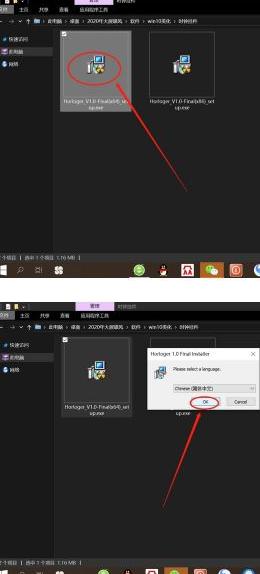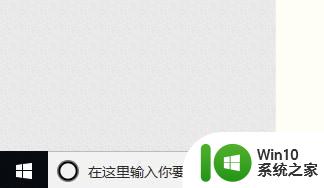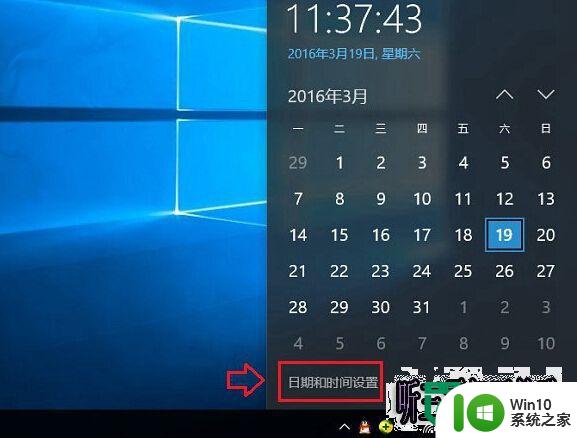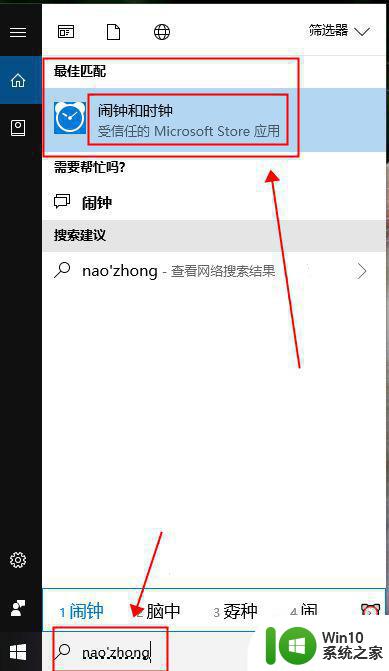win10电脑上的时钟怎么调 win10电脑系统如何调整时钟
win10电脑上的时钟怎么调,在现代社会中电脑已经成为人们日常生活中不可或缺的工具之一,而Win10电脑作为最新版本的操作系统,其强大的功能和便捷的使用方式备受用户青睐。在使用Win10电脑的过程中,有时我们可能会遇到时钟不准确的问题。如何调整Win10电脑上的时钟呢?在本文中我们将详细介绍Win10电脑系统如何调整时钟,帮助大家解决这一常见问题。
解决方法:
1、在Win10操作系统中,鼠标左键单击【开始】菜单,找到【闹钟】的图标单击一下,如下图所示。
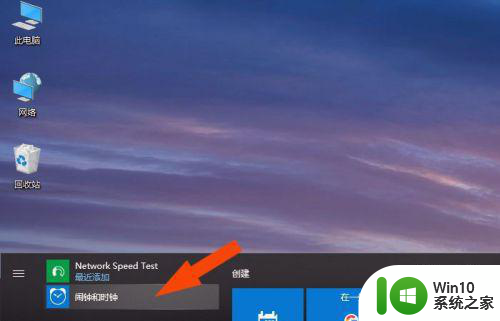
2、接着,在弹出的【闹钟】窗口中,选择默认的闹钟记录,鼠标左键单击一下,如下图所示。
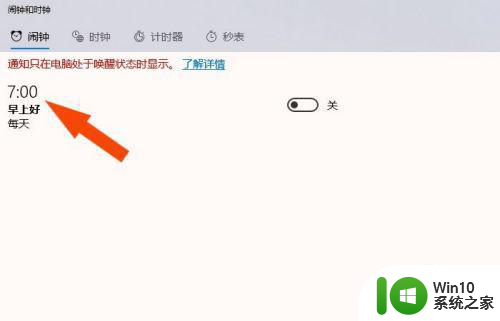
3、然后,在【闹钟】编辑器窗口上,选择闹钟的响铃时间,通过鼠标选择时间的下拉列表,如下图所示。
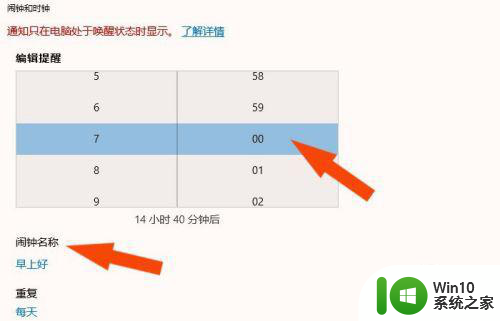
4、接着,可以修改【闹钟】记录的名称,如下图所示。
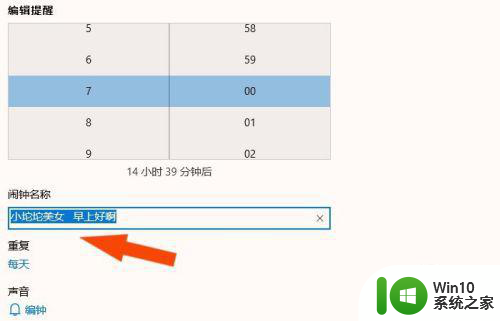
5、然后,在【闹钟】的铃声设置中,选择一个铃声,比如和铉的铃声,如下图所示。
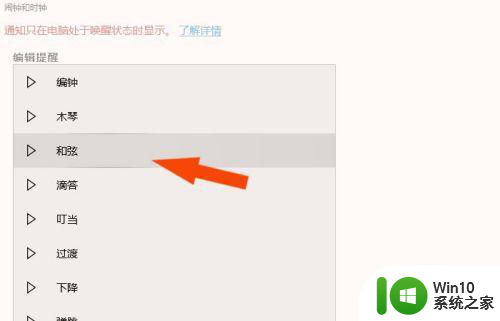
6、接着,可以设置【闹钟】响铃的天数,比如从周一到周五,如下图所示。
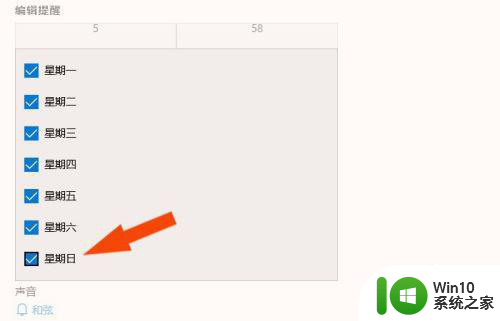
7、最后,【闹钟】设置好了,返回界面,可以看到新的闹钟记录了,如下图所示。通过这样的操作,Win10系统中的闹钟就设置好了。
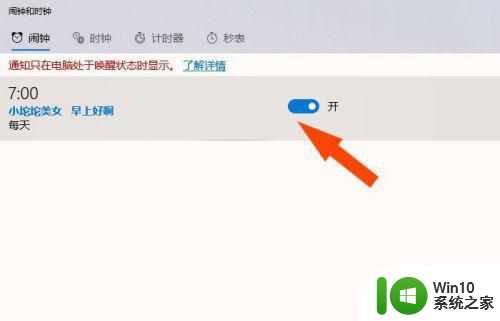
以上就是Win10电脑上如何调整时钟的全部内容,如果您遇到这种情况,您可以按照小编的方法进行解决,希望这能帮助到大家。