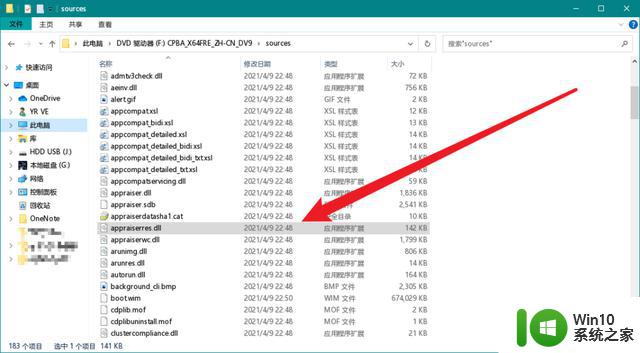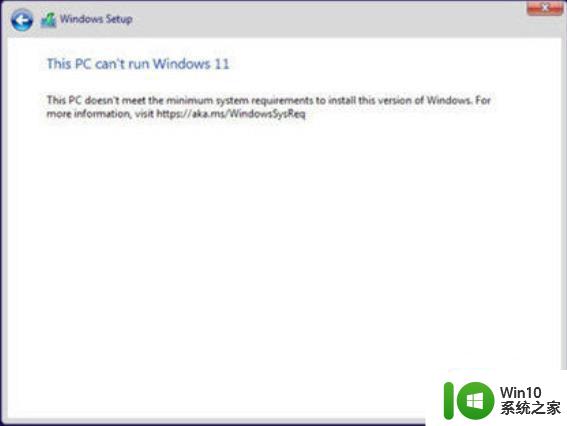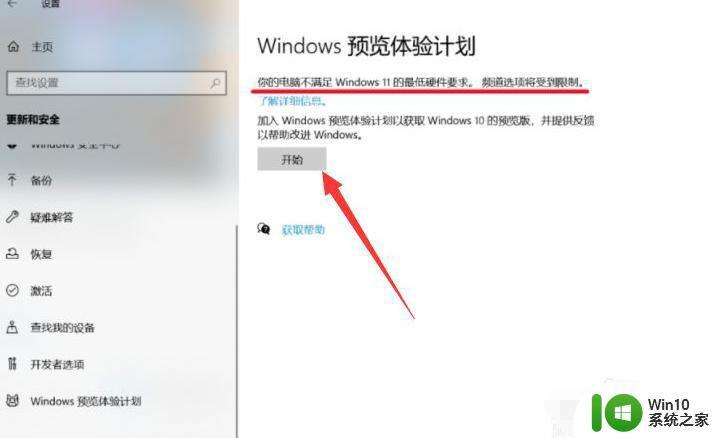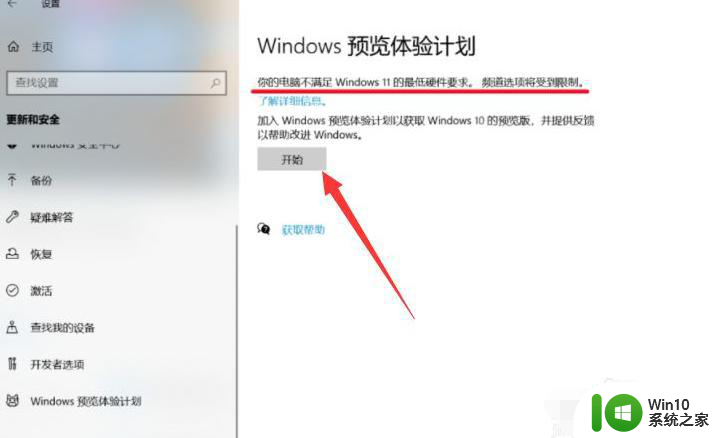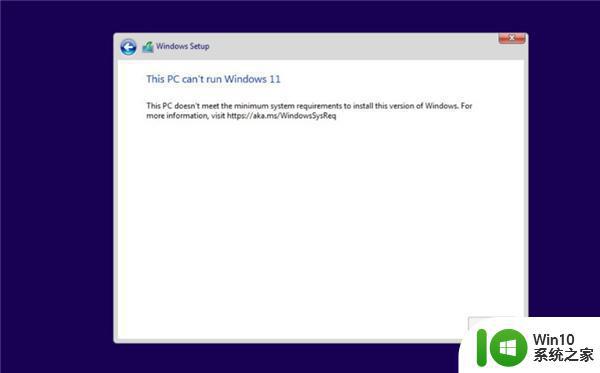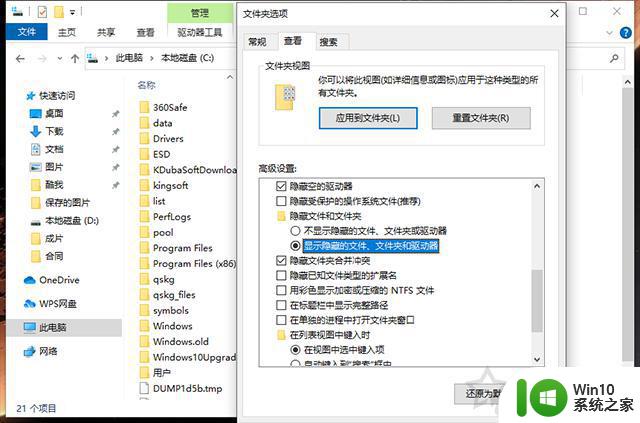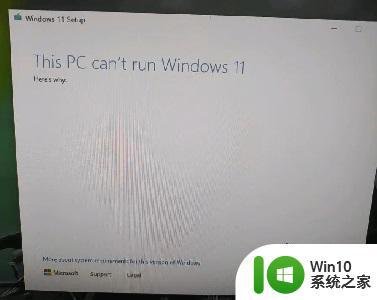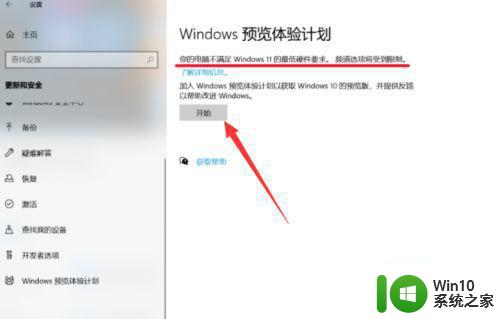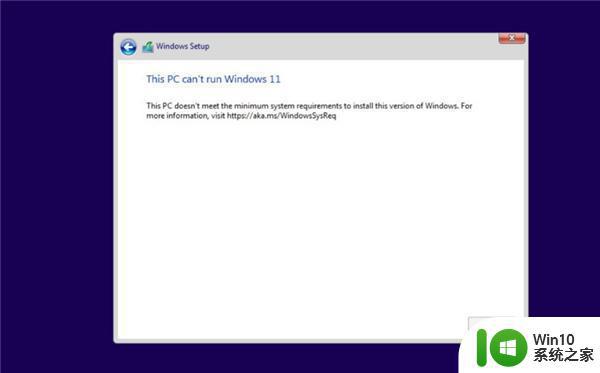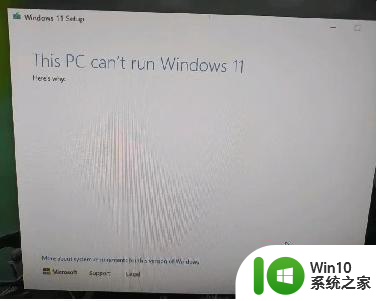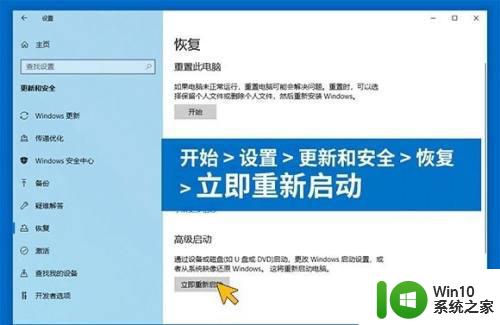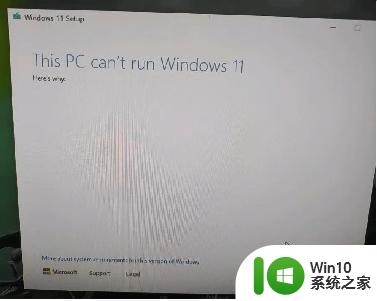windows11绕过tpm的方法 Windows11绕过TPM的风险和后果
Windows 11绕过TPM的方法引发了广泛关注,人们开始探讨这种行为可能带来的风险和后果,TPM(可信平台模块)作为一种硬件安全解决方案,被设计用于保护用户数据和系统安全。一些人通过绕过TPM来安装Windows 11,这引发了对安全性和隐私的担忧。绕过TPM可能导致系统易受恶意软件和黑客攻击,同时也可能使用户的个人数据面临泄露的风险。我们有必要深入了解绕过TPM的方法以及可能带来的风险和后果,以便更好地保护我们的计算机系统和个人信息安全。
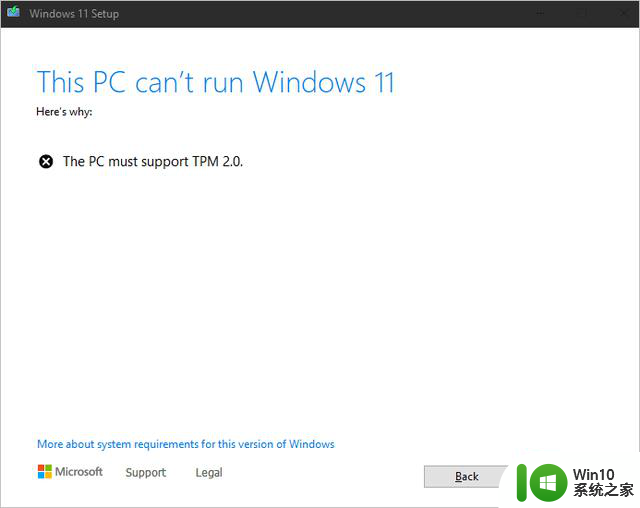
虽然微软一直都在强调 TPM 2.0 芯片是 Windows 11 的最基础需求,但事实证明,各大 PC 厂商依然有很大的自主权,甚至可以灵活地决定其 Win11 电脑是否出厂配备 TPM 模块。
方法一、替换 appraiserres.dll 文件
找到 Win10 ISO 的 sources 文件夹下的appraiserres.dll 文件,替换 Win11 ISO 同位置的同名文件。(文件我已经单独提取出来了,放在 Win11 的镜像下载链接里,后台回复“win11”即可获取。)
完成后,需要使用第三方工具(如 Rufus或 AnyBurn)重新创建 ISO 镜像,然后再次运行安装文件。或者先制作启动盘后再替换也可以。
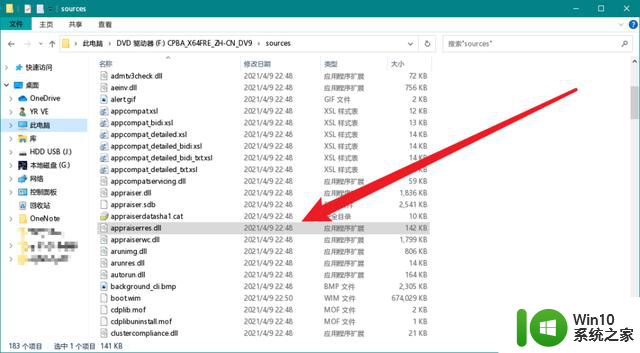
二、修改注册表
1、如果是直接运行 Setup.exe 来直接更新到 Windows 11 系统,可以修改当前系统的注册表,来屏蔽 “The PC must support TPM 2.0” 提示。
快捷键 Win+R,输入 regedit,然后定位到如下的位置:
HKEY_LOCAL_MACHINE\SYSTEM\Setup
接着新建 LabConfig 的项,在 LabConfig 下创建两个 DWORD 值:
BypassTPMCheck,值:00000001
BypassSecureBootCheck,值:00000001
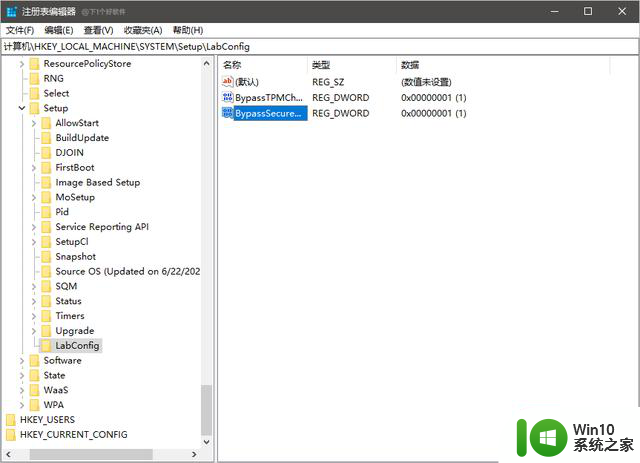
2、如果是从U盘或其它介质启动,在进行镜像安装时,Win11 会提示“该电脑无法运行 Win11”。
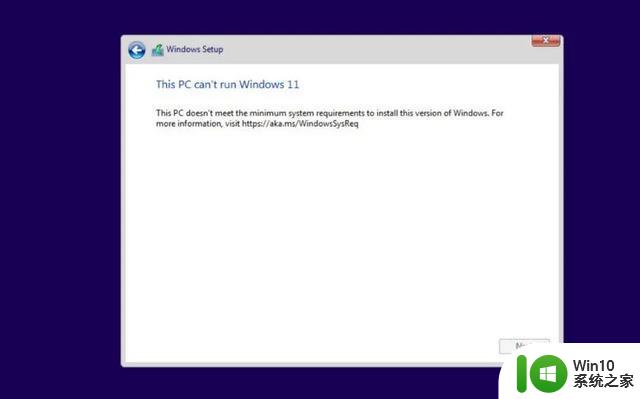
不要慌,在这个界面按 Shift+F10,打开命令行界面,输入 regedit 打开注册表,后面的操作和上面相同,也是定位到同样的注册表位置:
HKEY_LOCAL_MACHINE\SYSTEM\Setup
创建一个名为“LabConfig”的项,接着在“LabConfig”下创建两个 DWORD 值:
键为“BypassTPMCheck”,值为“00000001”
键为“BypassSecureBootCheck”,值为“00000001”
保存退出后,上图的提示就消失了,大家就可以正常安装 Win11。
方法三、强制升级(开启安全启动)
升级之前你需要使用 UEFI + GPT 的方式安装系统(基本上预装 Win8、Win10 的电脑都是这种方式),在 BIOS 里打开安全启动(Secure Boot),即可用 ISO 文件直接升级。
附:强制开启DEV通道的方法
没有达到 Windows 11 的硬件要求,可能无法顺利加入 Insider 计划,也就是无法获得 Windows 11 测试版的推送。下面给大家提供修改注册表的方式,强制加入 DEV 通道,这样也能获得推送了。
快捷键 Win+R,输入 regedit,然后定位到如下的位置:
HKEY_LOCAL_MACHINE\SOFTWARE\Microsoft\WindowsSelfHost\UI\Selection
把 UIBranch 的值更改为 Dev
把 ContentType 的值更改为 Mainline
把 Ring 的文本更改为 External
接着注册表定位到如下的位置:
HKEY_LOCAL_MACHINE\SOFTWARE\Microsoft\WindowsSelfHost\Applicability
把 BranchName 的值更改为 Dev
把 ContentType 的值更改为 Mainline
把 Ring 的值更改为 External
注册表修改好后,重启系统然后进入设置应用 - 系统更新,点击左侧的 Windows Insider 选项检查所处通道,显示为 Dev 就是成功了。
最后再为大家介绍一种最简单直接的安装方法,使用PE安装Win11 ISO镜像,因为PE安装时直接会读取win11系统iso镜像,这样就可以直接跳过TPM2.0的检测了。
以上就是绕过 Windows 11 TPM 的方法的全部内容,如果遇到这种情况,你可以按照以上操作解决,非常简单快速,一步到位。