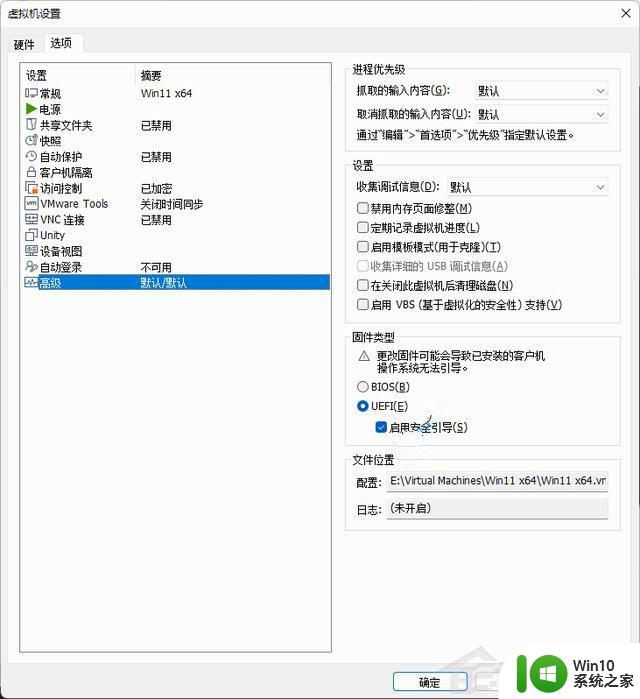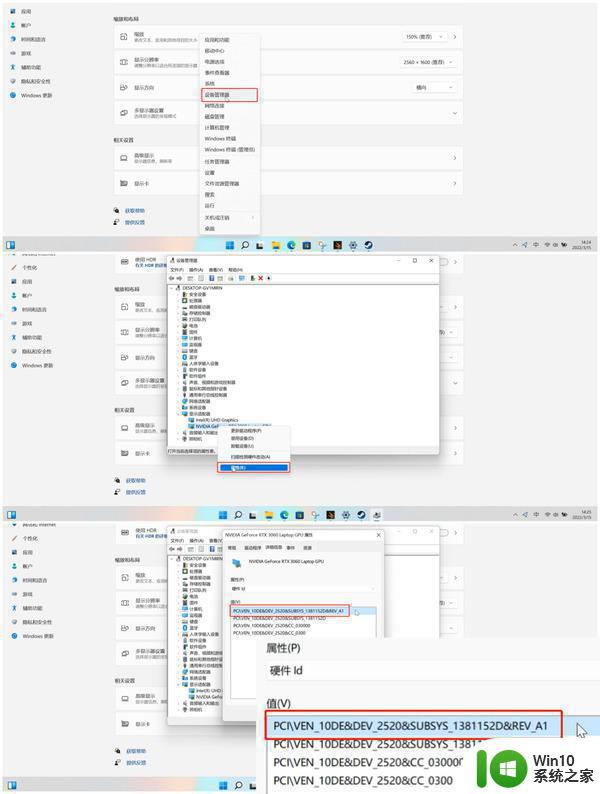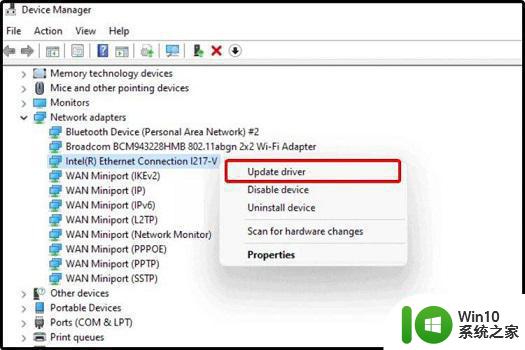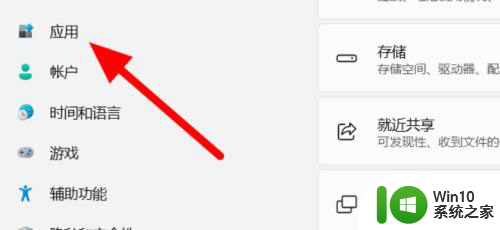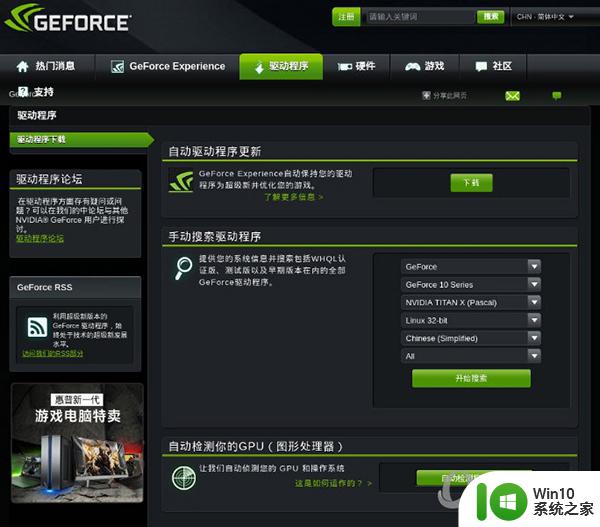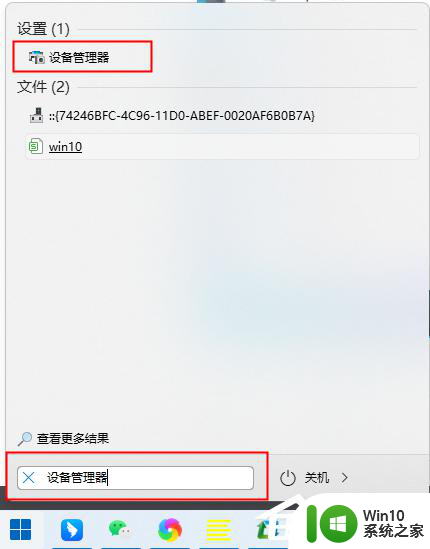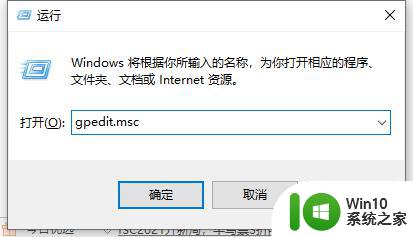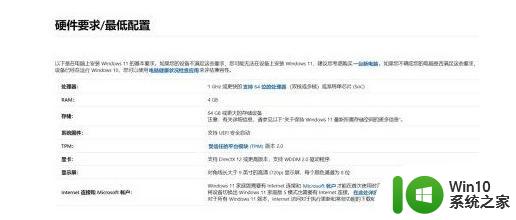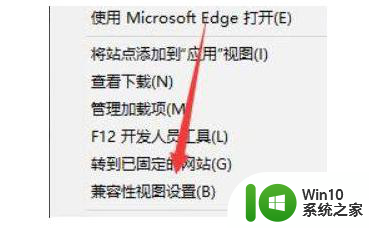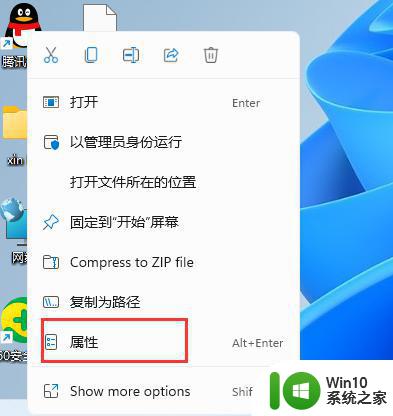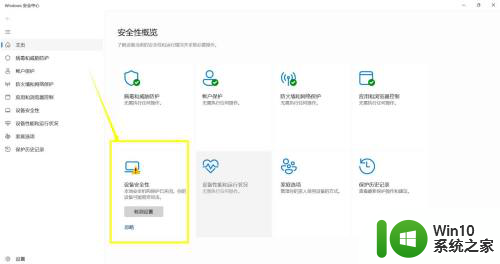windows11 vmware与hyper-v win11中vmware与hyper v不兼容的解决方法
随着Windows 11的发布,许多用户开始尝试在其计算机上使用VMware和Hyper-V来运行虚拟机,以满足不同的工作和学习需求,他们很快发现Windows 11与VMware和Hyper-V之间存在兼容性问题,这给他们带来了一些困扰。不过幸运的是我们可以采取一些解决方法来解决这个问题,让VMware和Hyper-V能够在Windows 11上顺利运行,为我们带来更好的虚拟化体验。下面我们将介绍一些解决方法,帮助大家克服这一兼容性难题。

不能共存原因分析
Hyper-V 是一个type 1 hypervisor,当在 Windows 中启用 Hyper-V 时,Windows 系统在硬件底层与 Windows 应用层之间插入了一层 Hyper-V,而原来的 Windows 应用层则变成了一个运行在 Hyper-V 上的虚拟机。
而 VMWare Workstation/Player 使用一种被称为虚拟机监视器(Virtual Machine Monitor,VMM)的机制。直接访问 CPU 内建的虚拟化功能,因此,它们本身不能在虚拟机环境中运行,换句话说,不支持嵌套虚拟化(nested virtualization)。
当 Windows 启用 Hyper-V 时,原来的 Windows 变成了虚拟机环境,偏偏 VMWare Workstation/Player 不能在虚拟机环境中运行,因此,运行VMWare Workstation/Player 时会报错。
vmware与hyper-v不兼容Windows11的解决方法
第一步:以管理员身份打开命令提示符。
第二步:输入以下命令,创建一个启动菜单,并记下{ } 中的一串代码。
第三步:输入以下命令,将此启动选项,关闭Hyper-V功能。
第四步:重新启动,此时可以在菜单中看到有两个启动选项。
此时选择第一个选项,就可以使用Hyper-V。第二个选项,就可以安装或使用Vmware Workstation了。现在我们可以随心所欲的使用不同的虚拟化环境了。
当然,如果想删除其中一个菜单选项的话,可以使用bcdedit命令来删除,还可以使用更简单的方式,你可以运行msconfig跳出图形界面来删除,以下截图。
1、如果还是不行,那我们打开c盘的“C:\$WINDOWS.~BT\Sources\Panther”位置。(可能有隐藏文件夹)
2、然后将其中的“compatscancache.dat”文件夹删除,再重启软件即可解决。
以上就是关于在 VMware 和 Hyper-V 上安装 Windows 11 的全部内容,如果有需要的用户可以按照以上步骤进行操作,希望对大家有所帮助。