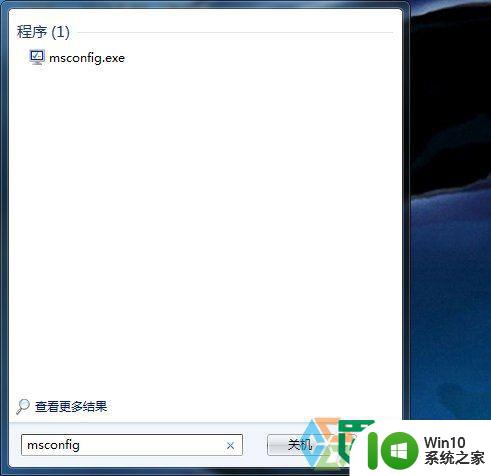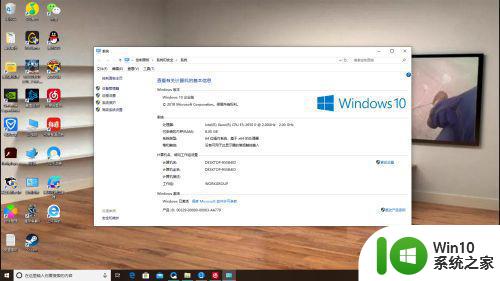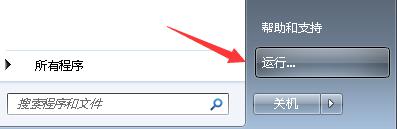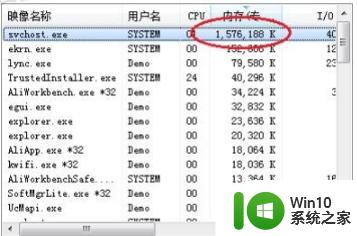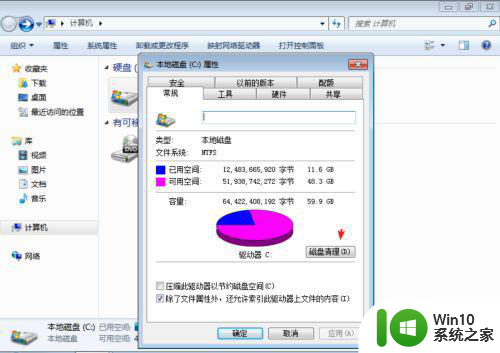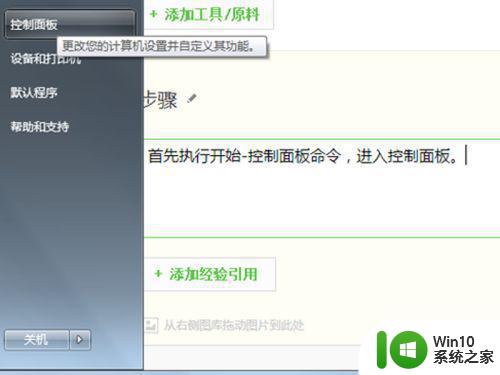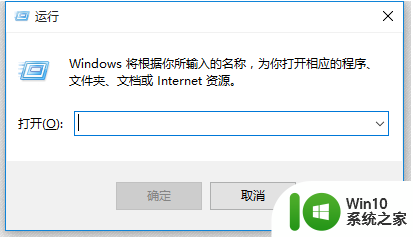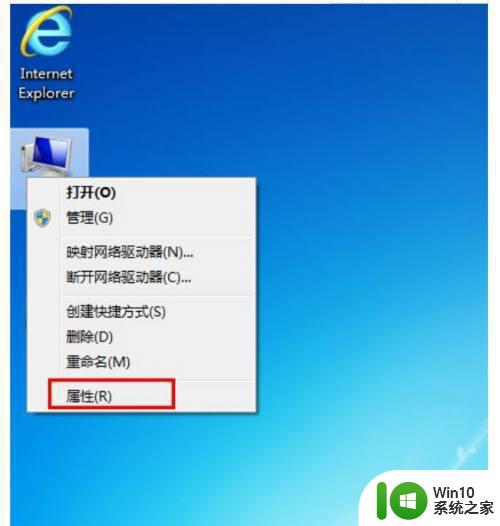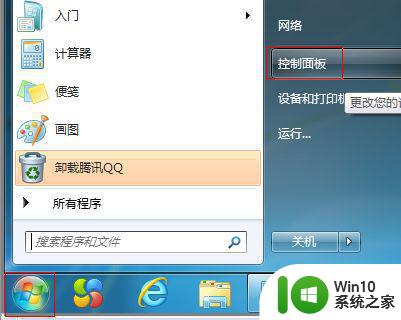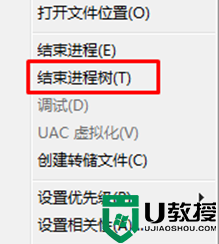window7系统如何优化内存 如何在Windows 7系统中进行内存优化操作
在如今信息技术高速发展的时代,我们的电脑成为了我们工作、学习和娱乐的重要工具,随着使用时间的推移,我们常常会发现电脑运行速度变慢,这主要是由于内存不足所导致的。Windows 7作为一个被广泛使用的操作系统,内存优化成为了提高电脑性能的重要环节。在Windows 7系统中,我们该如何进行内存优化操作呢?接下来本文将为大家详细介绍Windows 7系统如何优化内存,以期能够帮助大家改善电脑运行速度,提升工作效率。
具体方法:
1、在Win7操作系统桌面上,点击左下角开始按钮选择运行选项进入。
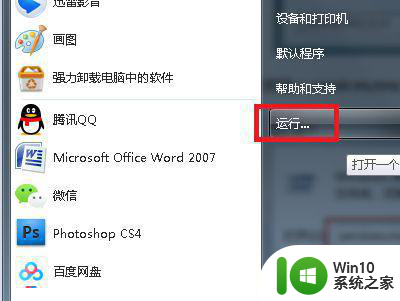
2、在弹出的运行对话框,输入regedit命令然后点击确定按钮进入。
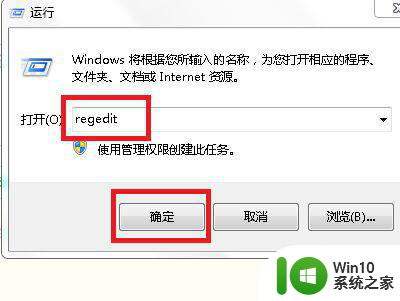
3、进入注册表编辑器界面,点击HKEY_LOCAL_MACHINESystemCurrentControlSetControlSession Manager展开。
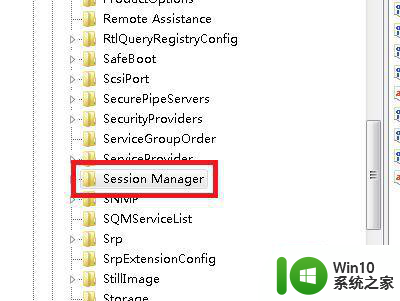
4、在Session Manager根目录底下,找到MomoryManagement文件夹。
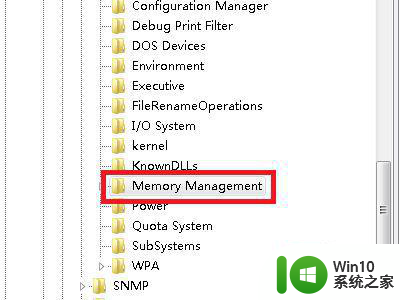
5、选中MomoryManagement文件夹,在右边窗口找到并双击LargeSystemCache进入。
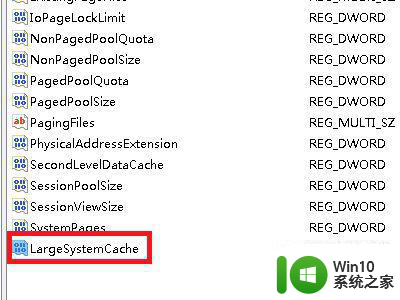
6、最后在弹出的编辑DWORD(32位)值对话框,将数值数据更改为5然后点击确定按钮即可。
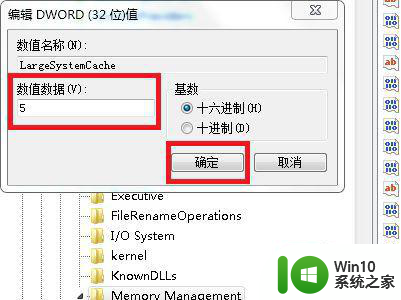
以上就是Windows 7系统如何优化内存的全部内容,如果有不懂的用户,可以根据小编的方法来操作,希望能够帮助到大家。