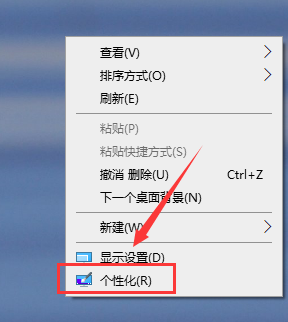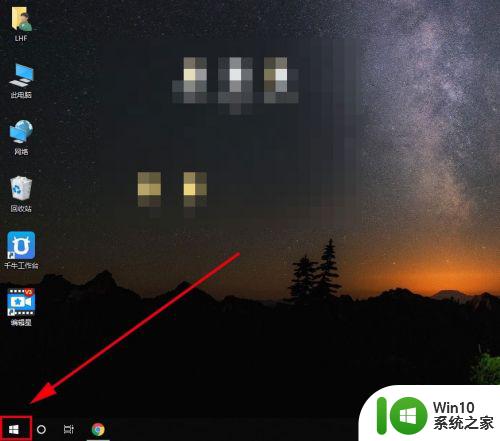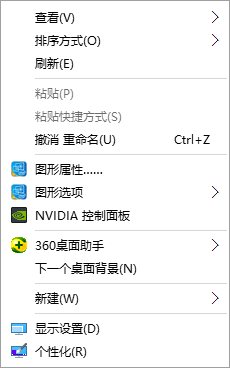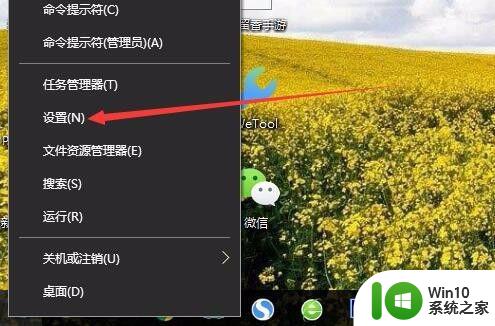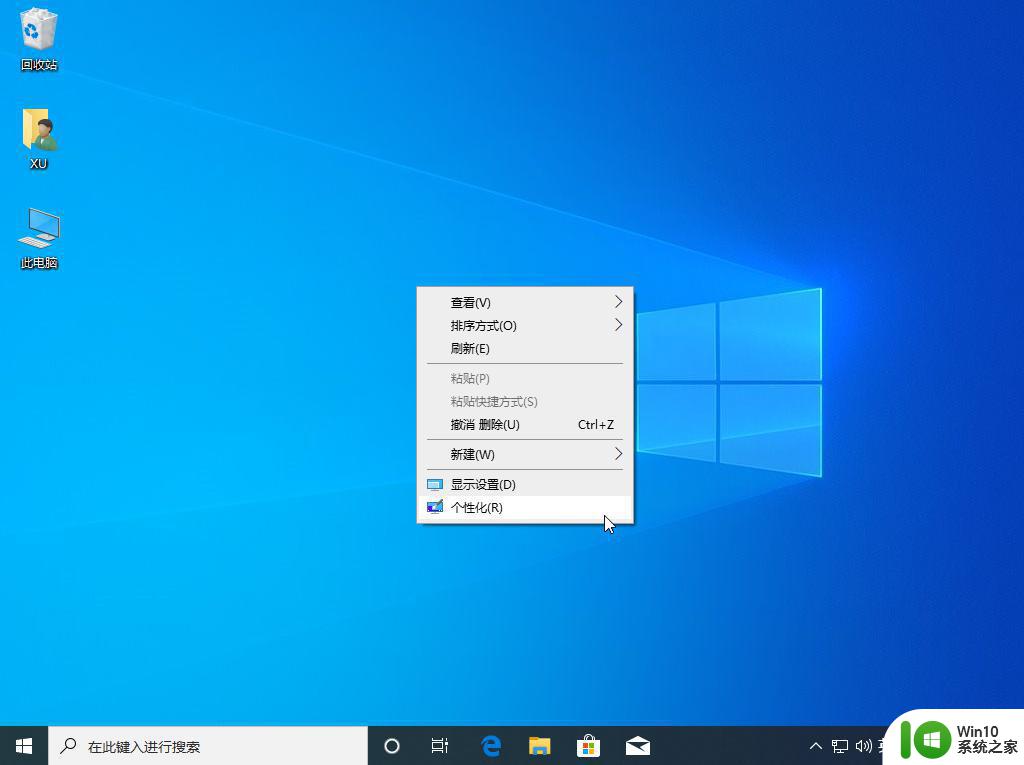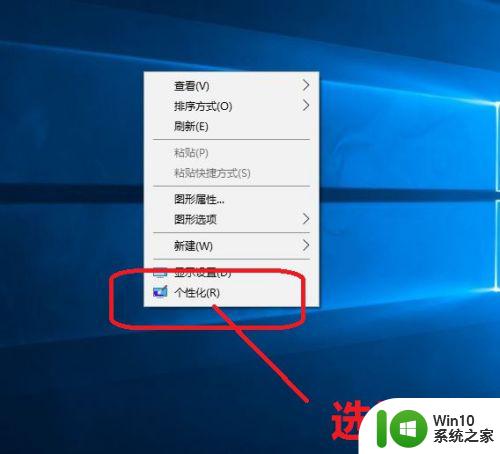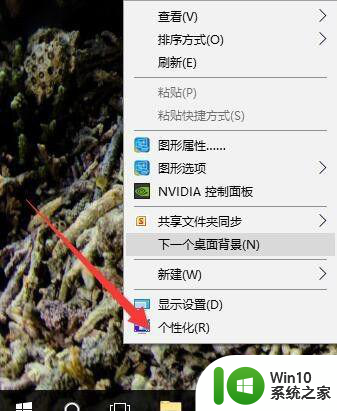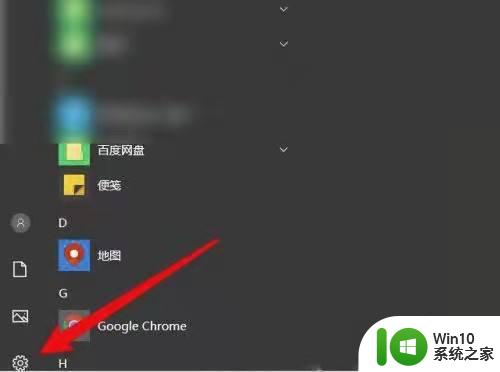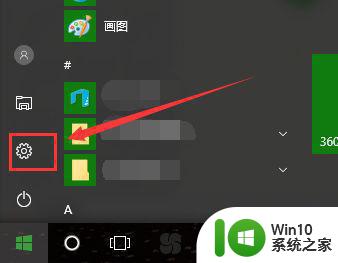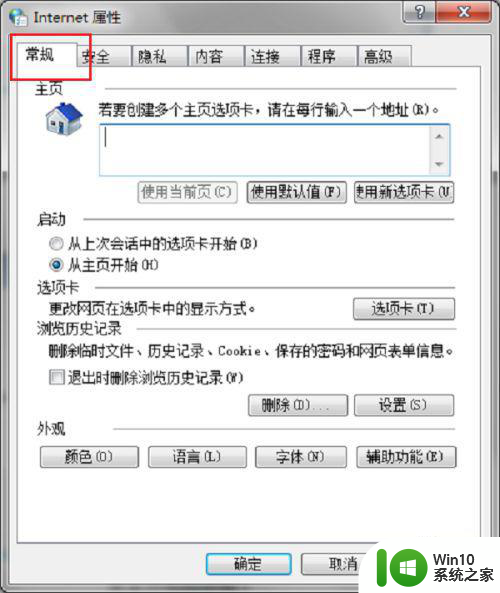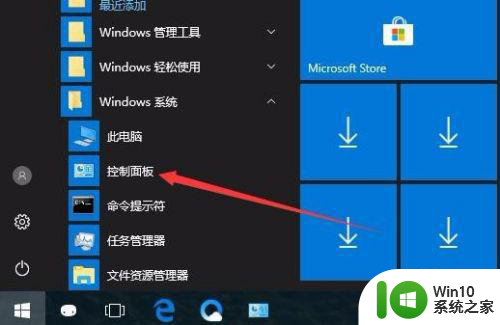win10系统主题怎么改 win10修改系统主题的步骤
更新时间:2023-02-20 16:48:03作者:xiaoliu
有很多用户升级到win10系统之后,发现默认的主题并不是自己喜欢的,其实我们也可以自己手动修改自己喜欢的系统主题,那么win10修改系统主题的步骤呢?方法并不难,如果你也想换的话,不妨跟着小编一起来看看win10系统主题怎么改吧。
具体步骤如下:
1、右击桌面,点击个性化。
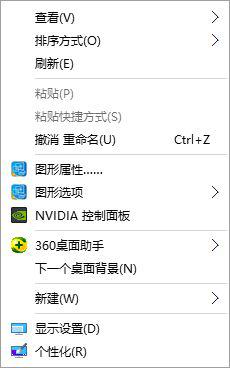
2、点击主题。
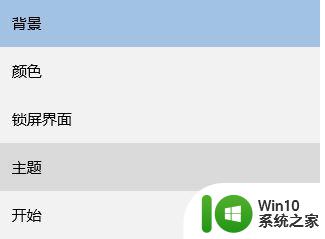
3、点击主题设置。
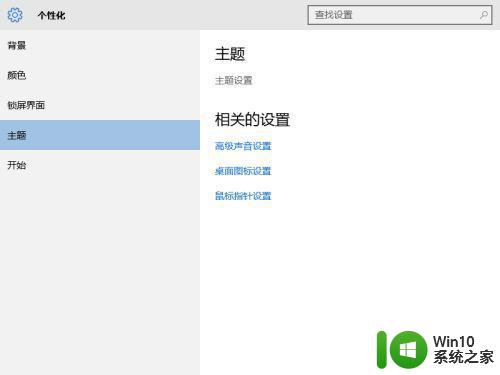
4、现在就可以随便更改主题了。
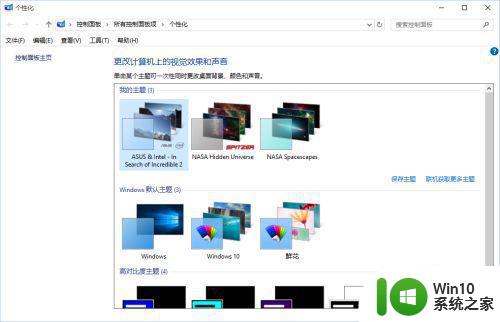
5、当然可以联机获得更多主题。点击联机获得更多主题。
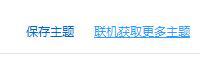
6、找到合适的主题下载。
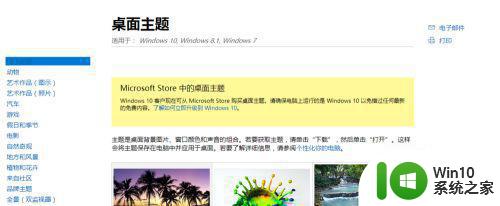
7、双击打开就行了。
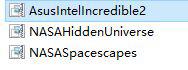
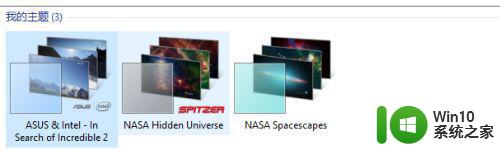
以上便是win10系统修改主题的详细方法了,如果你也感兴趣的话,不妨可以参考上面的方法来进行操作,希望可以帮助到大家。