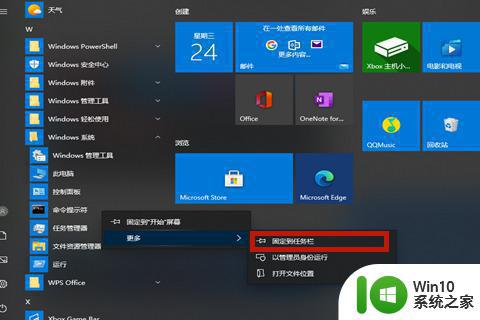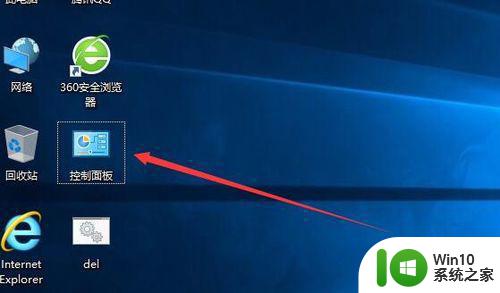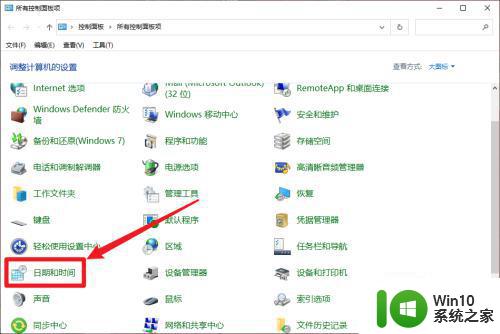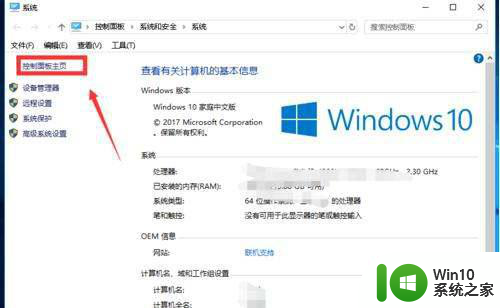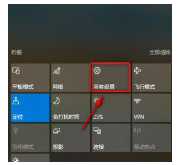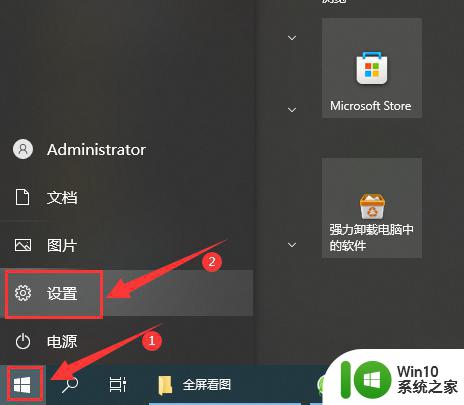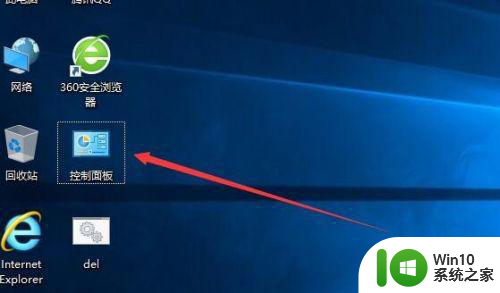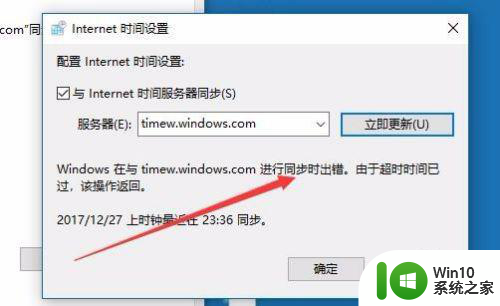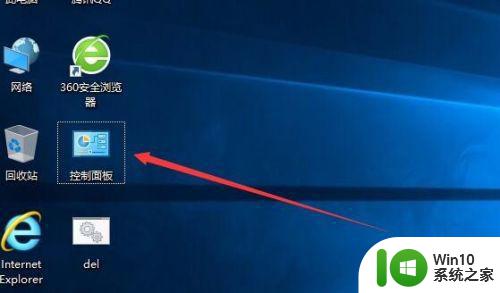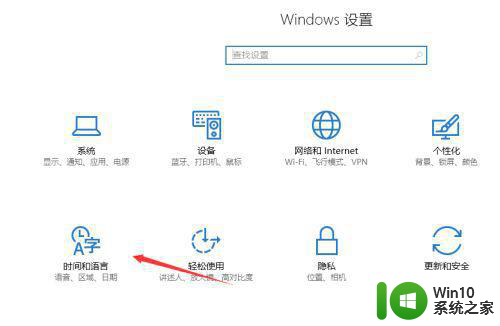w10电脑自动同步时间失败怎么办 如何解决w10电脑时间同步错误的问题
w10电脑自动同步时间失败怎么办,随着时代的不断发展,计算机系统时间同步已经成为了我们日常工作中不可或缺的一部分。但在使用Windows 10系统的过程中,很多用户都会遇到电脑自动同步时间失败的问题,导致系统时间错误,给我们的工作带来不便。那么如何解决这个问题呢?以下是解决方案:
具体方法:
方法一:
1、鼠标左键打开电脑的“开始”菜单,找到“windows系统”,选择“命令提示符”,右键点击“命令提示符”,选择“以管理员身份运行”;
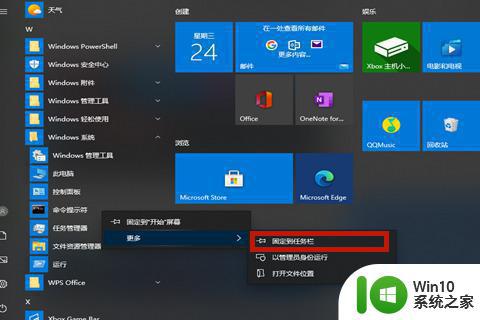
2、依次输入“net stop w32time”,按下回车。输入“net stop w32time”,按下回车。输入“w32tm /unregister”,按下回车。输入“w32tm /register”,按下回车。输入“net start w32time”,按下回车。输入“w32tm /resync /nowait”,按下回车;
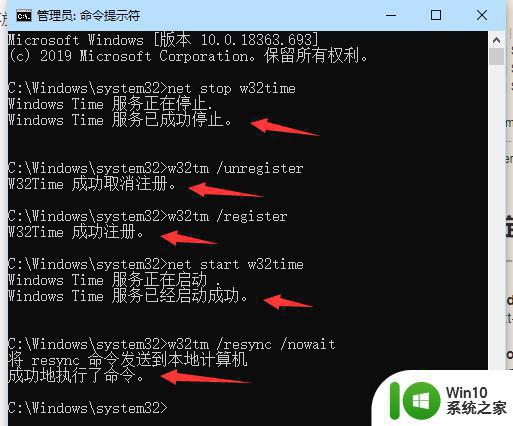
3、最后关闭cmd,时间就同步成功了。
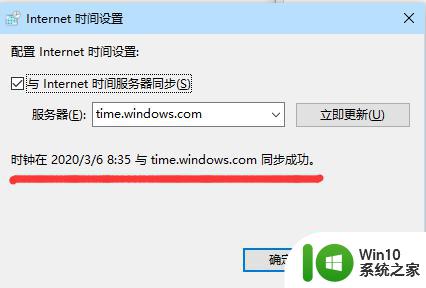
方法二、
1、鼠标右键点击“此电脑”,选择“属性”;

2、系统属性界面选择左侧的“控制面板主页”;
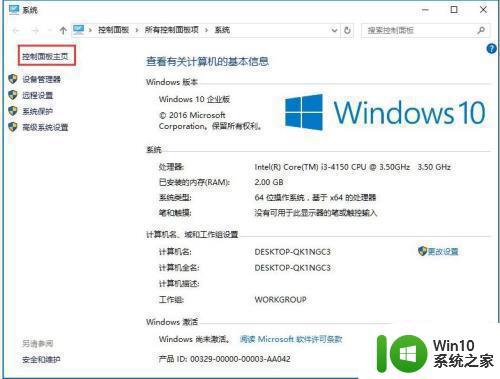
3、在控制面板页面选择“时钟、语言和区域”;
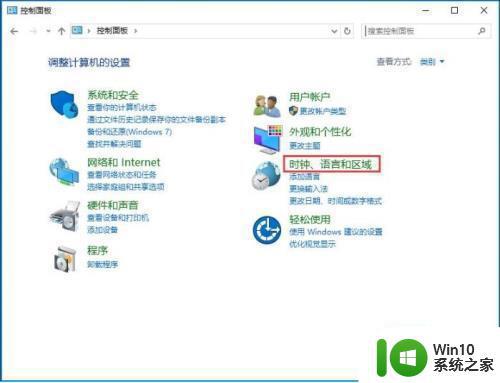
4、之后在新页面选择“设置时间与日期”,之后点击“internet时间”。保证当前的时区是北京时间,点击“更改设置”;
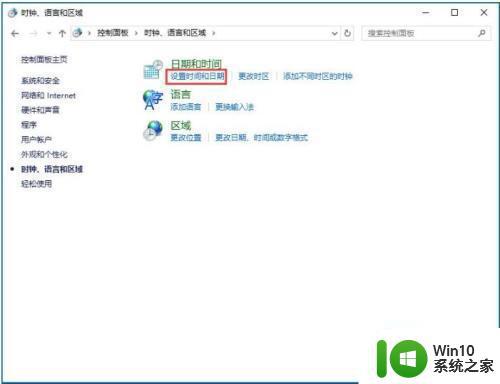
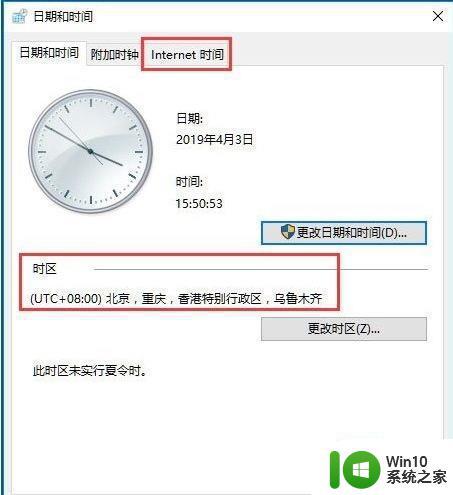
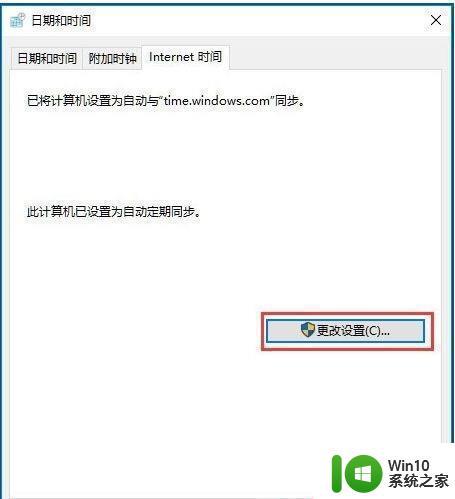
5、将时区服务器选择为timw.windows.com,点击立即更新就可以。如果还是失败可以换一个服务器。
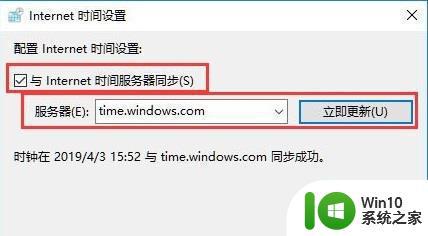
总的来说,如果遇到W10电脑自动同步时间失败的问题,可以尝试修改时区、重新启动Windows时间服务,或手动设置时间等方法来解决。如果问题依然存在,建议联系厂商或技术支持寻求更进一步的帮助。保持电脑时间准确无误是重要的,这有助于避免一些不必要的问题。