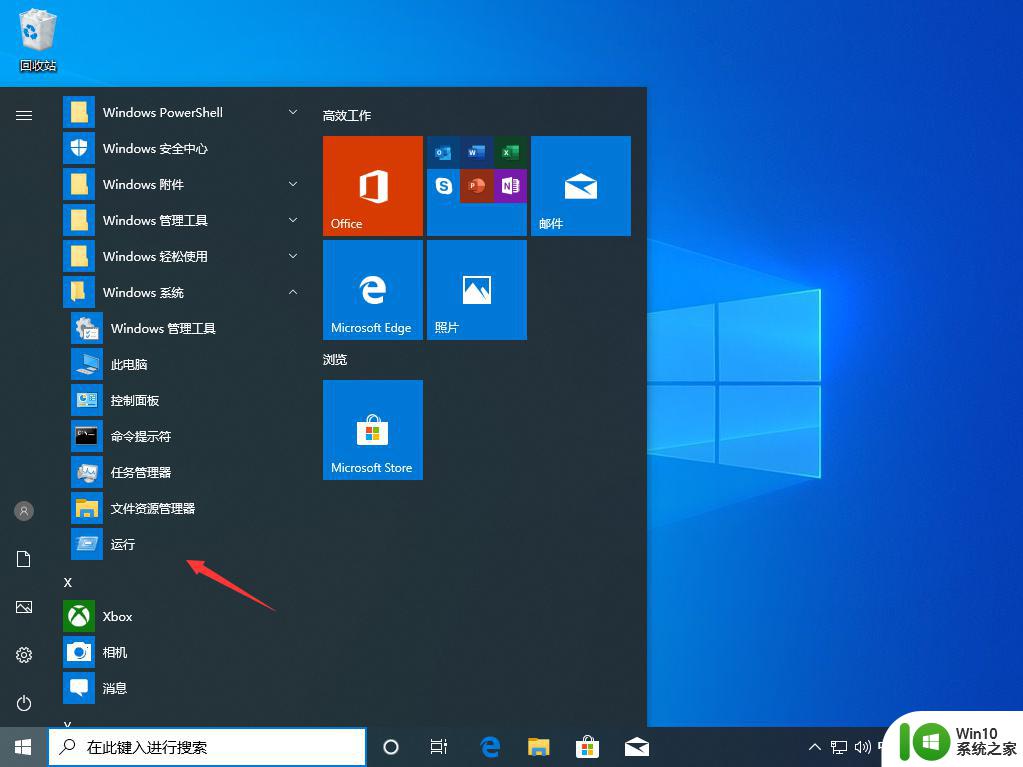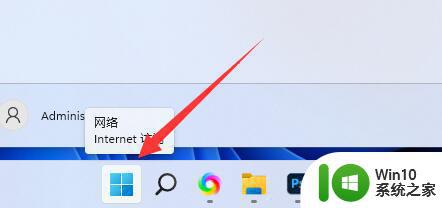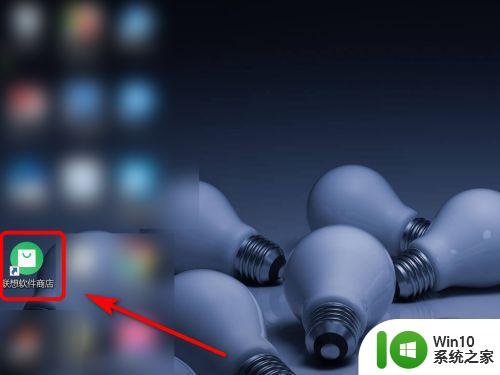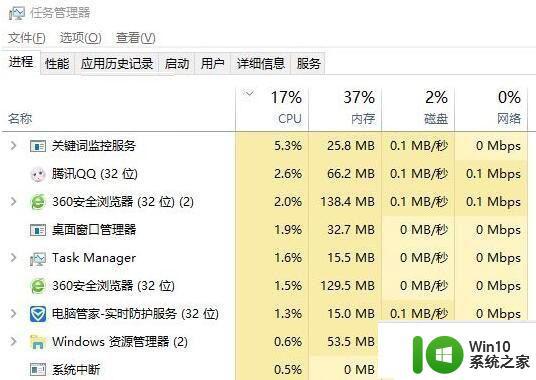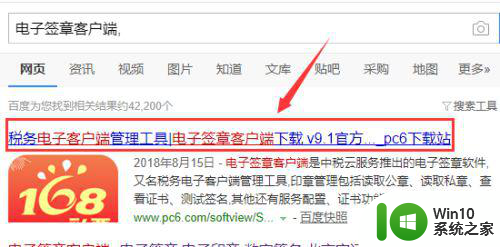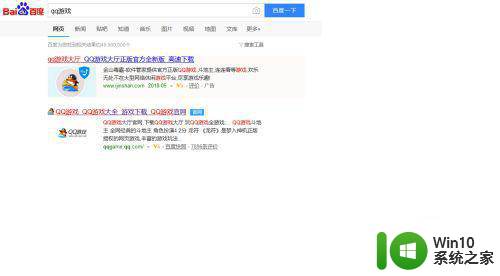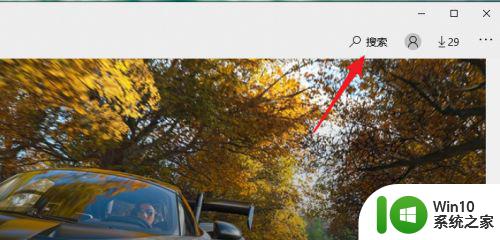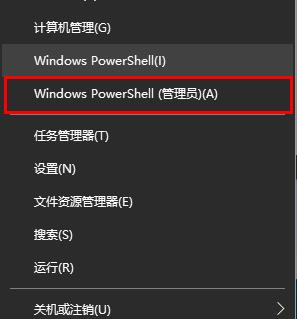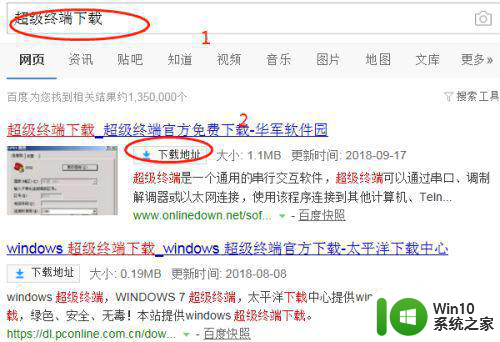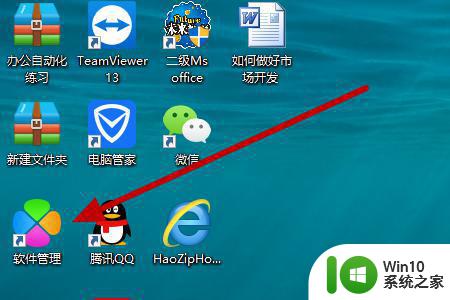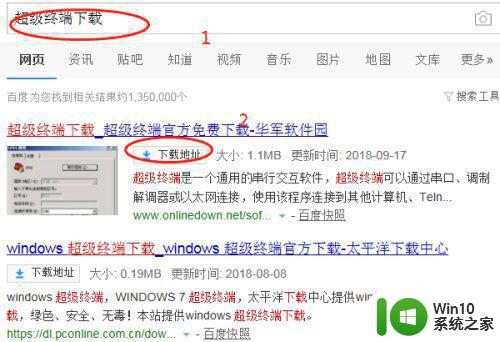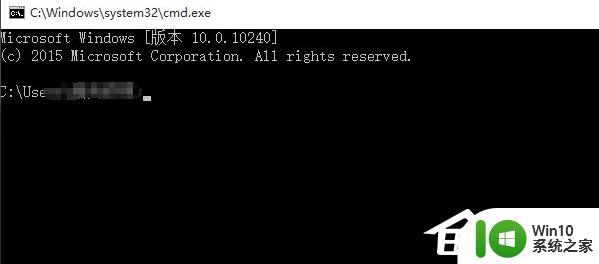怎么开启win7nfs客户端服务 win7开启nfs客户端的方法
在现代计算机网络环境中,资源共享和数据传输扮演着至关重要的角色。Windows 7作为一款广泛应用的操作系统,其内置的NFS客户端服务功能,使得不同操作系统平台之间能够实现文件系统的无缝共享与交互。然而,对于部分用户而言,如何正确、有效地开启Win7系统中的NFS客户端服务可能尚存在操作上的疑问。接下来,本文将告诉大家Windows 7操作系统中启用NFS客户端服务的具体步骤及注意事项。
具体方法:
1.打开开始菜单,选择右侧的“控制面板”项,如下图所示。
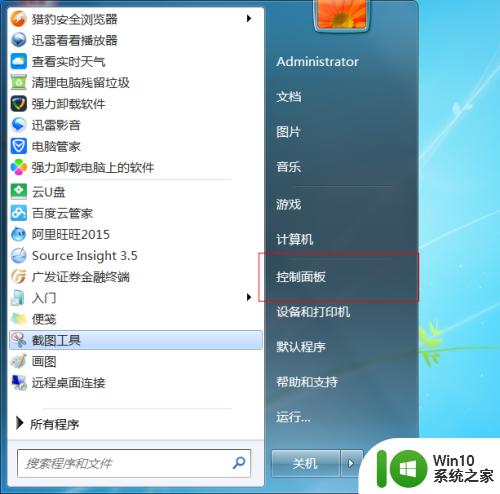
2.在“所有控制面板项”页面中找到“程序和功能”项,点击进入。
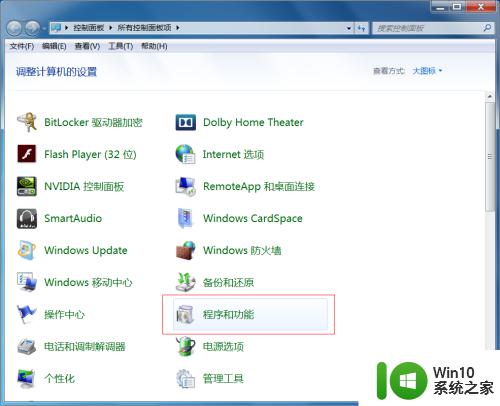
3.接下来选择右侧的“打开或关闭Windows功能”菜单项。
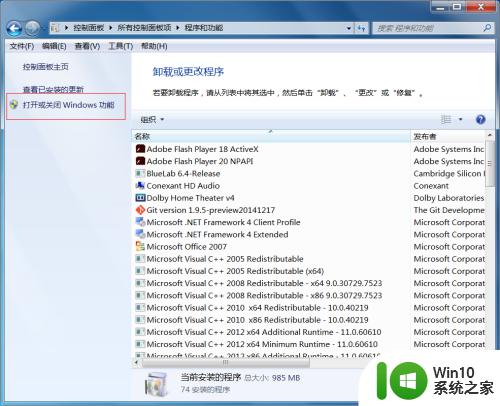
4.这时会弹出一个新的窗口,可能需要很长的时间才会显示功能列表项。
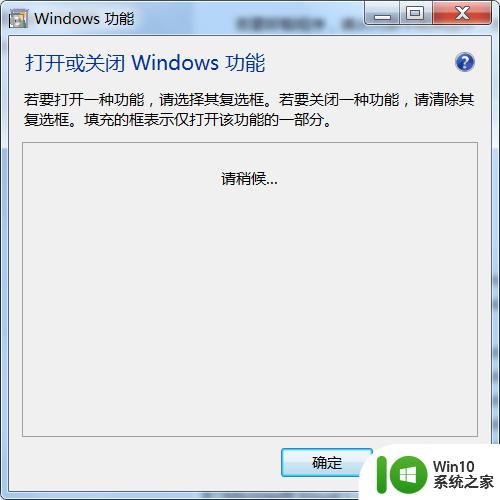
5.找到功能列表中的NFS服务,如下图所示。
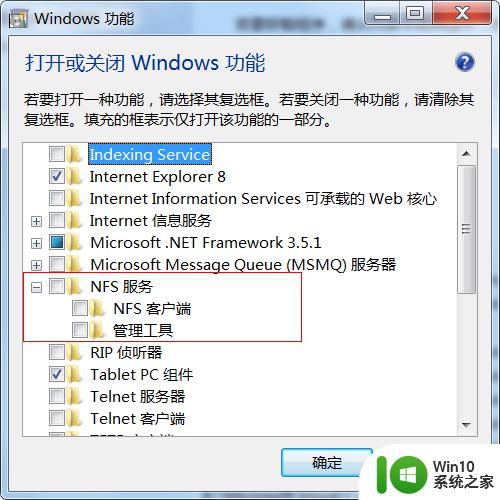
6.然后勾选该选项下的所有选项。
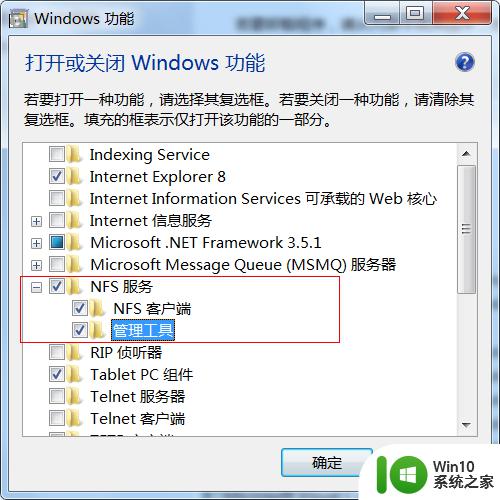
7.勾选成功后,点击“确定”按钮,保存设置。
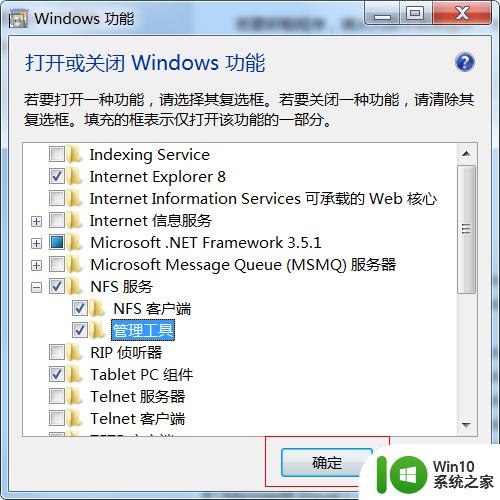
8.之后会弹出修改进度框,更改成功后会自动关掉。到此NFS客户端服务就开启了。
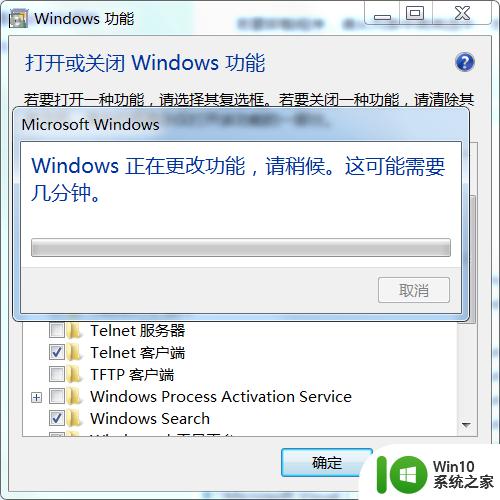
以上就是怎么开启win7nfs客户端服务的全部内容,如果有遇到这种情况,那么你就可以根据小编的操作来进行解决,非常的简单快速,一步到位。